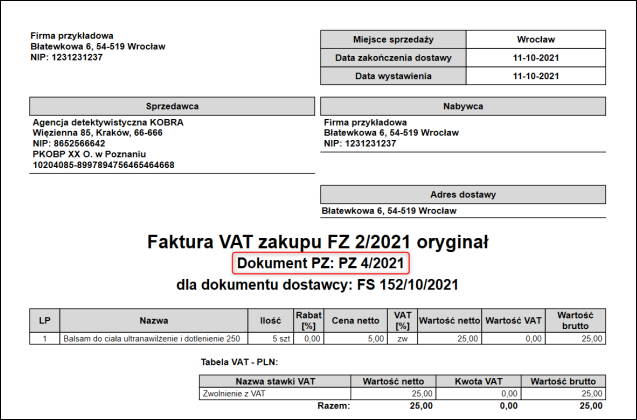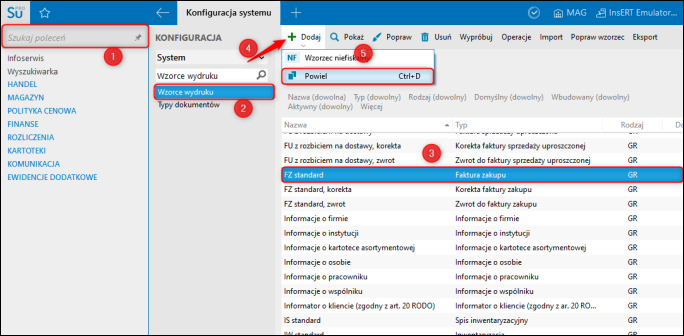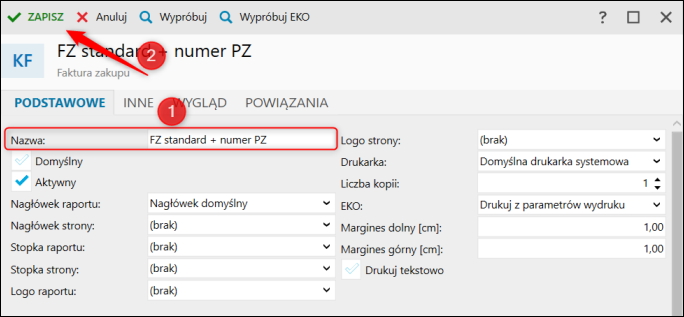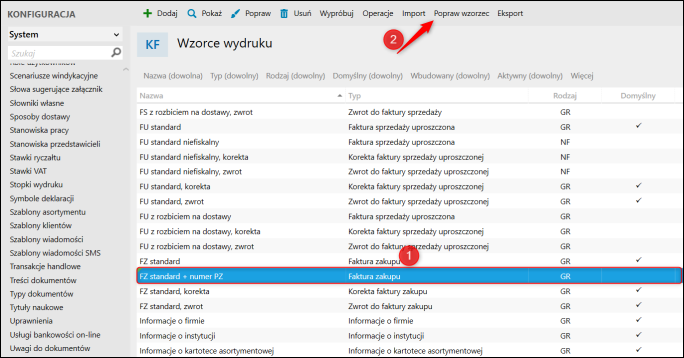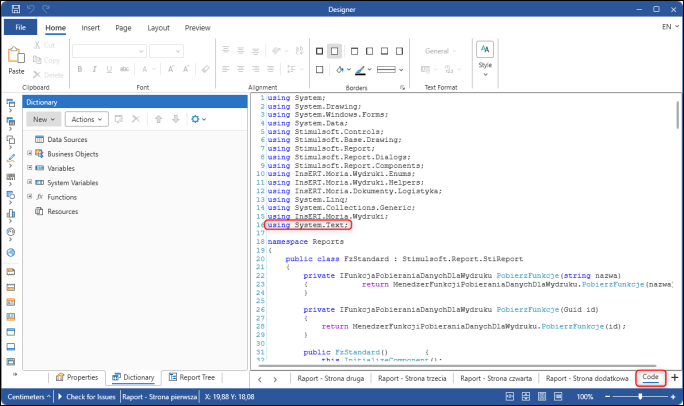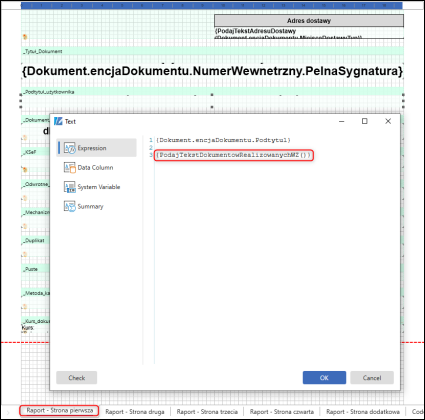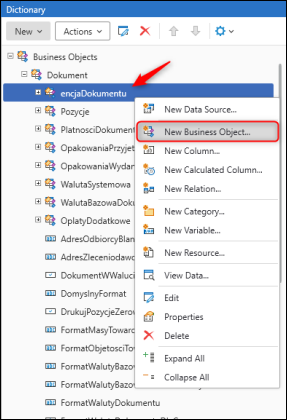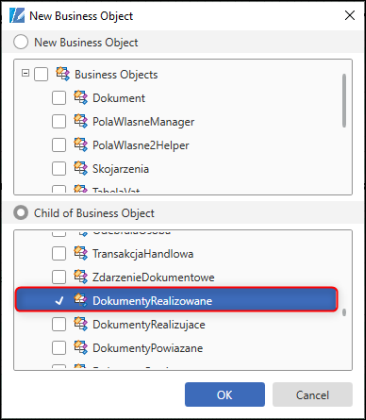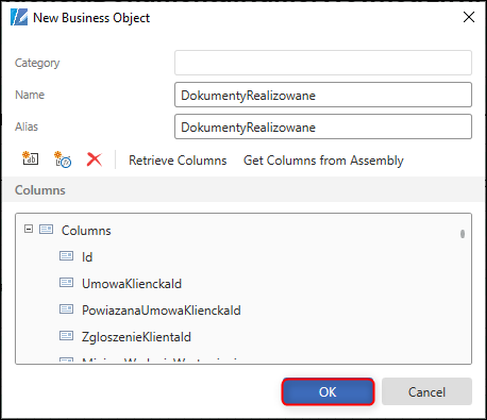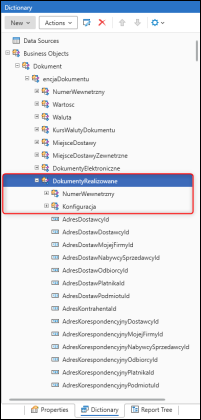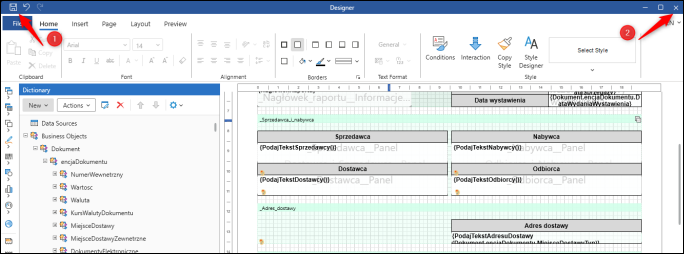e-Pomoc techniczna
Subiekt nexo – Jak dodać informację o powiązanych dokumentach PZ do wydruku faktury zakupu?
Program: InsERT nexo, Subiekt nexo
Kategoria: Wydruki Stimulsoft
UWAGA!! Poniższy artykuł przedstawia zaawansowaną edycję wzorca wydruku. Konfiguracja wydruku przez program Stimulsoft przeznaczona jest dla zaawansowanych użytkowników. W razie problemów prosimy o kontakt z naszymi lokalnymi serwisantami w celu konfiguracji.
W programie Subiekt nexo PRO istnieje możliwość dodania do wydruku faktury zakupu informacji o powiązanych do niej dokumentach FZ.
W tym celu należy:
1. Przejść do modułu Konfiguracja - Wzorce wydruku, odnaleźć i zaznaczyć wzorzec FZ standard, następnie kliknąć górne menu Dodaj - Powiel.
2. Nadać Nazwę i Zapisać.
3. Zaznaczyć powielony wzorzec i kliknąć Popraw wzorzec.
4. Przejść na zakładkę Code i dodać linię kodu.
UWAGA!! Jeśli zakładka Code jest niewidoczna, należy ją odkryć, klikając prawym przyciskiem myszy na dowolną zakładkę, następnie zaznaczyć Code.
using System.Text;
5. Dodać poniższą metodę.
UWAGA!! Należy również pamiętać, aby dodawana metoda znajdowała się w klasie FzStandard: Stimulsoft.Report.StiReport powyżej następującej informacji: #region StiReport Designer generated code - do not modify.
private string PodajTekstDokumentowRealizowanychPZ()
{
List<Tuple<int, string, string, string>> numery = new List<Tuple<int, string, string, string>>();
StringBuilder data = new StringBuilder();
Dokument.encjaDokumentu.DokumentyRealizowane.Connect();
Dokument.encjaDokumentu.DokumentyRealizowane.First();
int i = 0;
while (!Dokument.encjaDokumentu.DokumentyRealizowane.IsEof)
{
if( Dokument.encjaDokumentu.DokumentyRealizowane.Konfiguracja.TypDokumentu == 4 || Dokument.encjaDokumentu.DokumentyRealizowane.Konfiguracja.TypDokumentu == 32)
{
numery.Add(Tuple.Create<int, string, string, string>(
Dokument.encjaDokumentu.DokumentyRealizowane.NumerWewnetrzny.Numer ?? 0,
Dokument.encjaDokumentu.DokumentyRealizowane.NumerWewnetrzny.SygnaturaPrzedNr,
Dokument.encjaDokumentu.DokumentyRealizowane.NumerWewnetrzny.SygnaturaPoNr,
Dokument.encjaDokumentu.DokumentyRealizowane.NumerWewnetrzny.PelnaSygnatura));
}
Dokument.encjaDokumentu.DokumentyRealizowane.Next();
}
foreach(Tuple<int, string, string, string> tuple in numery.OrderBy(t => t.Item1).ThenBy(t => t.Item2).ThenBy(t => t.Item3))
{
if( i>0 )
data.Append( ", " );
data.Append( tuple.Item4 );
i++;
}
if( i==0 )
return string.Empty;
data.Insert( 0, i > 1 ? "Dokument PZ: " : "Dokument PZ: " );
return data.ToString();
}
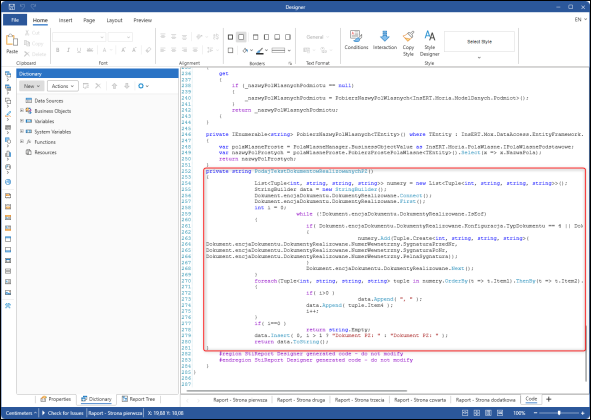
6. Przejść na zakładkę Raport - Strona pierwsza, dwuklikiem otworzyć sekcję, w której będzie wyświetlana informacja o powiązanych dokumentach PZ (opisywanym przykładzie jest to _Podtytuł_użytkownika), następnie wywołać nowo dodaną metodę.
{PodajTekstDokumentowRealizowanychPZ()}
7. Przejść na zakładkę Dictionary znajdującą się w prawym menu, rozwinąć Business Objects - Dokument, następnie kliknąć prawym przyciskiem myszy na encjaDokumentu i wybrać New Business Object.
8. Odnaleźć i zaznaczyć DokumentyRealizowane, następnie kliknąć OK.
9. Kliknąć OK.
10. W analogiczny sposób dodać NumerWewnetrzny oraz Konfiguracja, rozpoczynając od DokumentyRealizowane.
11. Zapisać wzorzec i zamknąć okno programu Stimulsoft.
Artykuł należy do zbioru tematów e–Pomocy technicznej dotyczących modyfikacji wzorców wydruków.