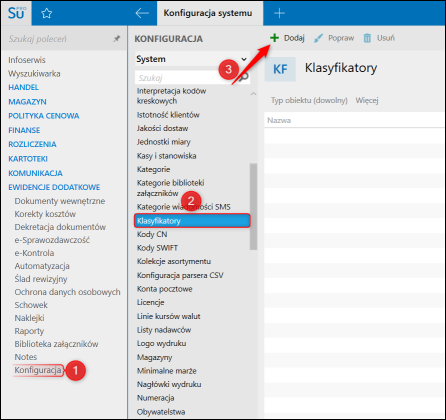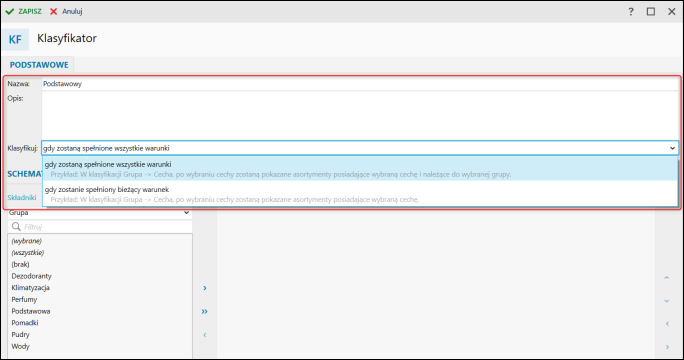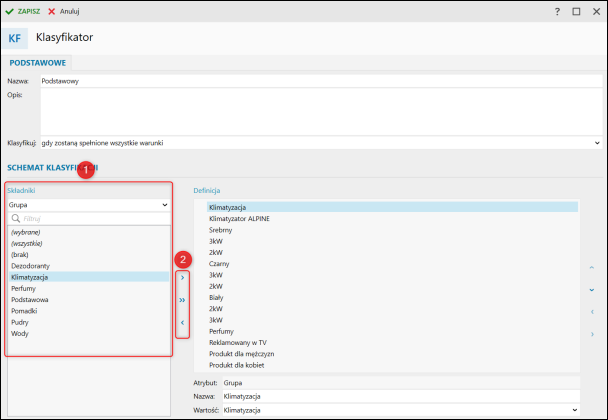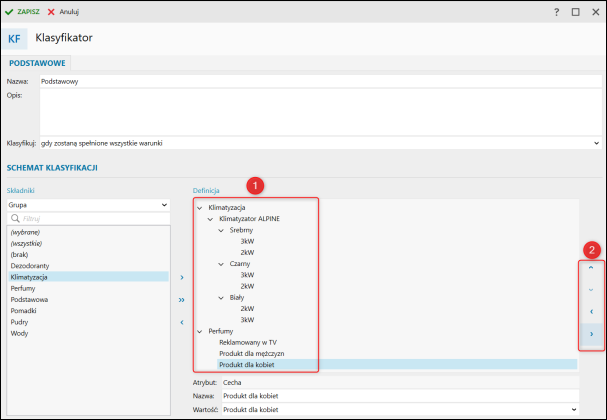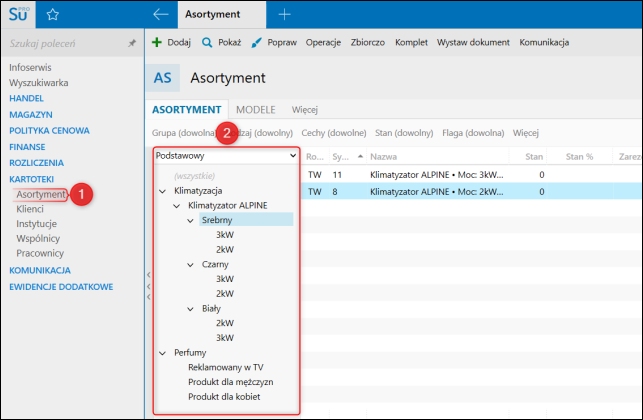e-Pomoc techniczna
Subiekt nexo – Jak dodać i wykorzystać klasyfikatory?
Program: Gestor nexo, InsERT nexo, Subiekt nexo
Kategoria: Asortyment, Dokumenty, Magazyn, Personalizacja
Uwaga! Funkcja dostępna w wersji PRO.
Klasyfikatory umożliwiają tworzenie hierarchicznych struktur asortymentu w oparciu o grupy, cechy, modele, działy sprzedaży czy też inne, własne definicje. Można zdefiniować i korzystać z wielu klasyfikacji. Zdefiniowany klasyfikator można wykorzystać:
-
w modułach/listach prezentujących wybranego typu (np. Asortyment),
-
w raportach operujących na danych wybranego typu zarówno wbudowanych, jak i własnych SQL i LINQ,
-
w przypadku klasyfikatora Asortymentu: w Szybkiej sprzedaży.
Aby dodać klasyfikator, należy:
1. Przejść do modułu Konfiguracja – Klasyfikatory, następnie kliknąć Dodaj.
2. Wpisać Nazwę i Opis klasyfikatora oraz wybrać jeden ze sposobów Klasyfikowania:
-
Gdy zostaną spełnione wszystkie warunki – przykład: w klasyfikacji Grupa –> Cecha –> Cecha, po wybraniu drugiej cechy zostanie pokazany asortyment posiadający obie cechy i należący do wskazanej grupy,
-
Gdy zostanie spełniony bieżący warunek – przykład: w klasyfikacji Grupa –> Cecha, po wybraniu cechy zostanie pokazany asortyment posiadający wybraną cechę, ustalona grupa w tym przypadku nie ma znaczenia.
Uwaga! W przypadku, gdy w programie zostały dodane własne atrybuty klasyfikacji, dostępne będzie pole dodatkowe pole – Typ obiektu. Informację, jak stworzyć własny atrybut można znaleźć tutaj.
3. Wybrać Składniki, które mają znajdować się w Definicji schematu klasyfikacji. Aby dodać składnik do definicji, należy kliknąć dwa razy lewym przyciskiem myszy w jego nazwę lub zaznaczyć go i skorzystać z klawiszy operacyjnych. Dodatkowo, jeśli podczas dodawania składników zostanie wciśnięty na klawiaturze Alt, to składnik zostanie automatycznie dodany jako podrzędny do zaznaczonego składnika znajdującego się w Definicji.
4. Po dodaniu niezbędnych składników, przy pomocy klawiszy operacyjnych można dokonać odpowiedniego zagnieżdżenia i ułożenia składników, dzięki czemu zostanie utworzona docelowa struktura. Po ukończeniu edycji Zapisać zmiany.
Tak utworzony klasyfikator będzie widoczny np. w module Asortyment.