e-Pomoc techniczna
Rachmistrz nexo – Jak dodać przychód KPiR?
Program: InsERT nexo, Rachmistrz nexo
Kategoria: KPiR
Przychód KPiR to jeden z podstawowych rodzajów zapisów w KPiR.
Zapisy te biorą udział w wyliczeniu wartości deklaracji podatkowych. W przypadku istnienia zdefiniowanej struktury właścicielskiej obejmującej wspólników z różnym udziałem w firmie, zapisy tego typu są ujmowane w deklaracjach w proporcji wynikającej z udziałów. Aby dodać przychód KPiR, należy:
1. Przejść do modułu KPiR.
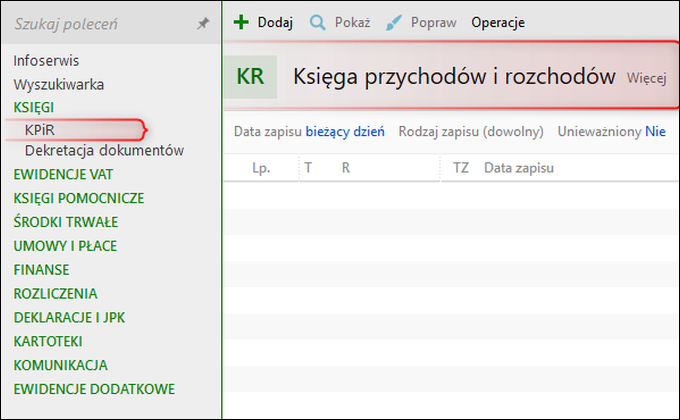
2. Wybrać z górnego menu Dodaj – Przychód.
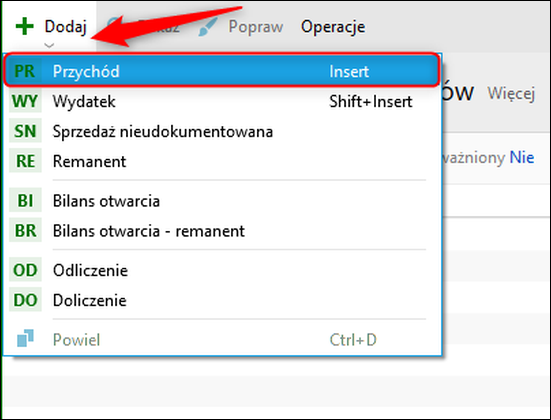
3. W sekcji Opis zdarzenia należy wprowadzić dane dotyczące ewidencjonowanej operacji gospodarczej, które wymagane są rozporządzeniem w sprawie prowadzenia KPiR. Są to m.in.:
-
Numer dokumentu – na jego podstawie rejestrowana jest transakcja.
-
Data zdarzenia – określa datę dokonania takiej transakcji bądź datę zestawienia sprzedaży dziennej. Domyślnie data ta podpowiadana jest na podstawie daty aplikacyjnej.
-
Podmiot – pole to można wypełnić, jeżeli ewidencjonowany jest dokument (np. paragon imienny), na którym określony został odbiorca.
-
Opis – należy podać określenie, czego transakcja bądź zestawienie zbiorcze dotyczy. Jeżeli dany opis jest często wykorzystywany, można jego wartość zdefiniować w słowniku opisów gospodarczych do dalszego użytku.
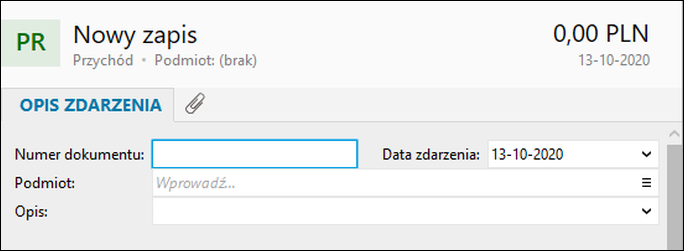
4. W zapisach typu przychód KPiR należy ujmować zdarzenia związane z uzyskaniem przychodu, np. faktury sprzedaży, paragony, przychód z tytułu wykonania usług itp.
-
Data zapisu – określa datę, pod którą dany zapis zostanie ujęty w KPiR. Wyznacza ona również kolejność zapisów oraz decyduje o ujęciu w rozliczeniach deklaracji.
-
Lp. – pole informujące o tym, jaki numer pozycji dla KPiR zostanie wygenerowany dla danego zapisu.
Pola związane z wartością ewidencjonowanej operacji – zgodnie z wymogami prawnymi, wartości powinny być wprowadzane w PLN. Wartość zdefiniowana w polu Inne nie bierze udziału w wyznaczaniu przychodu i rozliczeniach deklaracji podatkowych. Można w niej wpisywać wydatki, przychody odnoszące się do kolejnych okresów rozliczeniowych.
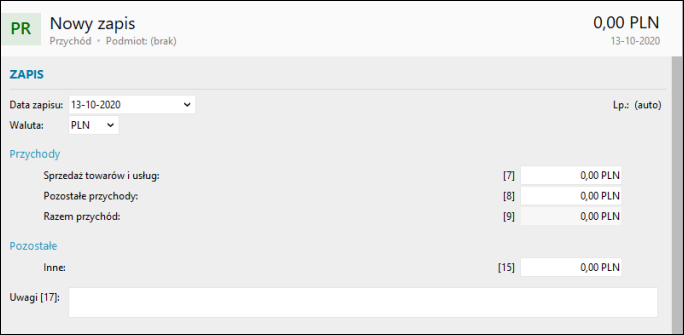
5. Po naciśnięciu klawiszy Ctrl+D lub z górnego menu Zapis powiązany można wywołać zakładkę VAT, która umożliwia wprowadzenie zapisu powiązanego VAT.
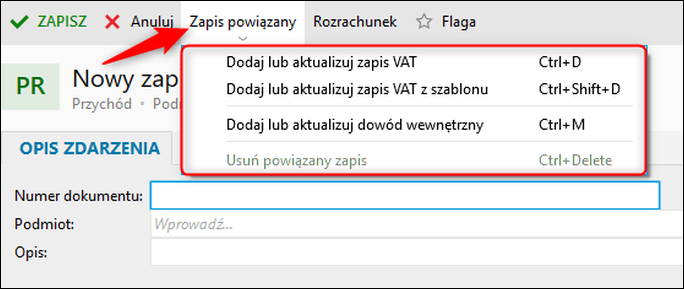
Pomoc zdalna
Nasz konsultant połączy się z Twoim komputerem, by udzielić niezbędnej pomocy.
teleKonsultant
Kupując abonament na teleKonsultanta, zyskujesz telefoniczną pomoc eksperta oraz szereg innych usług.
Forum użytkowników
Wymień się uwagami i doświadczeniami z innymi użytkownikami systemów InsERT.
