e-Pomoc techniczna
Rewizor GT – Jak wprowadzić dokument otrzymany od klienta przez Portal Dokumentów?
Program: InsERT GT, Portal Biura, Portal Dokumentów, Rewizor GT
Kategoria: Dekretacja dokumentów, Komunikacja
Portal Dokumentów to usługa wspomagająca skuteczną komunikację i współpracę biura rachunkowego ze swoimi klientami. Dzięki usłudze możliwe jest pobieranie przekazanych za pomocą Portalu dokumentów klienta w formie plików pdf lub zdjęć, prosto do programów księgowych InsERT GT. W jednym miejscu można analizować przesłane dokumenty, dodawać na ich podstawie zapisy księgowe lub wyjaśnić z klientem wątpliwości odnośnie dokumentu. Portal dokumentów jest dostępny dla podmiotów pracujących na licencji biura rachunkowego, a także firm prowadzących własną księgowość. Do korzystania z niego wymagane jest podłączenie Konta InsERT (o tym jak podłączyć konto InsERT można przeczytać tutaj, a użytkownicy Biura GT mogą wykonać tę operację zbiorczo).
Rewizor GT – Jak opisać dokument otrzymany od klienta przez Portal Dokumentów?
Wprowadzenie dokumentu może odbyć się zarówno przed opisaniem go (użytkownik wybiera w menu rodzaj zapisu) jak i po opisaniu (rodzaj zapisu zostaje pobrany z wprowadzonego opisu). Aby wprowadzić dokument jako dekret, należy:
Ręczne wprowadzenie:
1. Z listy modułów wybrać Ewidencje Księgowe, uruchomić moduł Dokumenty pobrane zaznaczyć fakturę, która zostanie zaksięgowana, a następnie w środkowym panelu modułu w sekcji Wprowadzanie zaznaczyć opcję Ręcznie i wybrać (jeżeli zapis ma być dekretowany na kontach) rejestr księgowy oraz ewidencję VAT (jeżeli zapis ma trafić do Ewidencji VAT sprzedaży lub zakupu). Zatwierdzić przyciskiem Wprowadź z potwierdzeniem.
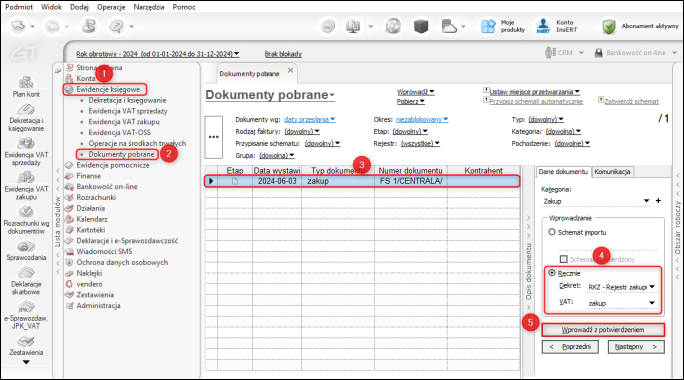
2. Jeżeli w punkcie pierwszym nie zostanie wybrany rejestr księgowy, ani ewidencja VAT zostanie wyświetlone dodatkowe okno Dane dokumentu wraz z poglądem dokumentu pobranego z Portalu biura. W oknie tym można zweryfikować poprawność danych pobranych do programu oraz uzupełnić lub edytować niektóre pola np.: datę zakończenia dostawy, kontrahenta, notatkę księgową czy kategorię. Dodatkowo w oknie Dane dokumentu istnieje możliwość przechodzenia do następnego lub poprzedniego dokumentu. Po zweryfikowaniu lub edytowaniu danych należy ustawić sposób wprowadzania w sekcji Wprowadzanie na Ręcznie, wskazać rejestr księgowy i VAT i zatwierdzić przyciskiem Wprowadź.
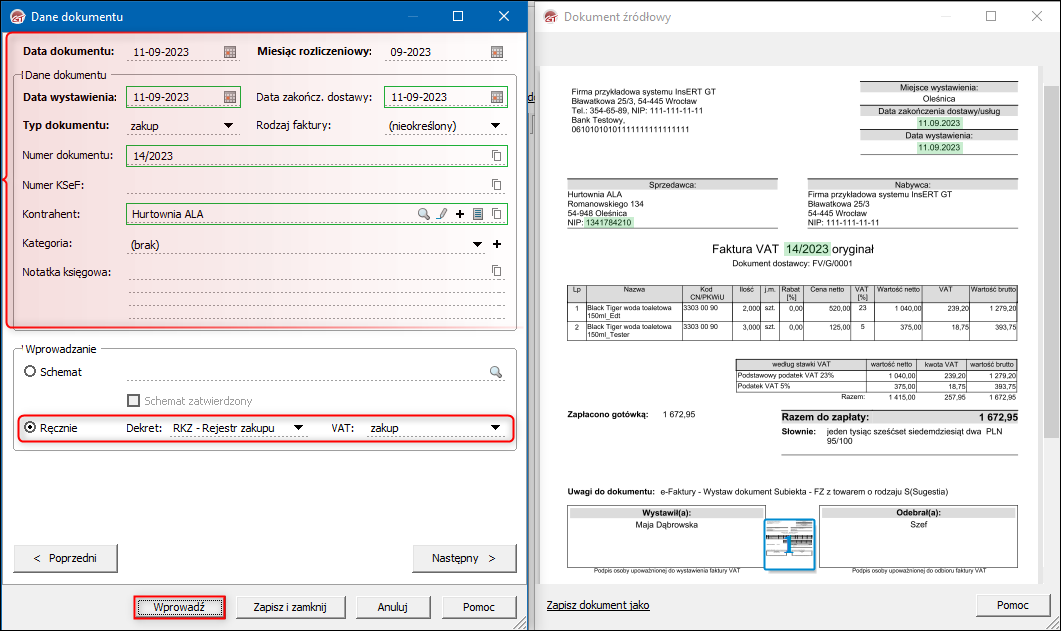
3. Po kliknięciu Wprowadź z potwierdzeniem w pkt. 1 lub Wprowadź w pkt. 2 zostanie wyświetlone okno wprowadzania zapisu. Część informacji zostanie automatycznie wprowadzona na podstawie okna Dane dokumentu, do których należy wprowadzić brakujące dane na dostępnych zakładkach, identycznie jak przy tradycyjnym dodawaniu zapisu. Po uzupełnieniu dodać dokument przyciskiem Zapisz.
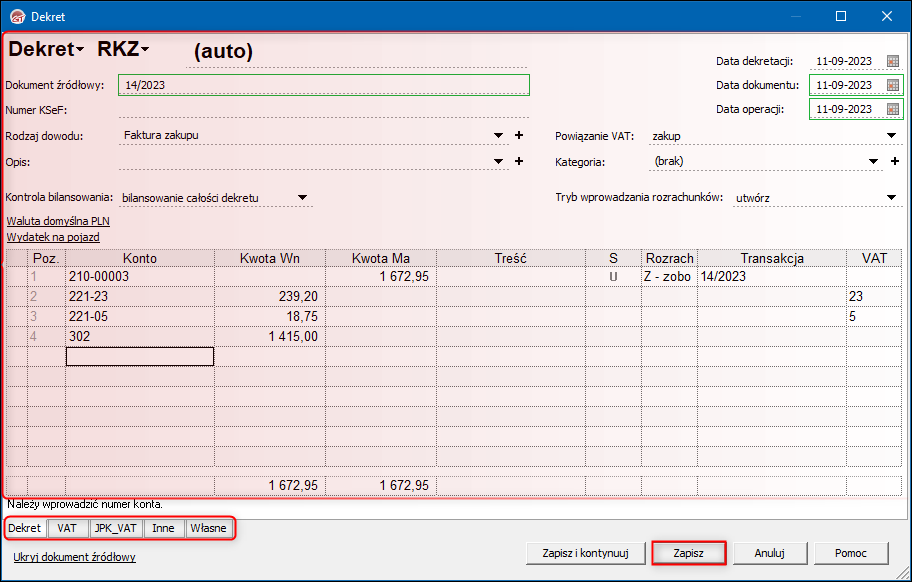
4. W module z listą dokumentów wprowadzony dokument zmieni swój Etap przetwarzania na Wprowadzony oraz sekcja Wprowadzanie zmieni się na Wprowadzono. W sekcji Wprowadzono, będzie informacja, czy dokument został ujęty w rejestrze księgowym oraz Ewidencji VAT. Z tego miejsca użytkownik będzie miał możliwość podglądu zapisu księgowego (po kliknięciu ikonu lupy) lub edycji zapisu (ikona ołówka).
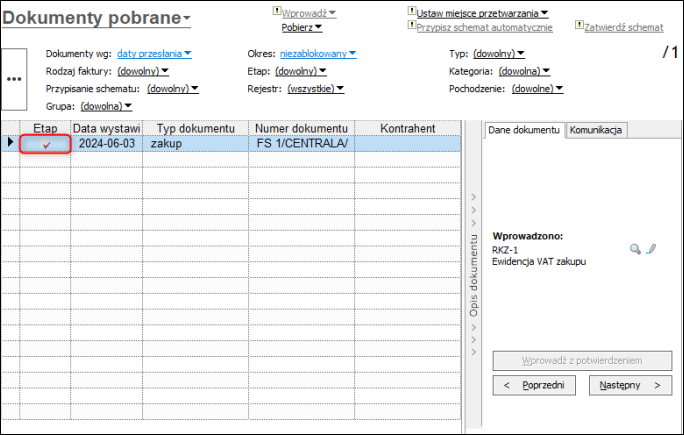
Wprowadzanie przy użyciu schematu importu i dekretacji:
1. Z listy modułów wybrać Ewidencje Księgowe, uruchomić moduł Dokumenty pobrane, zaznaczyć fakturę, która ma zostać zaksięgowana, i w panelu środkowym modułu w sekcji Wprowadzanie zaznaczyć opcję Schemat importu. Po tym użytkownik ma możliwość:
- ręcznego wybrania schematu poprzez wpisanie i wyszukanie go przy użyciu wyszukiwarki InsTYNKT
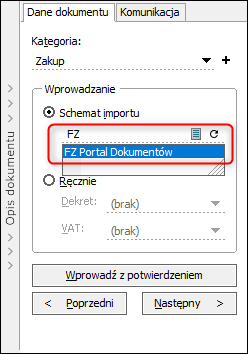
- wybrania schematu z listy
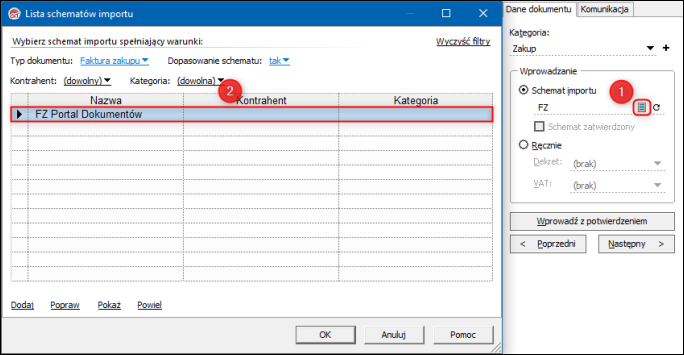
- Wykorzystania opcji Przypisz schemat, dzięki czemu schemat zostanie przypisany automatycznie na podstawie określonych wcześniej kryteriów dopasowania (więcej o kryteriach można przeczytać w artykule e-Pomocy opisującym tworzenie schematu importu)
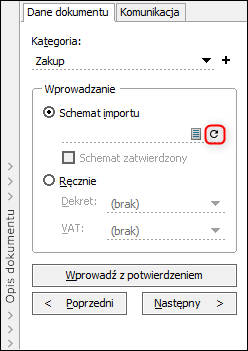
Opcję Przypisz schemat można wykonać dla pojedynczego dokumentu lub zbiorczo poprzez zaznaczenie wielu dokumentów w module i kliknięcie linku Przypisz schemat.
Po wybraniu lub przypisaniu schematu importu zostanie uzupełniona kolumna Przypisanie schematu, w której znajdują się informacje m.in.o tym, że do dokumentu jest przypisany schemat: Sugerowany (to idealnie pasujący schemat importu, który został przypisany automatycznie), Wybrany przez użytkownika czy Wiele pasujących (oznacza to, że po wybraniu opcji Przypisz schemat do danego dokumentu pasuje wiele schematów importu i użytkownik powinien ręcznie wybrać schemat z listy schematów) i kliknąć przycisk Wprowadź z potwierdzeniem.
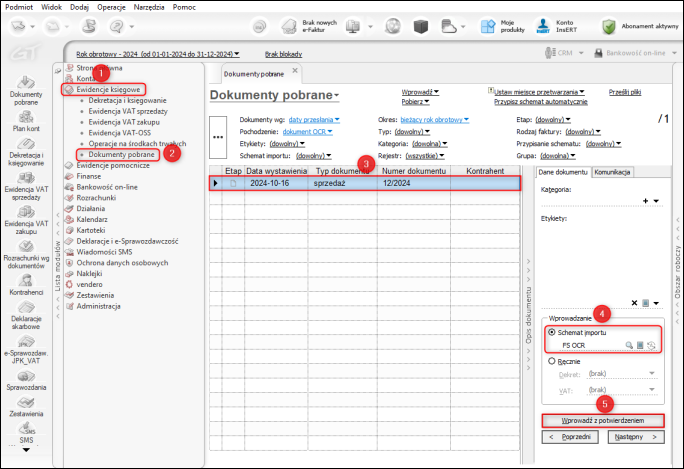
2. Jeżeli użytkownik chciałby przed wprowadzeniem dokumentu zweryfikować poprawność dat czy kontrahenta to powinien kliknąć przycisk Wprowadź z potwierdzeniem przed wybraniem schematu, lub po wybraniu schematu bez jego zatwierdzenia, wówczas zostanie wyświetlone okno Dane dokumentu wraz z podglądem dokumentu pobranego z Portalu biura.
W oknie tym można zweryfikować poprawność danych pobranych do programu oraz uzupełnić lub edytować niektóre pola i np.: datę zakończenia dostawy, kontrahenta, notatkę księgową czy kategorię. Dodatkowo w oknie Dane dokumentu istnieje możliwość przechodzenia do następnego lub poprzedniego dokumentu. Po zweryfikowaniu lub edytowaniu danych należy kliknąć przycisk Wprowadź.
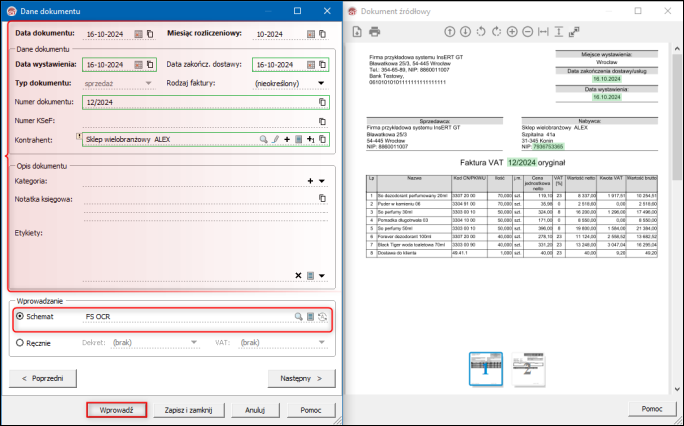
3. Po kliknięciu Wprowadź z potwierdzeniem w pkt 1 lub Wprowadź w pkt 2 powyższej operacji zostanie wyświetlone okno wprowadzania zapisu. Część informacji zostanie automatycznie wprowadzona na podstawie okna Dane dokumentu oraz danych ustawionych w schemacie importu. Po zweryfikowaniu danych należy kliknąć Zapisz.
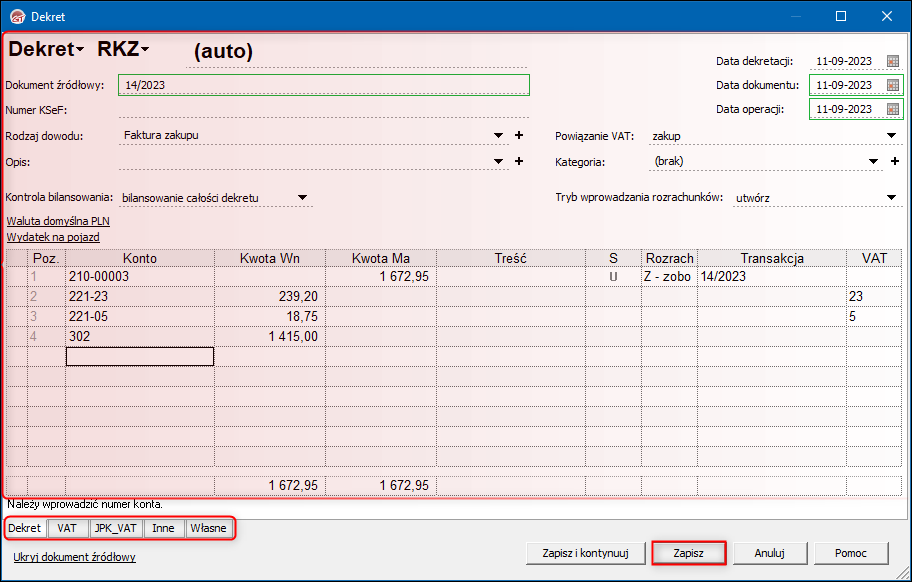
4. W module z listą dokumentów wprowadzony dokument zmieni swój Etap przetwarzania na Wprowadzony, oraz sekcja Wprowadzanie zmieni się na Wprowadzono. W sekcji wprowadzono będzie informacja, czy dokument został ujęty w KPiR oraz Ewidencji VAT. Z tego miejsca użytkownik będzie miał możliwość podglądu zapisu księgowego (po kliknięciu ikony lupy) lub edycji zapisu (ikona ołówka).
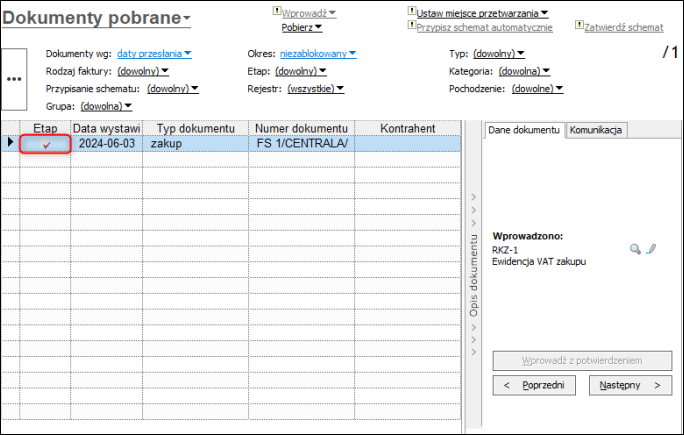
Rewizor GT – Jak odrzucić dokument otrzymany od klienta przez Portal Dokumentów?
Zagadnienie należy do zbioru: Podstawowe zagadnienia dotyczące obsługi Portalu Dokumentów w InsERT GT
Pomoc zdalna
Nasz konsultant połączy się z Twoim komputerem, by udzielić niezbędnej pomocy.
teleKonsultant
Kupując abonament na teleKonsultanta, zyskujesz telefoniczną pomoc eksperta oraz szereg innych usług.
Forum użytkowników
Wymień się uwagami i doświadczeniami z innymi użytkownikami systemów InsERT.
