e-Pomoc techniczna
Subiekt nexo – Jak stworzyć modele i warianty towarów?
Program: InsERT nexo, Subiekt nexo
Kategoria: Asortyment
W Subiekcie nexo istnieje możliwość stworzenia modeli towarów, czyli różnych wariantów tego samego produktu, przypisanych do jednego, obejmującego je produktu. Program posiada dedykowany widok odpowiadający za wariantowanie tego typu zapisów. Odnaleźć go można, przechodząc do Kartoteki – Asortyment – Modele.
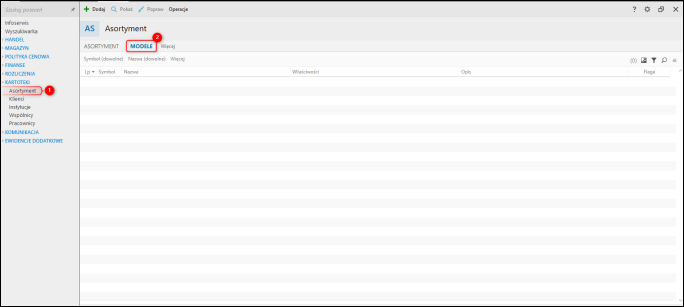

Jednak przed skorzystaniem z powyższej zakładki sugerowane jest dodanie Cech asortymentu w słowniku znajdującym się w Ewidencje dodatkowe – Konfiguracja – Cechy asortymentu.
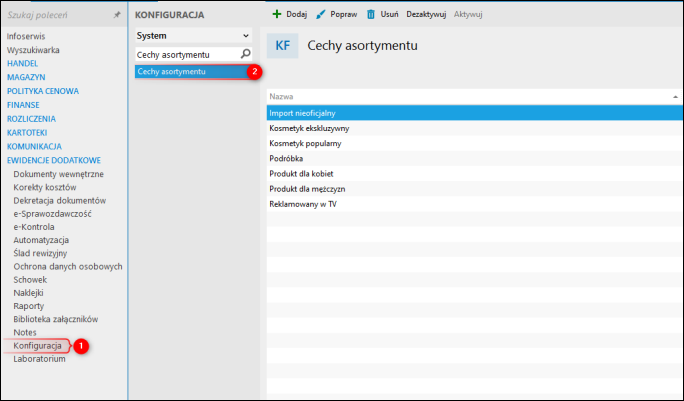

Wspomniany powyżej moduł pozwoli na nadanie odpowiednich cech, które później będzie można przypisać do właściwości. W tym momencie należy się zastanowić nad preferowanymi właściwościami, którymi standardowo będą np. Kolor, Rozmiar, Materiał, Wysokość itp. oraz tym, jakie cechy będą do nich przypisane.
W przykładzie wykorzystanymi właściwościami będą Kolor oraz Materiał, a cechami – Czarne, Brązowe i Białe oraz Skóra, Wełna i Guma.
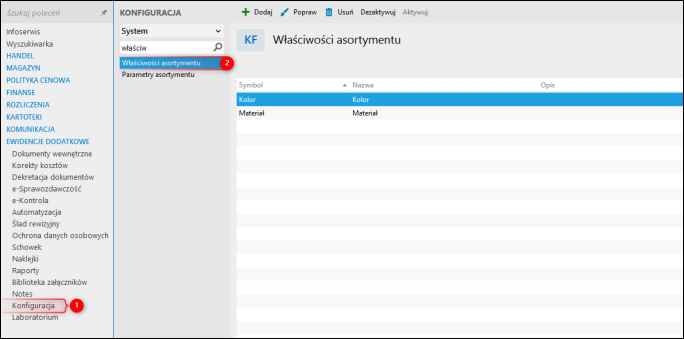

Kolejnym punktem jest zdefiniowanie Właściwości asortymentu, które mają określać, jakie rodzaje cech mają być do nich przypisane. W systemie nexo można je definiować poprzez słownik znajdujący się w Ewidencje dodatkowe – Konfiguracja – Właściwości asortymentu.

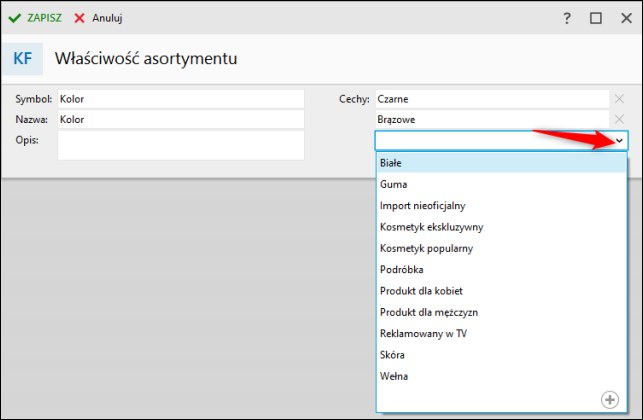
Poprzez przycisk Dodaj znajdujący się w tym słowniku, można wstawić odpowiednie właściwości, a następnie przypisać do nich Symbol, Nazwę oraz odpowiednie Cechy. W wykorzystywanym przykładzie dodane zostaną następujące właściwości:
-
Kolor, z cechami Czarne, Brązowe, Białe;
-
Materiał, z cechami Guma, Skóra, Wełna.

Po wykonaniu powyższych czynności istnieje możliwość stworzenia asortymentu na podstawie wybranych właściwości i cech. W tym celu należy przejść do modułu Kartoteki – Asortyment – Modele, a następnie wybrać opcję Dodaj model.
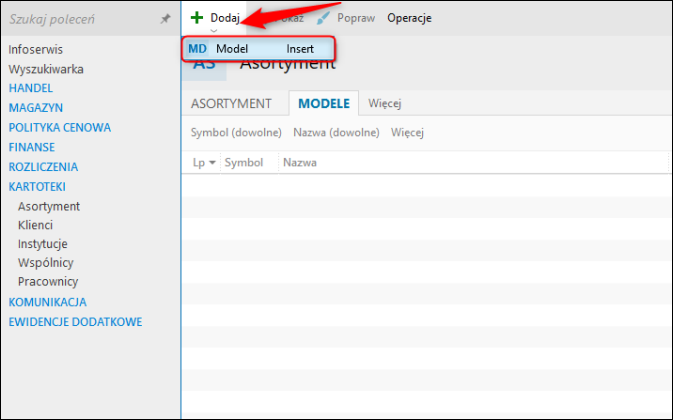
W oknie należy nowego modelu uzupełnić Symbol, Nazwę oraz opcjonalnie Opis – powinien zawierać wszystkie warianty. Zaprezentowanym przykładem będą Rękawiczki w kolorze i/lub w wybranym materiale.
W sekcji Właściwości i cechy należy wskazać wcześniej dodane do programu informacje. Dodając właściwość, należy zadecydować o tym, czy ma być ona unikalna (do wyboru tylko raz na danym asortymencie) oraz wymagana (należy ją koniecznie wskazać na wariancie danego modelu).
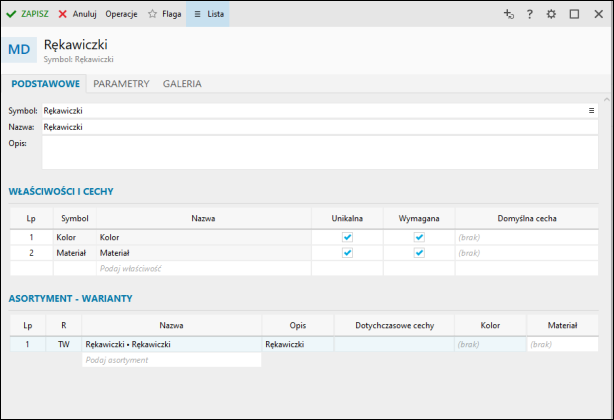

W przypadku, gdy asortyment ma zostać utworzony automatycznie i traktowany jako warianty modelu Subiekt nexo należy wybrać prawy przycisk myszki na polu Nazwa, znajdującym się tuż pod Asortyment – Warianty, i wybrać opcję Uzupełnij brakujące warianty.
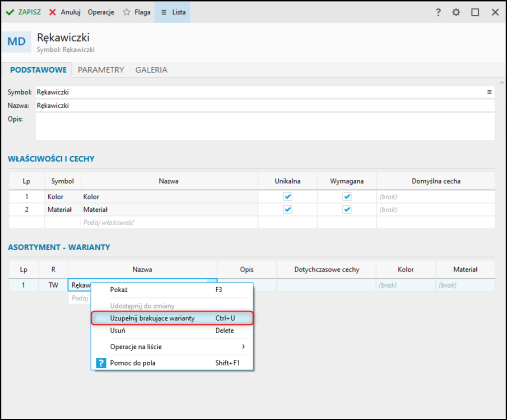

Wyświetlone zostanie dodatkowe menu zawierające wszelkie możliwe kombinacje cech przypisanych do wybranych właściwości oraz cech. Po lewej stronie dostępna jest opcja Wyłącz wybrane cechy, która wyświetli przypisane do modelu właściwości (we wspomnianym przykładzie Kolor oraz Materiał) i pozwoli na pominięcie wskazanych przy nich cech.
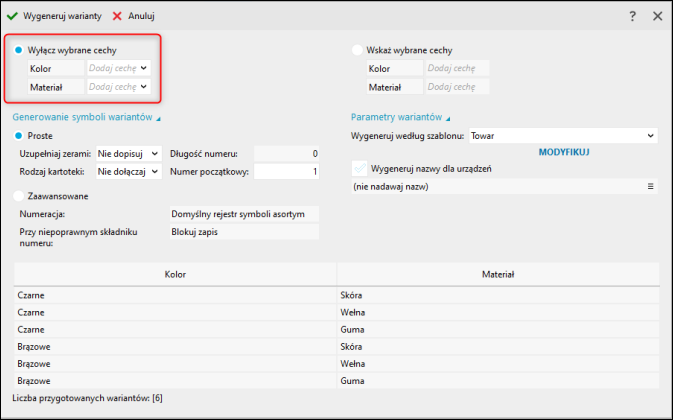
Po prawej stronie znajduje się opcja Wskaż wybrane cechy, która pozwala na przypisanie do właściwości cech, które mają być wyświetlane.
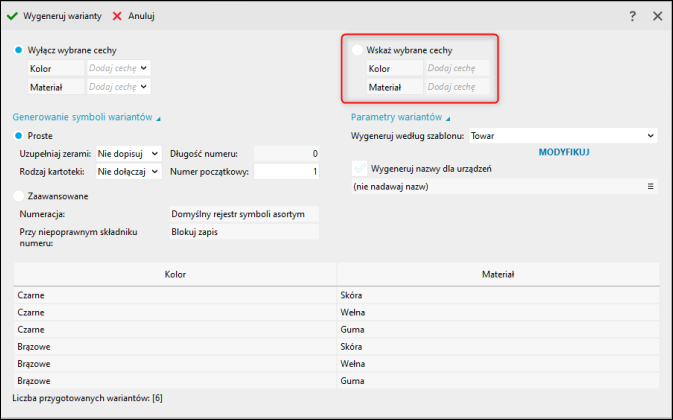

Zakładając, że przy tworzeniu wariantów mają pojawić się wszystkie dostępne kombinacje, wystarczy wybrać przycisk Wygeneruj warianty znajdujący się w lewym górnym rogu menu, a gdy zajdzie potrzeba ograniczenia cech (np. ze względu na fakt, że brakuje produktu na stanie) należy skorzystać z opcji widocznych po lewej i prawej stronie.
Po przeprowadzeniu powyższej operacji na liście Asortyment – Warianty pojawią się wygenerowane na podstawie wybranych wcześniej cech towary. Ich Nazwa jest domyślnie generowana na podstawie następującego schematu:
Nazwa modelu • Symbol właściwości 1: Cecha • Symbol właściwości 2: Cecha itd.
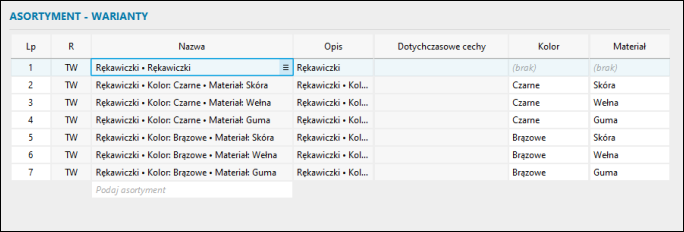

O sposobie generowania wariantów decydują parametry znajdujące się w Ewidencje dodatkowe – Konfiguracja – Parametry asortymentu. W sekcji Asortymenty i modele wskazać można:
-
Sposób sprawdzania – wskazanie tego, w jaki sposób program ma informować użytkownika o tym, czy tworzenie wariantów przebiegło pomyślnie. Do wyboru są opcje Brak, Ostrzeżenie oraz Informacja.
-
Porządkuj warianty po zapisie – wybranie, czy po wygenerowaniu wszystkich wariantów program ma je sortować. Domyślną opcją jest Brak.
-
Separator – pole, które oddziela od siebie nazwę modelu, symbol właściwości wraz z wybraną cechą, etc.
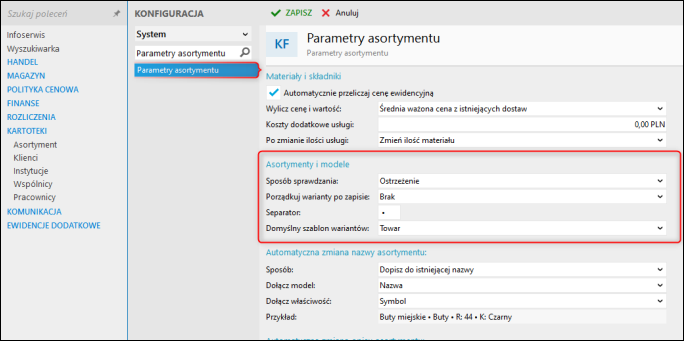

W znajdującej się poniżej sekcji Automatyczna zmiana nazwy asortymentu decyduje o tym, w jaki sposób mają być tworzone nazwy wariantów podczas korzystania z przycisku Wygeneruj warianty. I tak:
-
Sposób – parametr określa, jak ma się zachowywać program, podczas nadawania automatycznych nazw dla wariantów danego modelu. Dopisz do istniejącej nazwy sprawia, że jeśli towar przypisany jako wariant miał już wcześniej jakąś nazwę, zostanie ona pozostawiona na początku pozostałych właściwości i cech. W przykładzie Rękawiczek, jeżeli towar nazywałby się Rękawice pięciopalcowe, to cały wariant mógłby mieć nazwę np. Rękawice pięciopalcowe • Rękawiczki • 001: Czarne • 002: Guma.
Opcja Zastąp całą nazwę sprawi, że korzystając z towaru Rękawice pięciopalcowe, nazwa wariantu nie będzie zawierać asortymentu. We wspomnianym przykładzie będzie to więc Rękawiczki • 001: Czarne • 002: Guma.
Nie nadawaj automatycznie pozwala na ręczne uzupełnienia nazw odpowiednich wariantów.
-
Dołącz model – pozwala wskazać jaki element – nazwa, czy też symbol ma być dodawany do automatycznie generowanych wariantów. Dostępne pola to Nazwa, Symbol lub też Brak.
-
Dołącz właściwość – działa podobnie do opcji Dołącz model, tym razem wskazywany jest jednak Symbol, Nazwa oraz Brak dla właściwości, nie modelu.
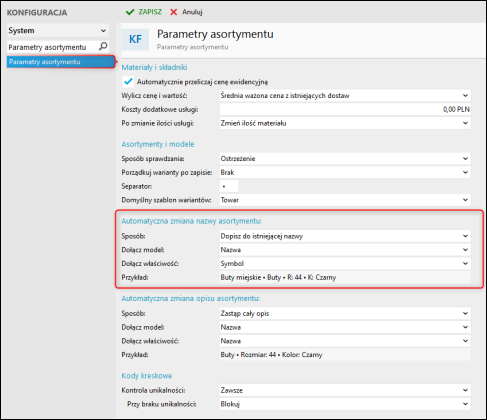

Kończąc powyższe czynności na zakładce Asortyment oraz Modele pojawi się lista dodanych przez model wariantów. Są to tak naprawdę osobne kartoteki towarowe z indywidualnymi stanami magazynowymi. Należy przy tym pamiętać, że po takim dodaniu asortymentu należy uzupełnić na każdym z nich zarówno cenę, jak i stan.

Oczywiście program pozwala też przypisać Modele z poziomu samego asortymentu (przycisk Popraw, zakładka Podstawowe, pole Model) lub też na zakładce Modele w Asortymencie, ale są to już operacje ręczne, wymagające indywidualnego przypisania odpowiednich cech i właściwości.
Pomoc zdalna
Nasz konsultant połączy się z Twoim komputerem, by udzielić niezbędnej pomocy.
teleKonsultant
Kupując abonament na teleKonsultanta, zyskujesz telefoniczną pomoc eksperta oraz szereg innych usług.
Forum użytkowników
Wymień się uwagami i doświadczeniami z innymi użytkownikami systemów InsERT.
