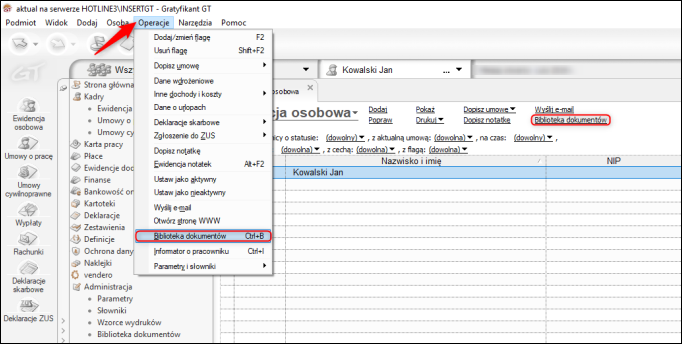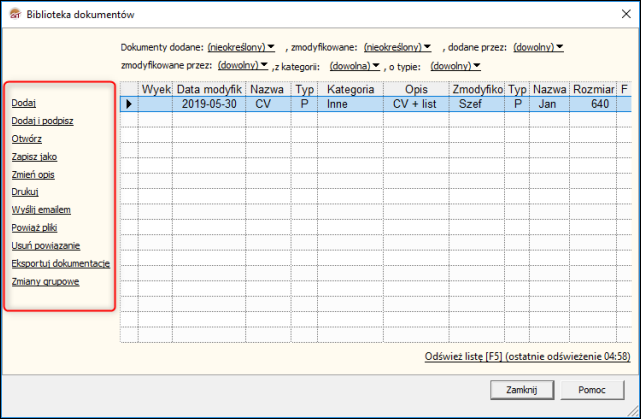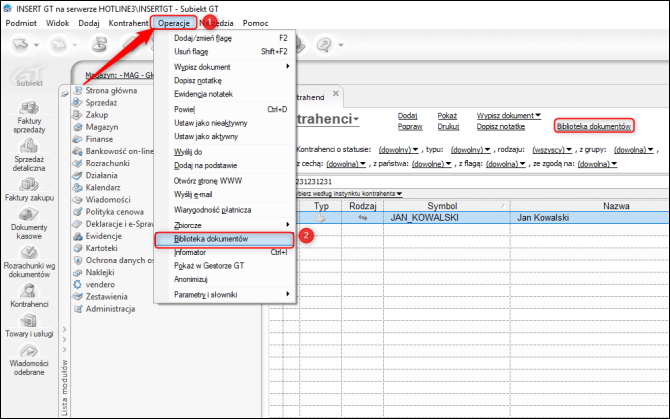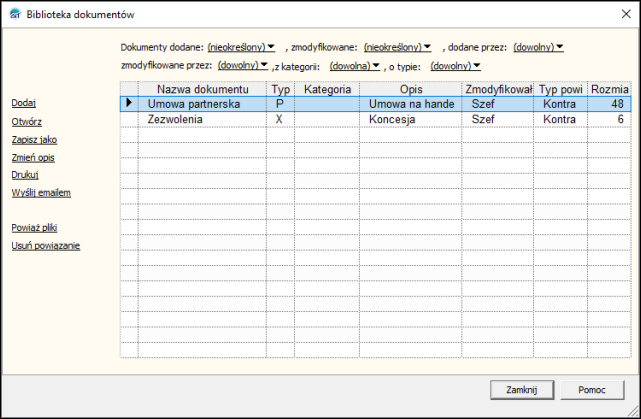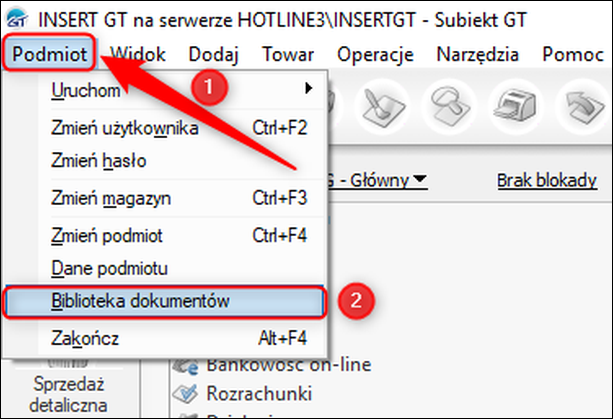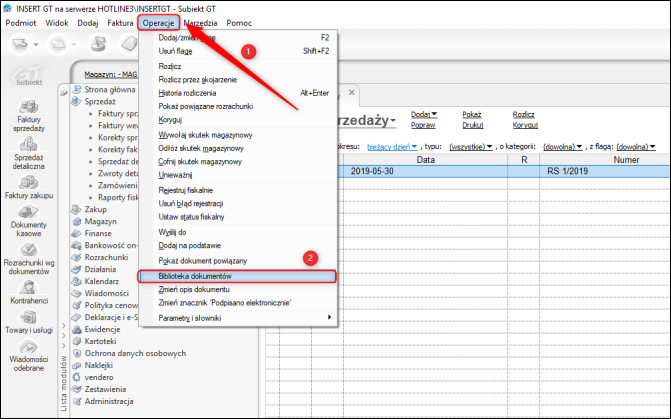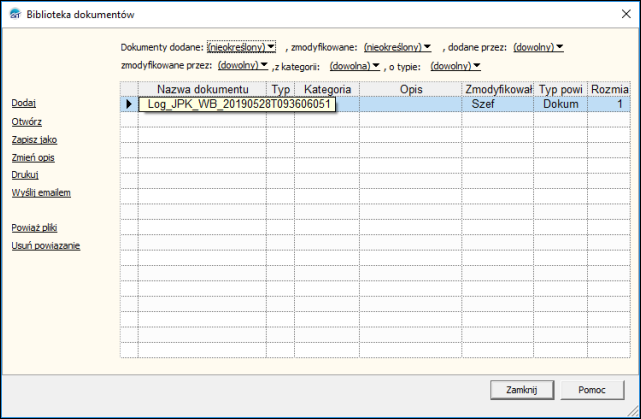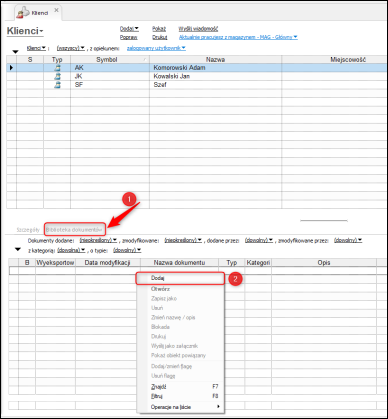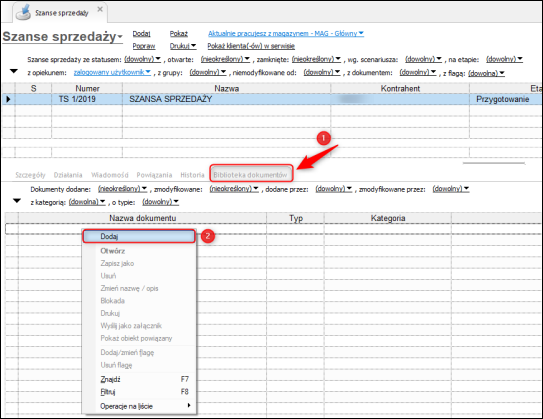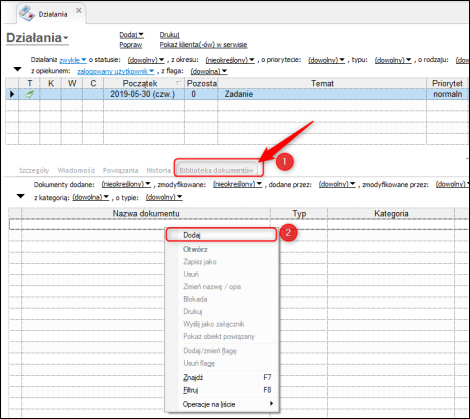e-Pomoc techniczna
Obsługa bibliotek dokumentów w programach InsERT GT
Program: Biuro GT, Gestor GT, Gratyfikant GT, InsERT GT, Rachmistrz GT, Rewizor GT, Subiekt GT
Kategoria: Dokumenty
Biblioteka dokumentów jest miejscem, w którym przechowuje się dokumenty zewnętrzne, nieewidencjonowane standardowo w systemie, ale dla prowadzonej działalności biznesowej szczególnie istotne. Biblioteka dokumentów jest udostępniona kontekstowo:
-
dla pracownika (moduł Ewidencja pracowników – menu Operacje),
-
dla klientów: kontrahenta, pracownika firmy i personelu (w Gestorze GT),
Dla każdego z wymienionych obiektów ewidencjonowane w bibliotece dokumenty będą różne. Dla podmiotu będą to: ważne dokumenty kadry zarządzającej, regulaminy, postanowienia, wytyczne, decyzje, a także raporty czy sprawozdania finansowe. Dla dokumentu handlowego będzie to dodatkowa korespondencja i dokumentacja handlowa związana z transakcją szczególnie istotna w transakcjach wewnątrzwspólnotowych, jak też poza unijnych. Oczywiście to są tylko przykłady.
Dla pracownika
Aby przejść do biblioteki dokumentów dla pracownika, należy przejść przez górne menu Operacje – Biblioteka dokumentów.
W oknie Biblioteka dokumentów po lewej stronie dostępne jest menu do obsługi dokumentów.
Dodaj – umożliwia wczytanie z dowolnej lokalizacji (dysk, dyskietka, zasób sieciowy) pliku do biblioteki.
Dodaj i podpisz – podczas dodawania dokumentów do Biblioteki dostępny jest między innymi znacznik E-podpis. Został on dodany do programu wraz z wprowadzeniem funkcji podpisywania elektronicznie faktur sprzedaży eksportowanych do formatu PDF. Takie faktury mogą być automatycznie dodawane do biblioteki. Są wówczas oznaczane jako pliki podpisane elektronicznie.
Otwórz – operacja umożliwia otworzenie wybranego elementu z biblioteki. W zależności od typu pliku zostanie uruchomiona odpowiednia aplikacja systemowa (np. dla plików .txt domyślnie będzie to notatnik).
Zapisz jako – umożliwia wyeksportowanie z biblioteki dowolnych dokumentów (plików).
Zmień opis – wyświetla okno Nagłówek dokumentu umożliwiające uszczegółowienie danych wprowadzanego do biblioteki dokumentu. Użytkownik ma możliwość wpisania nazwy dokumentu, dodatkowego opisu oraz nadania kategorii ze słownika kategorii dokumentów w bibliotece, która może posłużyć do podziału dokumentów.
Drukuj – wydruk dokumentu z poziomu programu odpowiedniego do danego typu plików.
Wyślij emailem – umożliwia wysyłkę pliku jako załącznik za pomocną zewnętrznego klienta poczty elektronicznej.
Eksportuj dokumentację – eksport pliku z biblioteki w dowolną lokalizację.
Powiąż pliki – umożliwia wiązanie plików w pary typu plik PDF + plik podpisu elektronicznego
Usuń – usuwa zaznaczony dokument z biblioteki.
Dla kontrahenta i towaru:
Dla kontrahenta czy towaru mogą to być: skany zezwoleń, certyfikatów, umowy partnerskie, handlowe, aneksy, potwierdzenia, jak też zdjęcia, loga, prezentacje czy krótkie filmy.
Dodaj – umożliwia wczytanie z dowolnej lokalizacji (dysk, dyskietka, zasób sieciowy) pliku do biblioteki;
Otwórz – operacja umożliwia otworzenie wybranego elementu z biblioteki. W zależności od typu pliku zostanie uruchomiona odpowiednia aplikacja systemowa (np. dla plików .txt domyślnie będzie to notatnik);
Zapisz jako – umożliwia wyeksportowanie z biblioteki dowolnych dokumentów (plików);
Zmień opis – wyświetla okno Nagłówek dokumentu umożliwiające uszczegółowienie danych wprowadzanego do biblioteki dokumentu. Użytkownik ma możliwość wpisania nazwy dokumentu, dodatkowego opisu oraz nadania kategorii ze słownika kategorii dokumentów w bibliotece, która może posłużyć do podziału dokumentów;
Drukuj – wydruk dokumentu z poziomu programu odpowiedniego do danego typu plików;
Wyślij e-mailem – umożliwia wysyłkę pliku jako załącznik za pomocną zewnętrznego klienta poczty elektronicznej.
Powiąż pliki – umożliwia wiązanie plików w pary typu plik PDF + plik podpisu elektronicznego;
Zablokuj/Odblokuj - (dostępna w menu kontekstowym) powoduje aktywację lub dezaktywację blokady uniemożliwiającej edycję, lub usunięcie wybranego dokumentu/pliku;
Usuń - (dostępna w menu kontekstowym) usuwa zaznaczony dokument z biblioteki.
Dla podmiotu
Aby przejść do biblioteki dokumentów dla pracownika, należy przejść przez górne menu Podmiot – Biblioteka dokumentów.
Dla dokumentu handlowego i magazynowego
Aby przejść do biblioteki dokumentów dla dokumentu handlowego, należy zaznaczyć dokument, a następnie przejść przez górne menu Operacje – Biblioteka dokumentów.
Dla szans klientów
Aby przejść do biblioteki dokumentów dla klientów, należy przejść przez górne menu Widok – Klienci, a następnie w tabeli w dolnej części okna na zakładkę Biblioteka dokumentów.
Dla szans sprzedaży
Aby przejść do biblioteki dokumentów dla pracownika, należy przejść przez górne menu Widok – Szanse sprzedaży, a następnie w tabeli w dolnej części okna na zakładkę Biblioteka dokumentów.
Dla działań
Aby przejść do biblioteki dokumentów dla pracownika, należy przejść przez górne menu Widok – Działania, a następnie po zaznaczeniu działania, w tabeli w dolnej części okna na zakładkę Biblioteka dokumentów.
Powiązane zagadnienia e-Pomocy technicznej: