e-Pomoc techniczna
Gestor nexo – Obsługa działań automatycznych do dokumentów
Program: Gestor nexo, InsERT nexo, Subiekt nexo
Kategoria: Działania, Konfiguracja
W Subiekcie nexo możliwe jest automatyczne generowanie Działań (zadań, spotkań, itd.) do wybranych dokumentów. Warunkiem korzystania z tej funkcjonalności jest posiadanie licencji Gestora nexo. Działanie tego mechanizmu warto prześledzić na poniższym przykładzie.
Przykład: Firma użytkownika handluje m.in. klimatyzatorami. Klient, kupując klimatyzator, dostaje na niego 2-letnią gwarancję pod warunkiem, że co rok będzie wykonywany przegląd urządzenia. Firma zatem chce, aby po sprzedaży klimatyzatora zostało zapisane zadanie wykonania telefonu do klienta z umówieniem się na przegląd za niecały rok od sprzedaży. W sytuacji, gdyby klient nie mógł odebrać telefonu, firma chce wysłać wiadomość SMS.
Aby zrealizować powyższy scenariusz, należy wykonać następujące kroki:
-
Zdefiniować szablon działania, według którego ma być tworzone działanie.
-
Przypisać ten szablon do asortymentu (w przykładzie: do klimatyzatorów), którego sprzedaż ma spowodować wygenerowanie działania typu telefon z przypomnieniem o przeglądzie.
1. Definiowanie szablonu.
Definicja Szablonów działań znajduje się w konfiguracji o tej samej nazwie. Aby przejść do tej konfiguracji, należy w lewym, górnym rogu programu wpisać Szablony działań i otworzyć wyszukany moduł.
Na potrzeby przykładu należy stworzyć nowy Szablon działania. W tym celu należy kliknąć przycisk Dodaj (Przedstawiony przykład opiera się na pracę w połączeniu programów Gestor i Subiekt. Powyższa konfiguracja nie jest dostępna przy wykorzystaniu jedynie programu Subiekt).
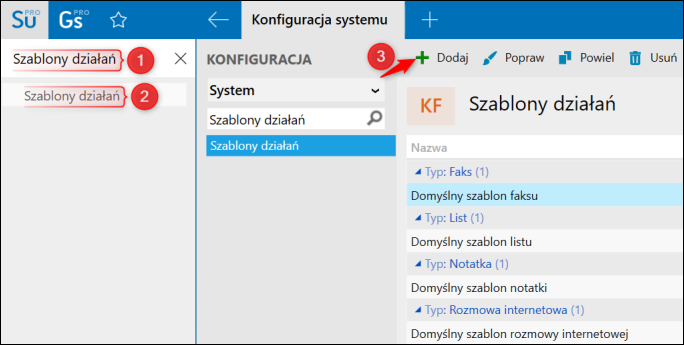
Typ nowego działania powinien zostać określony jako Telefon. Kontynuując przykład, w szablonie tym, w sekcji Dokument należy:
-
Ustawić powiązanie z dokumentem – w omawianym przypadku z Fakturą sprzedaży (FS). Oznacza to, że jeśli na fakturze pojawi się towar z przypisanym takim szablonem, to zostanie utworzone Działanie wg tego szablonu.
-
Wybrać klienta, którego dane zostaną wstawione do gotowego działania typu telefon, utworzonego na podstawie szablonu. Należy wybrać Nabywcę z faktury.
-
Ustawić kontekst działania: na Dokument. W polu tym dostępna jest również wartość kontekstu Pozycji. Obie wartości różnią się tym, że Kontekst pozycji utworzy tyle działań, ile razy towar pojawi się na dokumencie, zaś Kontekst dokumentu utworzy tylko jedno działanie, jeśli dany towar pojawi się na dokumencie. Czyli jeśli szablon z Kontekstem pozycji jest przypisany do towaru 1 i ten towar zostanie wstawiony do faktury na 5 pozycjach, to utworzy się 5 działań – każde dla jednej pozycji. Jeśli będzie to Kontekst dokumentu – utworzy się tylko jedno działanie.
-
Zaznaczyć znacznik Przepisz asortyment, co spowoduje, że w działaniu tworzonym na podstawie tego dokumentu zostanie ustawione powiązanie z asortymentem, który spowodował pojawienie się tego działania.
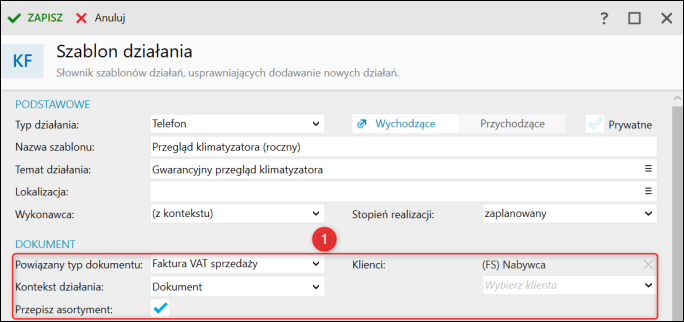
W sekcji Planowanie niezbędne jest zdefiniowanie terminu działania. W poniższym przykładzie termin ten będzie wyliczany na podstawie Daty wystawienia faktury z przesunięciem o niecały rok do przodu (11 miesięcy i 15 dni).

W sekcji Akcja automatyczna należy ustawić Wysłanie wiadomości SMS do klienta, gdyby nie udało się do niego dodzwonić.
Treść wiadomości można stworzyć w Szablonach wiadomości SMS. Więcej o tym można przeczytać w innym temacie e-Pomocy technicznej TUTAJ.
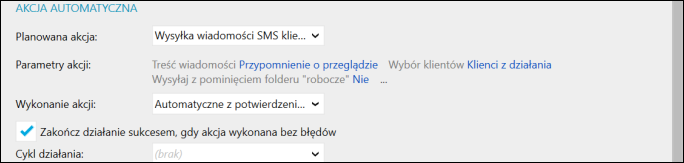
Pozostało jeszcze przygotowanie Opisu tak, aby osoba wykonująca działanie wiedziała, w jakiej sprawie dzwonić do klienta. W sekcji Opis można wykorzystać Autoteksty pobierające dane z dokumentu, jak pokazano poniżej:
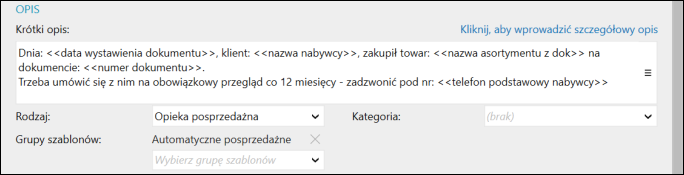
Możliwe jest jeszcze opcjonalne przypisanie szablonu do Grupy szablonów, dzięki czemu łatwiejsze stanie się przypisywanie wielu szablonów działania do asortymentu. Szablon działania tworzy się dla wybranego typu dokumentu (w opisywanym przykładzie – dla faktury). Oczywiście w innych sytuacjach można zdecydować, aby działanie było tworzone nie tylko, gdy dany towar znajdzie się na fakturze, ale być może także na dokumentach: PA, WZ, ZK itd. Trzeba wówczas stworzyć oddzielne szablony dla każdego typu dokumentu i przypisać je do wybranej grupy. Następnie, zamiast pojedynczo przypisywać np. 8 szablonów do wskazanych towarów, można łatwo przypisać grupę szablonów (czyli wszystkie szablony z tej grupy).
Po wykonaniu opisanych powyżej kroków szablon działania jest już gotowy.
2. Przypisanie szablonu do asortymentu.
Przygotowany szablon należy przypisać do asortymentu, np. korzystając z operacji zbiorczej. W opisywanym przykładzie w module Asortyment można odfiltrować towary z grupy Klimatyzatory i po zaznaczeniu wszystkich pozycji kliknąć górne menu Zbiorczo, rozwinąć CRM i wybrać Przypisz szablon działania.
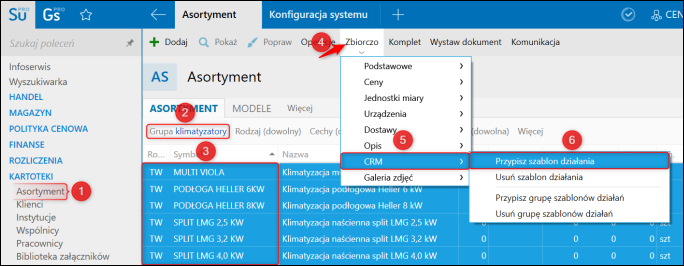
Po wykonaniu operacji zbiorczej przypisany szablon jest widoczny w danych asortymentu, na zakładce CRM.
Działanie automatu w praktyce.
Działanie automatu można sprawdzić podczas wystawiania Faktury sprzedaży – w zawartości dokumentu należy wpisać "klimatyzator". Już w momencie edycji dokumentu, przed jego zapisem można będzie zobaczyć, jakie działania zostaną utworzone wraz z zapisem dokumentu. Wystarczy w edycji FS rozwinąć górne menu Informacje i kliknąć Pokaż listę działań.
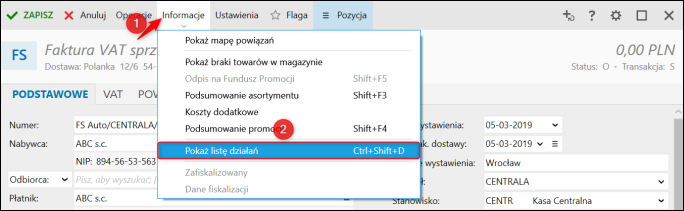
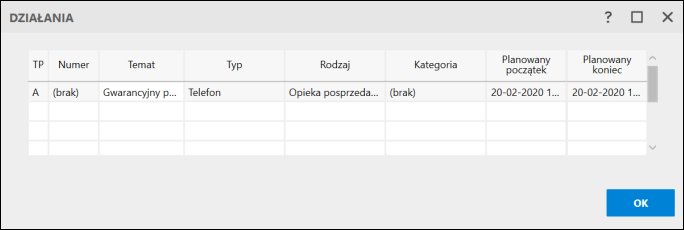
Jak widać, działanie nie jest jeszcze zapisane, nie ma nadanego numeru (niektóre autoteksty też jeszcze nie zadziałają, np. numer dokumentu), ale np. początek działania został wyznaczony. Przy zapisie faktury oczywiście wszystko te dane zostaną uzupełnione i powstanie działanie jak poniżej:
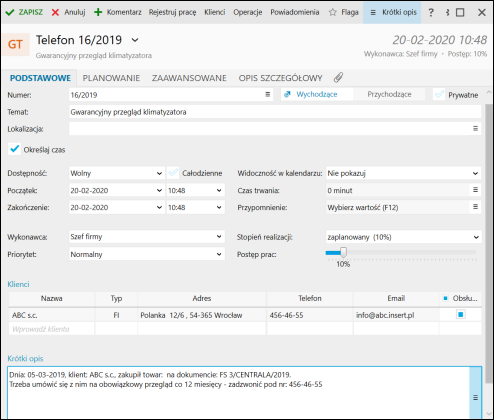
Pomoc zdalna
Nasz konsultant połączy się z Twoim komputerem, by udzielić niezbędnej pomocy.
teleKonsultant
Kupując abonament na teleKonsultanta, zyskujesz telefoniczną pomoc eksperta oraz szereg innych usług.
Forum użytkowników
Wymień się uwagami i doświadczeniami z innymi użytkownikami systemów InsERT.
