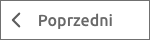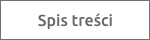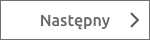e-Pomoc techniczna
Scenariusze pracy w programie Gestor nexo – Organizator szkoleń i konferencji – Część IV
Program: Gestor nexo, InsERT nexo
Kategoria: Scenariusze pracy
Zbiór tematów związanych z różnymi scenariuszami pracy można znaleźć w zbiorczym temacie e-Pomocy technicznej TUTAJ.
Scenariusz
Od pozyskania klienta, poprzez wygenerowanie oferty szkoleń i wysłanie jej klientowi, po zaplanowanie szkolenia w siedzibie klienta i zrealizowanie oferty dokumentem faktura pro forma.
Część IV
Klient odpisuje na ofertę, wybierając wariant nr 2 - szkolenie w siedzibie klienta.
- Proponuje termin szkolenia – za miesiąc.
Pracownik sprawdza dostępność Trenera (osoby prowadzącej szkolenie) za pomocą kalendarza, okazuje się, że na dany tydzień akurat nie ma jeszcze umówionego żadnego szkolenia.
- Wprowadza zatem działanie dla Trenera.
-
- Klient.
- Data za miesiąc.
- Czas 5 dni.
- Lokalizacja – wg klienta.
- Ustawia wykonawcę – trener.
- Rezerwuje dla niego pojazd firmowy – trzeba dojechać do klienta.
- Wprowadza krótki opis – Szkolenie z podstaw rachunkowości dla 5 osób.
- Ustawia także przypomnienie na dzień przed zaplanowanym szkoleniem.
- Działanie zostaje zapisane w programie.
- Z poziomu tego działania pracownik wysyła krótką wiadomość do wykonawcy (trenera) - Masz umówione szkolenie w … na przyszły miesiąc dla 5 osób. Zarezerwowałem Ci samochód. Więcej szczegółów w działaniu … (W „...” wpisujemy autoteksty).
Aby odwzorować w programie powyższe czynności, należy:
1. Przejść do modułu Kalendarz, z filtrów wybrać Opiekuna i sprawdzić, czy w danym dniu ma już jakieś zaplanowane działanie. Jeśli nie ma, należy wprowadzić nowe Działanie typu Zadanie, klikając prawym przyciskiem myszy na danym dniu.
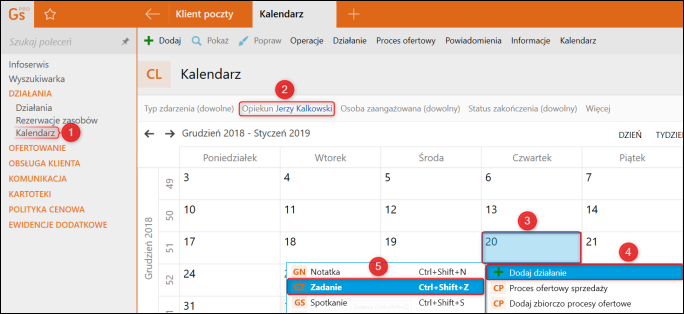
2. W sekcji Klienci, z listy rozwijalnej kolumny Nazwa wybrać Lista.
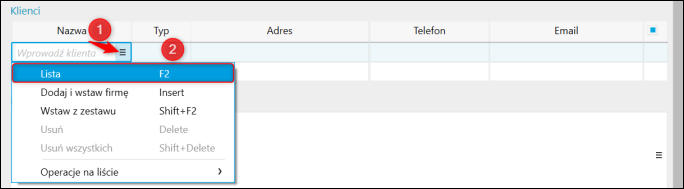
3. W Polu Lokalizacja rozwinąć menu trzech kresek i wybrać Wstaw podstawowy adres klienta.
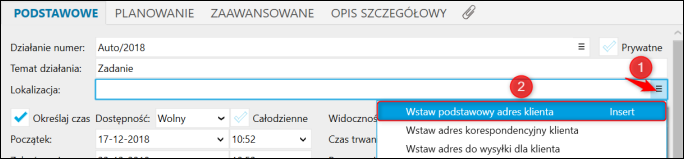
4. W polu Czas trwania, poprzez opcję Dodaj i wstaw stworzyć 5-dniowy czas trwania działania i ustawić Wykonawcę.
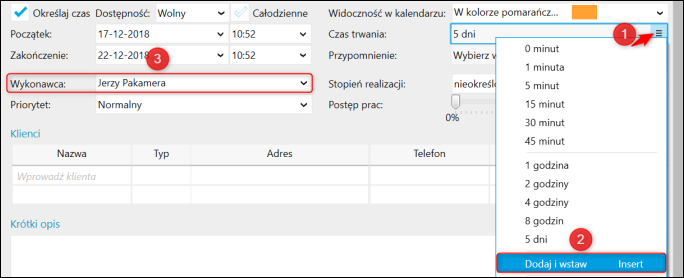
5. W polu Przypomnienie wybrać 1 dzień przed.

6. Wybrać Klienta i zatwierdzić wybór przyciskiem Zapisz.
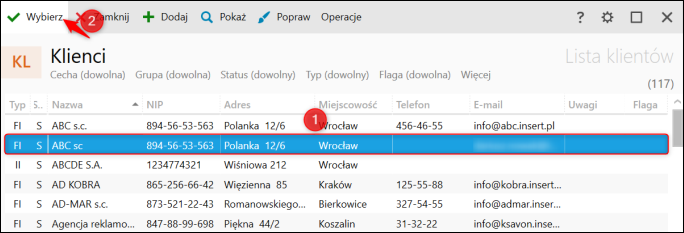
7. Uzupełnić pole Krótki opis.
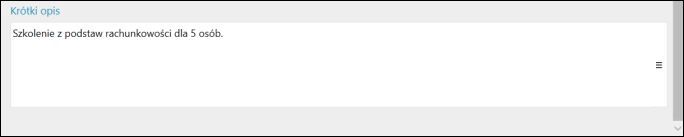
8. Na zakładce Planowanie, w sekcji Zarezerwowane zasoby rozwinąć menu kolumny Zasób i wybrać Lista.
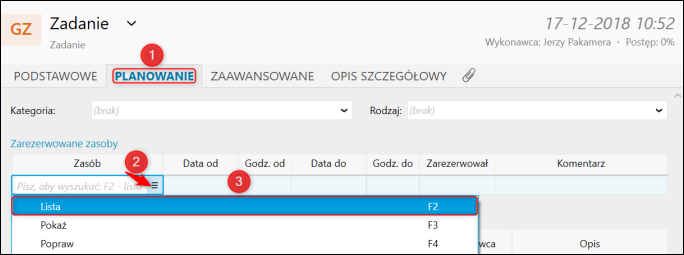
9. Wybrać Zasób i zatwierdzić przyciskiem Wybierz.
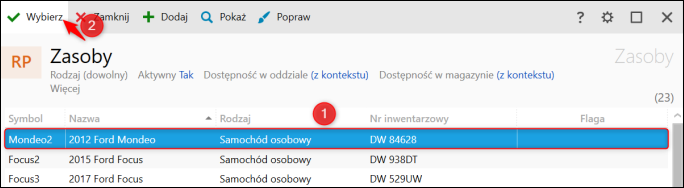
10. Przejść do modułu Działania, zaznaczyć wcześniej utworzone Działanie, rozwinąć górne menu Powiadomienia i wybrać Wyślij wiadomość e-mail do aktualnego wykonawcy.
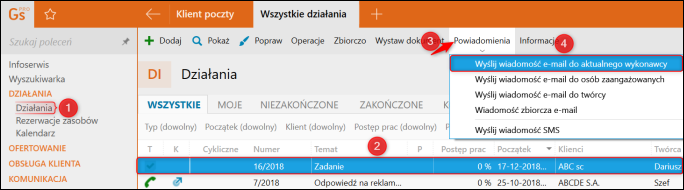
11. Uzupełnić Treść korzystając z autotekstów (wybór autotekstów od razu wstawi ich wartość, na poniższym zrzucie prezentowane są te, które należy wybrać) i przesłać do pracownika przyciskiem Wyślij.
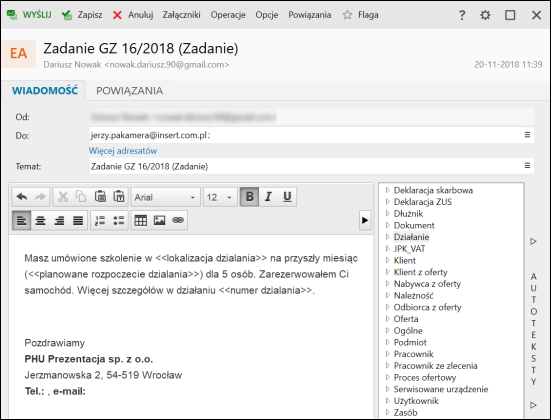
Pomoc zdalna
Nasz konsultant połączy się z Twoim komputerem, by udzielić niezbędnej pomocy.
teleKonsultant
Kupując abonament na teleKonsultanta, zyskujesz telefoniczną pomoc eksperta oraz szereg innych usług.
Forum użytkowników
Wymień się uwagami i doświadczeniami z innymi użytkownikami systemów InsERT.