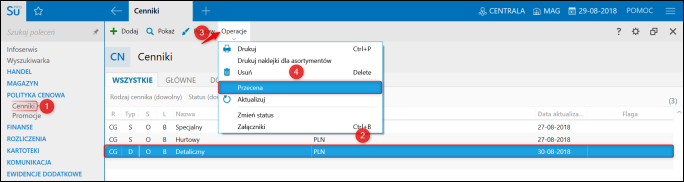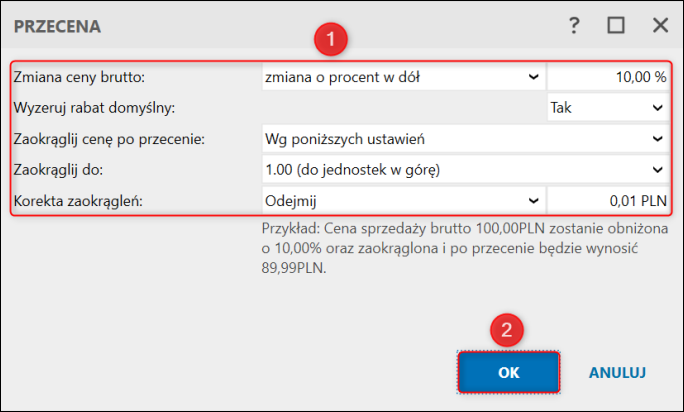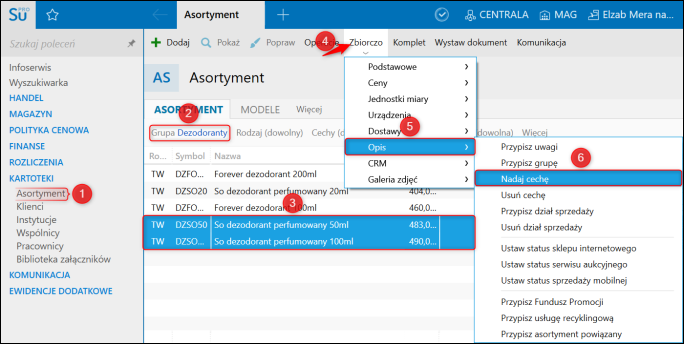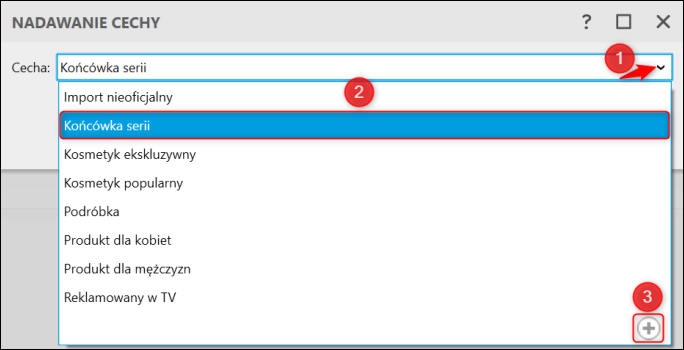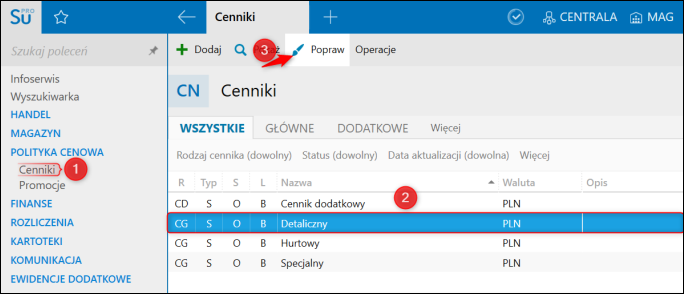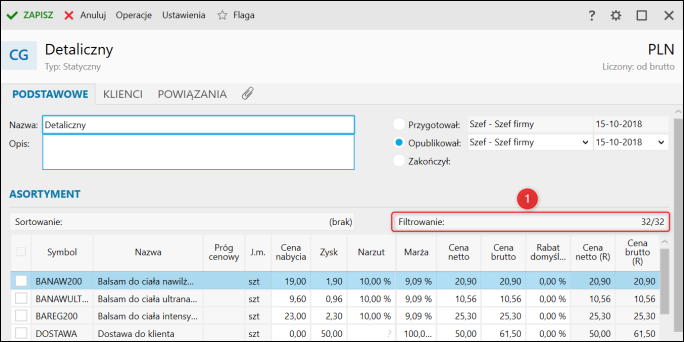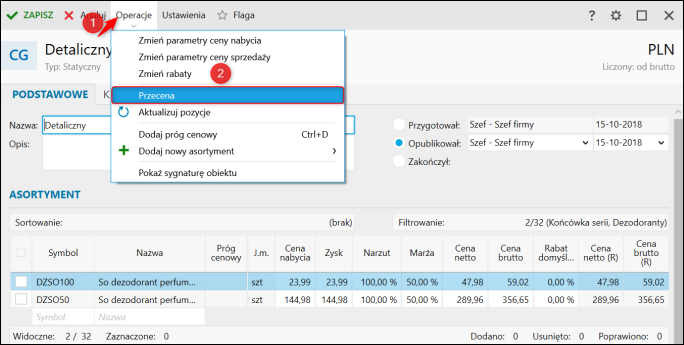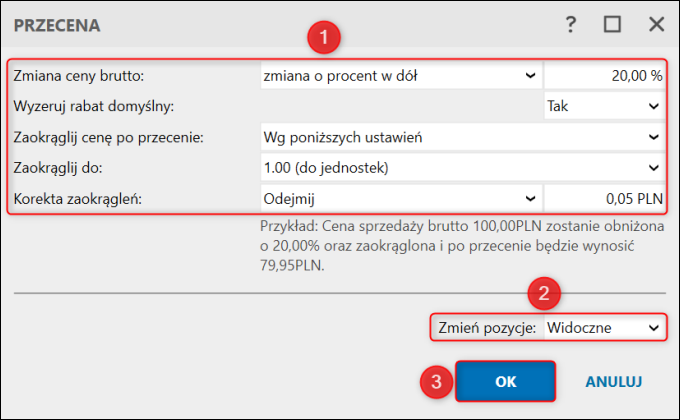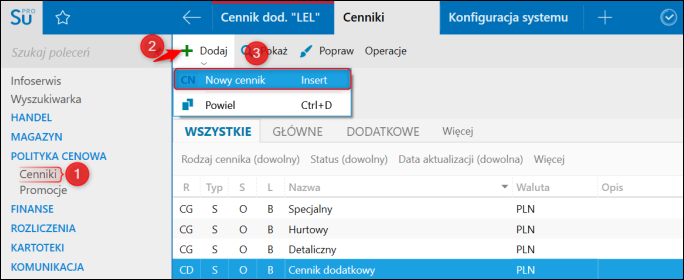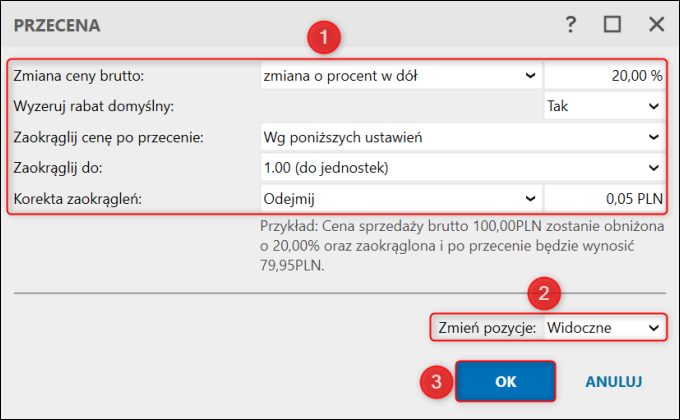e-Pomoc techniczna
Jak dodać i wykorzystać przecenę do cennika w programie sprzedażowym Subiekt nexo?
Program: InsERT nexo, Subiekt nexo
Kategoria: Polityka cenowa
Poza zagadnieniem e-Pomocy polecamy również do zapoznania się z obsługą przeceny w formie filmu.
Przeceny w programie Subiekt nexo służą do zmiany ceny sprzedaży kwotowo lub procentowo. Pozwalają również zmieniać zaokrąglenie ceny sprzedaży.
UWAGA!! Przed skorzystaniem z Przecen należy wykonać archiwizacje lub działać na powielonym cenniku, ponieważ wykonanie Przeceny i zapisanie cennika jest nieodwracalne i w przypadku procentowej zmiany cen, praktycznie niemożliwe do odtworzenia.
Aby przecenić towar, grupę towarów lub cały asortyment, należy przejść do modułu Cenniki, zaznaczyć Cennik, którego towary zostaną przecenione, rozwinąć górne menu Operacje i wybrać Przecena.
Okno Przecena przedstawia następujące możliwości:
- Zmiana ceny brutto (lub netto, w zależności od sposobu, w jaki jest liczony cennik) - w tym miejscu należy wybrać zmianę Procentową lub Kwotową w górę, lub w dół oraz określić konkretny procent/kwotę.
- Wyzeruj rabat domyślny - gdzie można określić, czy wcześniej ustawiony Rabat domyślny ma zostać wyzerowany.
- Zaokrąglij cenę po przecenie - pozwalająca na pozostawienie zaokrągleń Zgodnie z ustawieniami pozycji cennika lub wybór Wg poniższych ustawień.
- Zaokrąglij do - pozwala na nowo określić parametry zaokrągleń.
Informacje o zaokrągleniach można znaleźć w innym temacie e-Pomocy technicznej TUTAJ.
Przeceny można stosować na dwa sposoby. Poniżej przedstawione są przykłady, które prezentują każdą z możliwości:
Przykład 1. - Przecena stała.
Użytkownik programu potrzebuje wprowadzić stałą przecenę z powodu wyprzedaży końcówki serii dezodorantów, czyli musi obniżyć ich cenę o 20% i zaokrąglić je do 95 gr po przecinku. Aby to zrobić, należy:
1. Przejść do modułu Asortyment, przefiltrować listę w taki sposób, aby pokazywała asortyment z określonej grupy, zaznaczyć odpowiednie produkty, którym zostanie przypisana cecha Końcówka serii, rozwinąć górne menu Zbiorczo, kliknąć Opis i wybrać Nadaj cechę.
2. Z listy rozwijalnej okna Nadawanie cechy wybrać wcześniej utworzoną cechę Końcówka serii i zatwierdzić przyciskiem OK. W razie braku cechy można dodać ją z tego samego poziomu, klikając w obrazek Plusa.
3. Przejść do modułu Cenniki, zaznaczyć Cennik i kliknąć górne menu Popraw.
4. Kliknąć Filtrowanie.
5. Z list rozwijalnych Grupa i Cecha wybrać odpowiednio Dezodoranty i Końcówka serii, po czym zatwierdzić przyciskiem OK.
6. Rozwinąć górne menu Operacje i wybrać Przecena.
7. Określić parametry Przeceny i zatwierdzić przyciskiem OK.
- Zmiana ceny brutto: zmiana o procent w dół: 20%,
- Zaokrąglij cenę po przecenie: Wg poniższych ustawień.
- Zaokrąglij do: 1.00 (do jednostek) lub 1.00 (do jednostek w górę).
- Korekta zaokrągleń: Odejmij: 0,05 PLN.
Najważniejszym punktem w oknie Przecena jest Zmień pozycje, które w tym przypadku obowiązkowo musi być ustawione na Widoczne. Oznacza to, że Przecena zostanie zastosowana jedynie do wcześniej przefiltrowanych pozycji.
8. Po przeliczeniu cen kliknąć górne menu Zapisz.
Przykład 2. Przecena okresowa.
Użytkownik programu potrzebuje wprowadzić przecenę na czas określony. Powodem przeceny jest wyprzedaż sezonowa dezodorantów, gdzie w przedziale marzec - maj (włącznie) musi ustawić rabat w wysokości 15% od ceny nabycia i - podobnie jak w poprzednim przykładzie - zaokrąglić cenę końcową do 95 gr po przecinku. W tym celu trzeba stworzyć Cennik dodatkowy. Aby to zrobić, należy:
1. Przejść do modułu Cenniki, rozwinąć górne menu Dodaj i wybrać Nowy cennik.
2. Wybrać Cennik dodatkowy i kliknąć Dalej. Więcej o tworzeniu Cenników dodatkowych można przeczytać w innym temacie e-Pomocy technicznej TUTAJ.
Jeśli w trakcie tworzenia Cennika dodatkowego nie został określony asortyment z grupy Dezodoranty, można przefiltrować listę asortymentu (punkty 4 i 5 w przykładzie pierwszym).
3. Po utworzeniu Cennika dodatkowego otworzyć go rozwinąć górne menu Operacje i wybrać Przecena.
4. Określić parametry Przeceny i zatwierdzić przyciskiem OK.
- Zmiana ceny brutto: zmiana o procent w dół: 15%,
- Zaokrąglij cenę po przecenie: Wg poniższych ustawień.
- Zaokrąglij do: 1.00 (do jednostek) lub 1.00 (do jednostek w górę).
- Korekta zaokrągleń: Odejmij: 0,05 PLN.
Najważniejszym punktem w oknie Przecena jest Zmień pozycje, które w tym przypadku obowiązkowo musi być ustawione na Widoczne. Oznacza to, że Przecena zostanie zastosowana jedynie do wcześniej przefiltrowanych pozycji.
5. Po przeliczeniu cen kliknąć górne menu Zapisz.