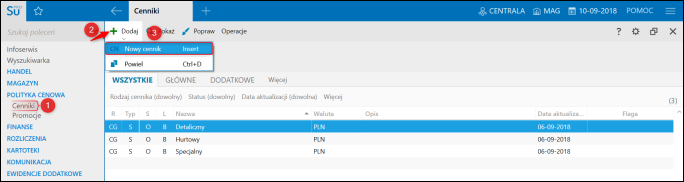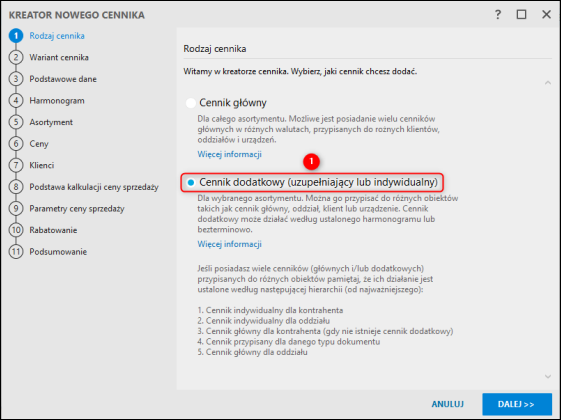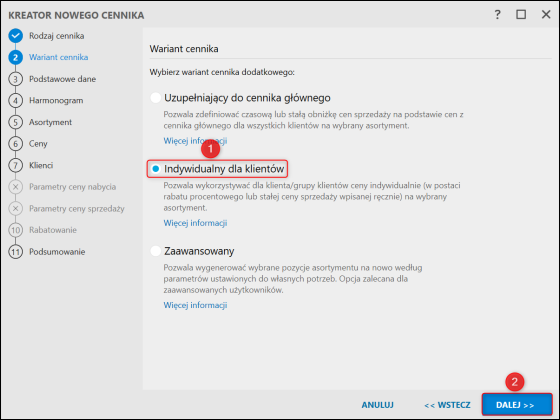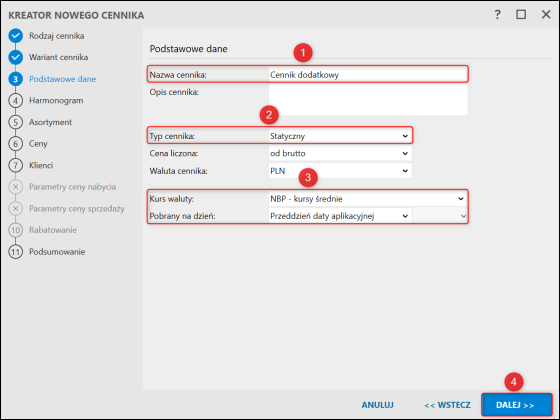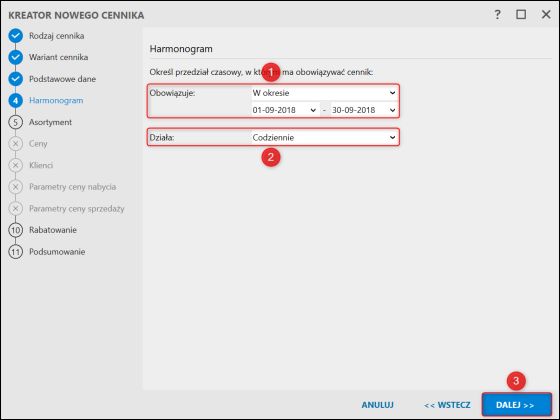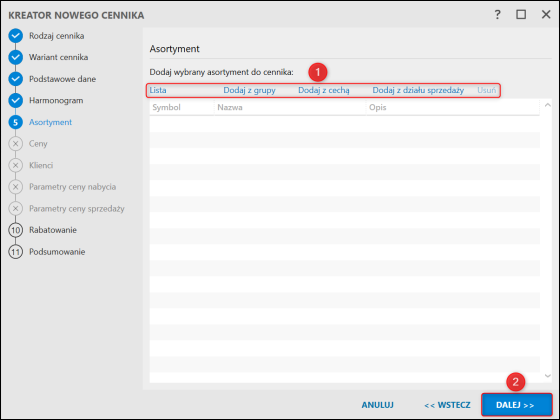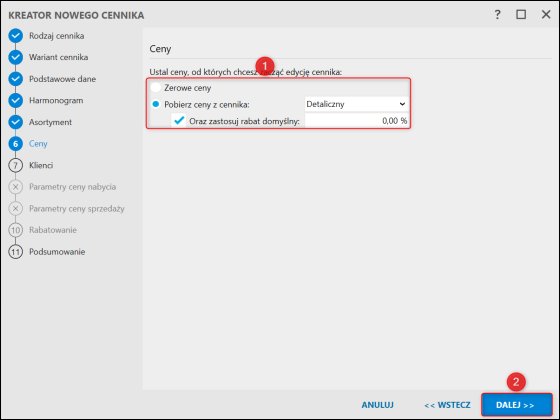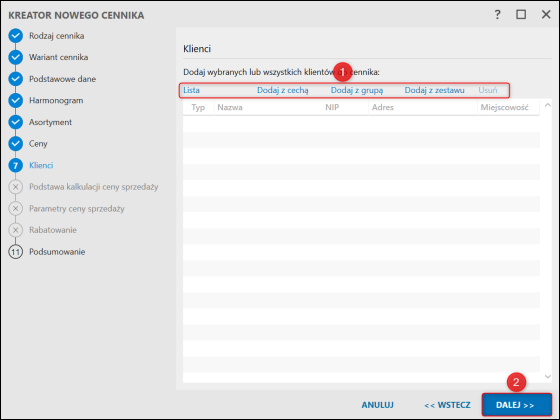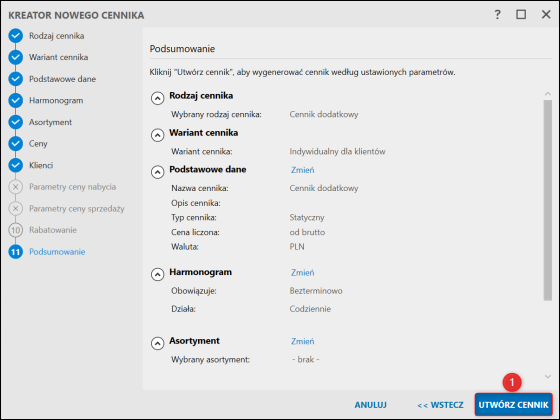e-Pomoc techniczna
Subiekt nexo – Jak dodać i skonfigurować cennik dodatkowy typu „Indywidualny dla klienta”?
Program: InsERT nexo, Subiekt nexo
Kategoria: Polityka cenowa
Cenniki dodatkowe w programie Subiekt nexo służą do uzupełnienia oferty cenowej cennika głównego, celem ustalenia innej ceny wybranego asortymentu w przedziale czasowym dla wybranych kontrahentów. Można je edytować, jak i tworzyć nowe. Aby dodać cennik, należy przejść do modułu Cenniki, kliknąć górne menu Dodaj, po czym wybrać Kreator nowego cennika.
W oknie Kreator nowego cennika można w pełni skonfigurować nowo tworzony cennik dodatkowy.
Uwaga! Dodanie cennika dodatkowego jest dostępne tylko w wersji PRO programu Subiekt nexo.
Na przykładzie potrzeby wygenerowania cennika dodatkowego dla określonej grupy asortymentów z 5-procentowym rabatem na część asortymentu, konfiguracja cennika odbywa się w następujących krokach:
1. Rodzaj cennika – pozwalający na wybór, czy stworzony cennik ma być cennikiem Głównym, czy Dodatkowym. W tym przypadku należy wybrać Cennik dodatkowy.
2. Wariant cennika – gdzie można wybrać jeden z trzech następujących opcji:
-
Uzupełniający do cennika głównego – pozwala zdefiniować czasową lub stałą obniżkę cen sprzedaży na podstawie cen z cennika głównego dla wszystkich klientów na wybrany asortyment. Więcej o nim można przeczytać w innym temacie e-Pomocy technicznej TUTAJ.
-
Indywidualny dla klienta – pozwala wykorzystać ceny indywidualne dla klienta/grupy klientów na wybrany asortyment.
-
Zaawansowany – pozwala wygenerować wybrane pozycje asortymentu wg własnych parametrów. Więcej o nim można przeczytać w innym temacie e-Pomocy technicznej TUTAJ.
W tym przypadku należy wybrać Indywidualny dla klienta.
3. Podstawowe dane – pozwalający nazwać cennik i wybrać Typ cennika. Ponadto pozwala określić Kurs waluty.
4. Harmonogram – gdzie można określić, kiedy cennik ma Obowiązywać.
5. Asortyment – pozwalający na dodanie poszczególnych towarów, z grup, z cechami, z działu sprzedaży lub całego asortymentu.
-
Lista – wyświetla listę wszystkich towarów, którą dowolnie można filtrować.
-
Dodaj z grupy – dodaje cały asortyment w wybranych grup.
-
Dodaj z cechą – dodaje wszystkie towary z określonymi cechami.
-
Dodaj z działu sprzedaży – dodaje produkty z danych działów sprzedaży.
6. Ceny – gdzie należy wybrać, czy nowe ceny początkowo mają mieć wartości zerowe, czy mają zostać pobrane z konkretnego cennika. W przypadku wyboru Pobierz ceny z cennika, można zaznaczyć parametr Oraz zastosuj rabat domyślny i uzupełnić Procent rabatu.
7. Klienci – pozwalający na dodanie poszczególnych kontrahentów, z grup lub z cechami.
-
Lista – wyświetla listę wszystkich klientów, którą dowolnie można filtrować.
-
Dodaj z cechą – dodaje wszystkich klientów z określonymi cechami.
-
Dodaj z grupą – dodaje wszystkich klientów będących w wybranych grupach.
-
Dodaj z zestawu – dodaje wszystkich klientów należących do zestawu.
8. Podsumowanie – jest to ostatni krok Kreatora nowego cennika, który przedstawia wszystkie wcześniej wybrane opcje. Po sprawdzeniu, czy wszystko zostało ustawione poprawnie, należy kliknąć Utwórz cennik.
Po utworzeniu cennika należy go zapisać i Opublikować. Program przy zapisie zapyta, czy ustawić nowo tworzony cennika jako Opublikowany.
Po wykonaniu powyższych czynności należy wystawić dokument na jednego z klientów, który został przypisany do utworzonego wcześniej cennika. Wstawiając do dokumentu asortyment z cennika dodatkowego – klient otrzyma 5% rabatu od ceny z cennika detalicznego.