e-Pomoc techniczna
Subiekt nexo – Jak połączyć się z drukarką fiskalną z innego komputera (fiskalizacja zdalna)?
Program: InsERT nexo, Subiekt nexo
Kategoria: Urządzenia zewnętrzne
Jeżeli Serwer Urządzeń Zewnętrznych jest zainstalowany na komputerze, gdzie jest podłączona drukarka oraz jest tam skonfigurowany sterownik, wtedy proszę przejść do kroku 8.
1. Odszukać i uruchomić Aplikacje administracyjna SUZ w menu Start – Programy lub Wszystkie aplikacje – Insert nexo – Aplikacja administracyjna SUZ.
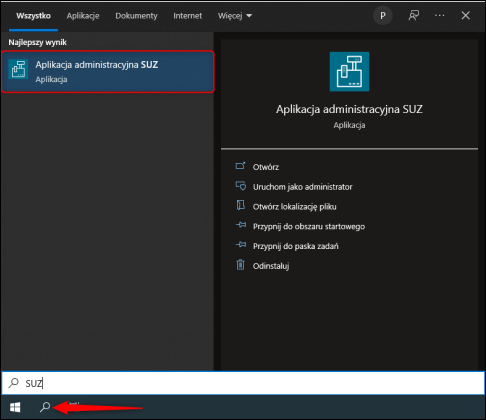
2. Przejść do zakładki Modele. Następnie wyszukać na liście sterownik, który odpowiada nazwie urządzenia fiskalnego, następnie kliknąć ikonę +.
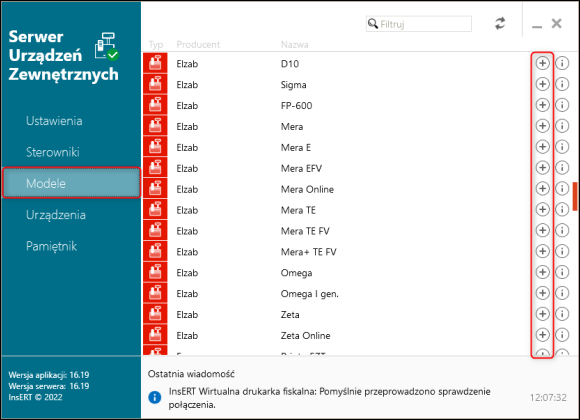
3. Otworzy się okno konfiguracji sterownika dla danego urządzenia. Należy wprowadzić, na jakim porcie urządzenie jest podłączone do tego komputera. Po skonfigurowaniu zatwierdzić przyciskiem Zapisz.
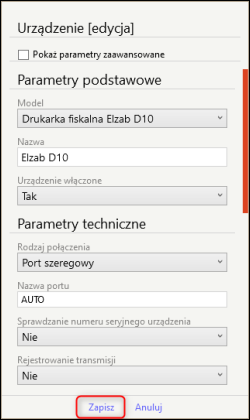
4. Kliknąć ikonę i sprawdzić, czy połączenie jest poprawne z urządzeniem.
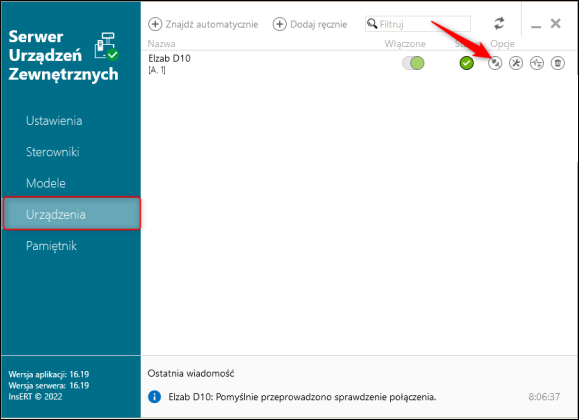
5. Jeżeli połączenie jest prawidłowe, wtedy ukaże się status jak na zdjęciu, a gdy połączenie będzie nieprawidłowe, należy sprawdzić, czy drukarka pracuje na poprawnych portach w systemie Windows. Można to zweryfikować w Menedżerze urządzeń.
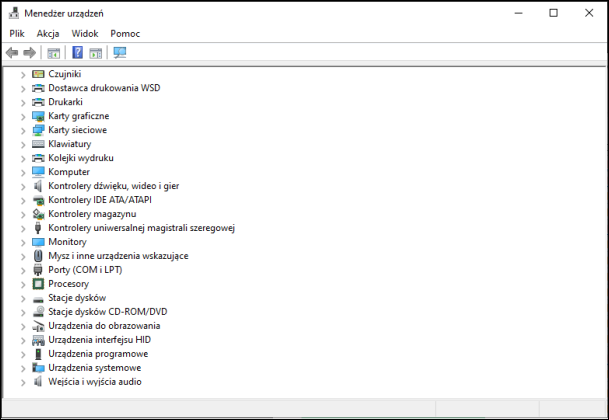
6. Po sprawdzeniu należy uruchomić Subiekt Nexo.
7. Należy przejść do modułu Urządzenia oraz z górnego menu wybrać Dodaj i Urządzenie zewnętrzne.
Uwaga! W momencie, gdy w programie jest włączony profil o nazwie Mała firma, moduł Urządzenia jest niewidoczny. Aby go uruchomić, należy zaaplikować ustawienia Pełne lub w konfiguracji profilu włączyć obsługę danego urządzenia. Informację dotyczącą konfiguracji sposobu wyświetlania modułów można naleźć tutaj.
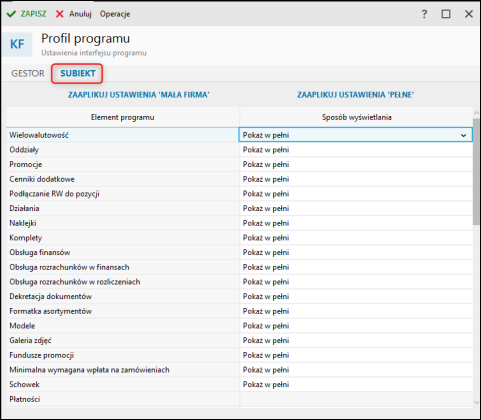
8. W oknie Dodawanie nowego urządzenia należy wybrać Urządzenie sieciowe.
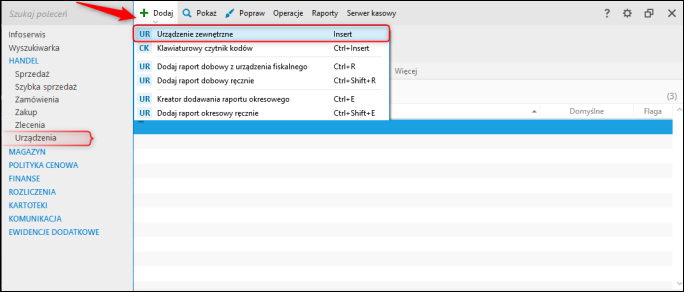
9. Po wybraniu jednej z opcji program wyszuka drukarkę. Następnie wybieramy ja z listy i Dalej.
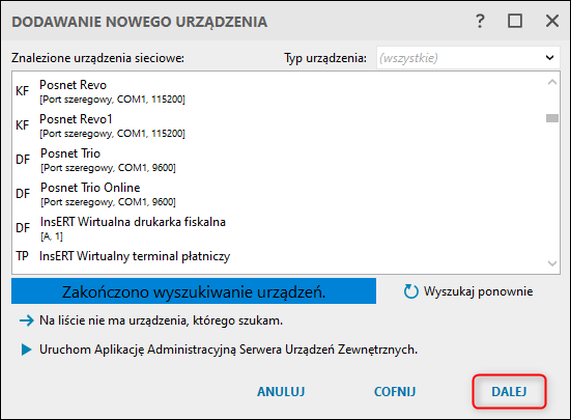
10. W oknie należy zaznaczyć Otwórz formularz edycji po zakończeniu i następnie Zakończ.
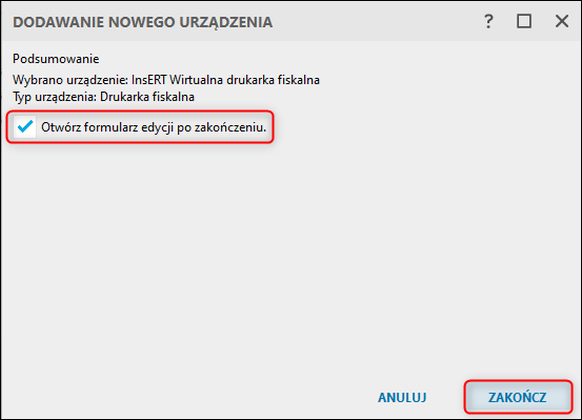
11. W zakładce Podstawowe należy skonfigurować parametry.
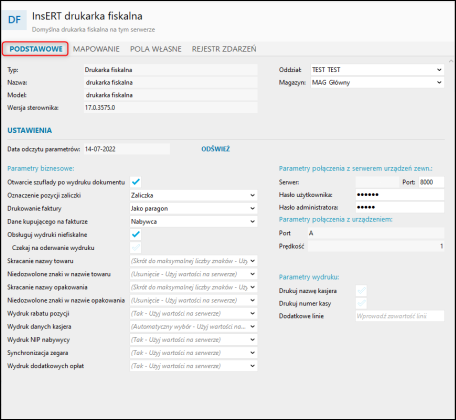
12. Następnie należy przejść na zakładkę Mapowanie. Pobrać Stawki VAT oraz Formy płatności. Okno zatwierdzić przyciskiem Zapisz.
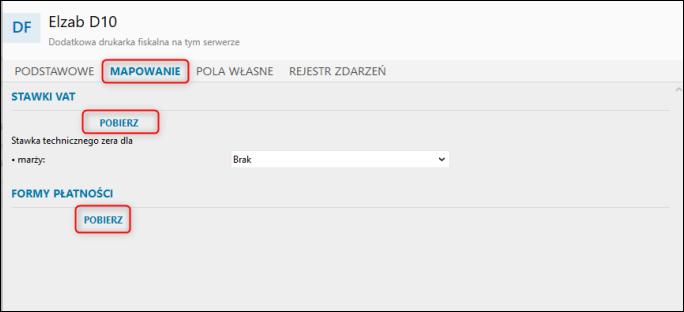
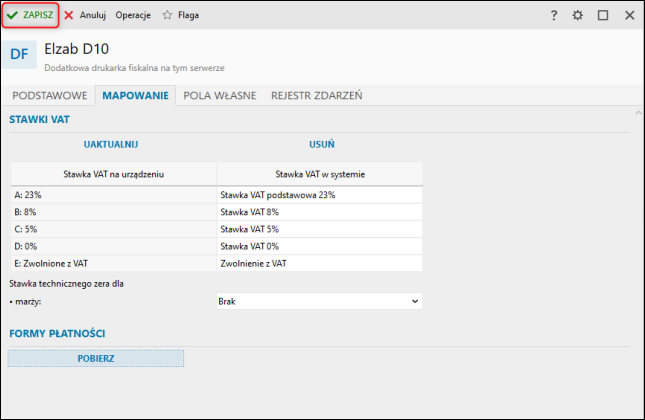
Pomoc zdalna
Nasz konsultant połączy się z Twoim komputerem, by udzielić niezbędnej pomocy.
teleKonsultant
Kupując abonament na teleKonsultanta, zyskujesz telefoniczną pomoc eksperta oraz szereg innych usług.
Forum użytkowników
Wymień się uwagami i doświadczeniami z innymi użytkownikami systemów InsERT.
