e-Pomoc techniczna
Jak dodać i skonfigurować porównywarkę cen Nokaut w systemie vendero?
Program: Subiekt GT, Subiekt nexo, vendero
Kategoria: Wtyczki
System vendero obsługuje synchronizację danych z tak zwanymi porównywarkami cen. Jednym z najbardziej popularnych serwisów tego typu jest Nokaut, aby jednak uruchomić z nim współpracę, należy włączyć odpowiedzialny za wymianę informacji moduł znajdujący się w Panelu Administracyjnym vendero.
W tym celu należy przejść do modułu Wtyczki - Lista wtyczek i odnaleźć wtyczkę o nazwie Nokaut, po czym wybrać na niej opcję Zainstaluj.
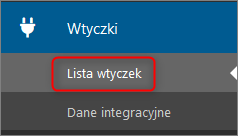
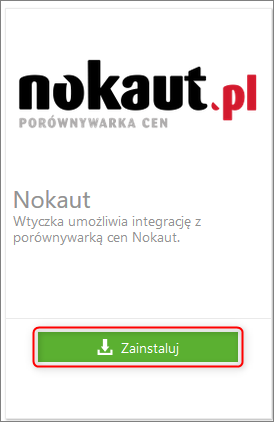
Po wybraniu powyższej opcji pojawi się ekran powitalny informujący o zawartości wtyczki oraz jej funkcjonalnościach. Na tym etapie zalecane jest założenie konta na stronie nokaut.pl oraz lektura instrukcji obsługi przeznaczonej dla sklepów internetowych znajdującej się pod adresem https://sprzedawca.nokaut.pl/rejestracja, a następnie wskazanie opcji Zainstaluj.
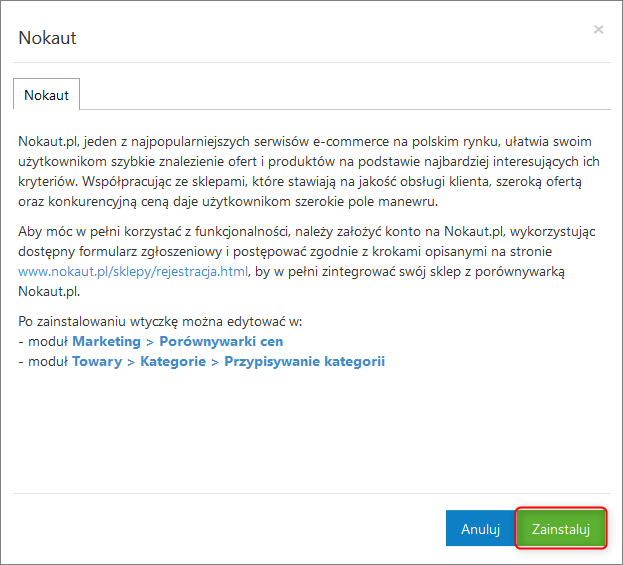
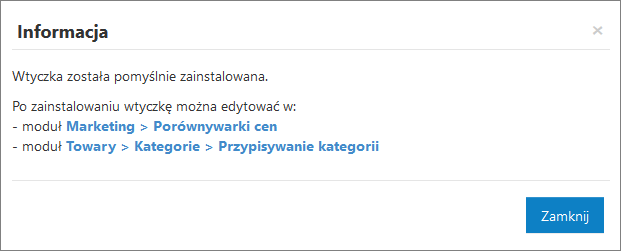
Kolejnym krokiem jest przygotowanie towarów w powiązanym programie sprzedażowym GT lub nexo.
W przypadku Nokautu wskazane jest wypełnienie parametrów odpowiadających za producenta, kod u producenta, kod EAN oraz ewentualnie również specjalnych grup towarów, czyli ISBN (dla książek) lub BLOZ7 i BLOZ12 (leki).
Korzystając z Subiekta GT, należy upewnić się, że przechodząc do Widok - Kartoteki - Towary i usługi poprawiając pozycję do sklepu internetowego, która ma być również synchronizowana z Nokautem, uzupełnione są następujące pola:
-
Zakładka Inne, pole Producent odpowiada pozycji Producent w porównywarce Nokaut. W Subiekcie należy to pole uzupełnić jednym z kontrahentów.
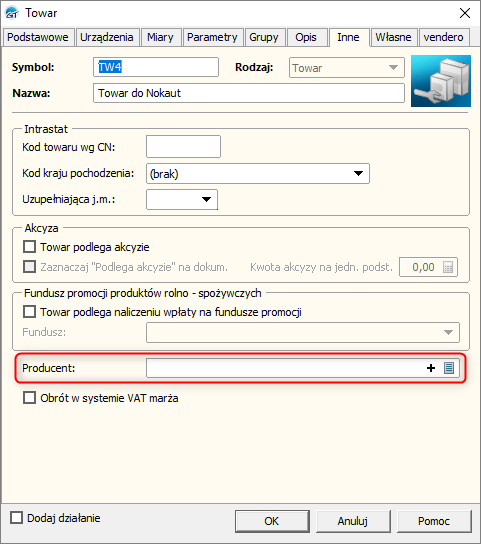
-
Zakładka vendero, pole Kod u producenta odpowiada pozycji Kod u producenta w porównywarce Nokaut. Należy pamiętać, że zakładka vendero będzie widoczna tylko po uruchomieniu synchronizatora vendero i utworzeniu strony. Jej istnienie jest też zależne od wersji programu, jako że pojawiła się dopiero w wersji 1.47.
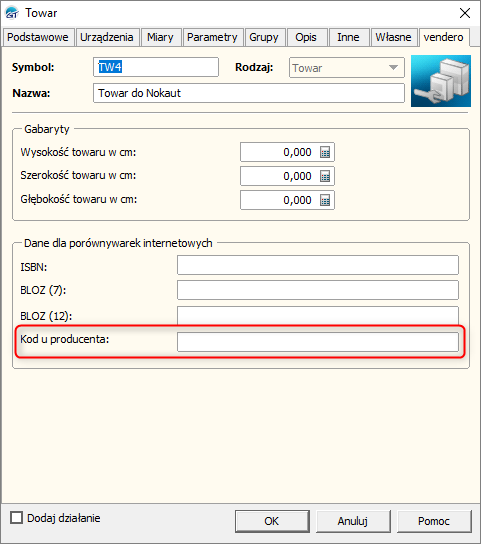
-
Zakładka Urządzenia, pole Podstawowy kod kreskowy odpowiada pozycji kod EAN w porównywarce Nokaut. W programie pobierany jest tylko podstawowy kod kreskowy - dodatkowe nie są wykorzystywane w porównywarkach.
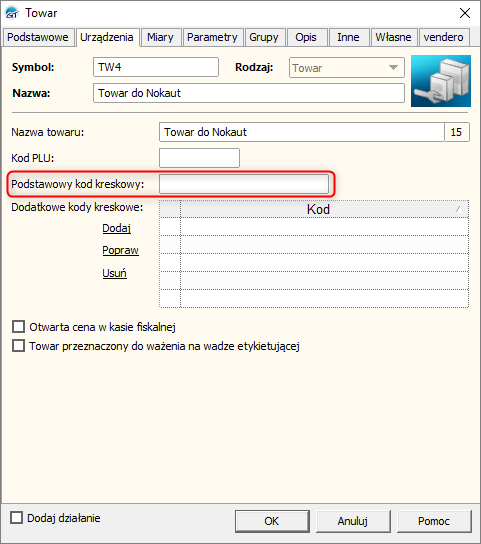
-
Zakładka vendero, pola ISBN, BLOZ (7) oraz BLOZ (12), które są odpowiednikami tak samo nazwanych pól w porównywarce Nokaut. Tak jak zostało to wspomniane wcześniej - wspomniana zakładka vendero pojawia się dopiero przy aktywnym synchronizatorze oraz przy posiadaniu co najmniej wersji 1.47 programu sprzedażowego.
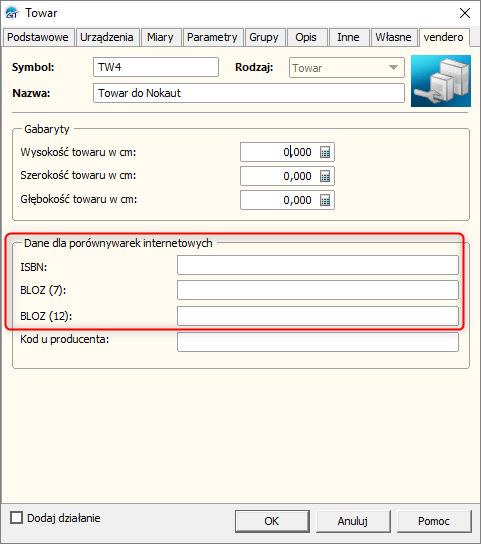
Korzystając z Subiekta nexo należy upewnić się, że przechodząc do Kartoteki - Asortyment poprawiając pozycję do sklepu internetowego, która ma być również synchronizowana z Nokautem, uzupełnione są następujące pola:
-
Zakładka Opis, zaznaczony znacznik Pozycja do sklepu internetowego oraz wskazany i uzupełniony atrybut Producent: Wartość atrybutu. Należy przy tym pamiętać, że w programie istnieje również pole Producent w zakładce Dostawy, przenosi się ono jednak do Szczegółów produktu w systemie vendero, a nie do przeglądarek internetowych.
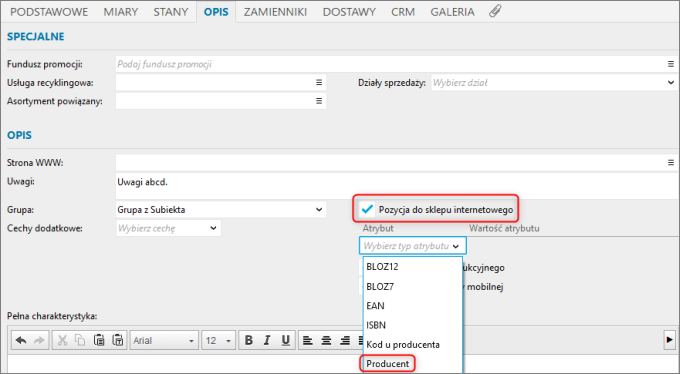
-
Zakładka Opis, zaznaczony znacznik Pozycja do sklepu internetowego oraz wskazany i wypełniony atrybut Kod u producenta: Wartość atrybutu odpowiada znacznikowi z porównywarki Nokaut Kod u producenta. Wspomniany atrybut należy wskazać z listy.
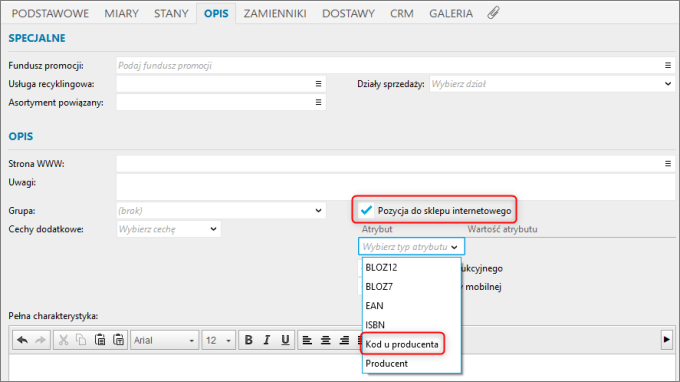
-
Zakładka Opis, zaznaczony znacznik Pozycja do sklepu internetowego oraz wskazany i wypełniony atrybut EAN: Wartość atrybutu odpowiada znacznikowi z porównywarki Nokaut kod EAN. Należy przy tym pamiętać, że w programie znajduje się również pole Kod kreskowy w zakładce Miary, ale nie jest ono wykorzystywane we wspomnianym mechanizmie.
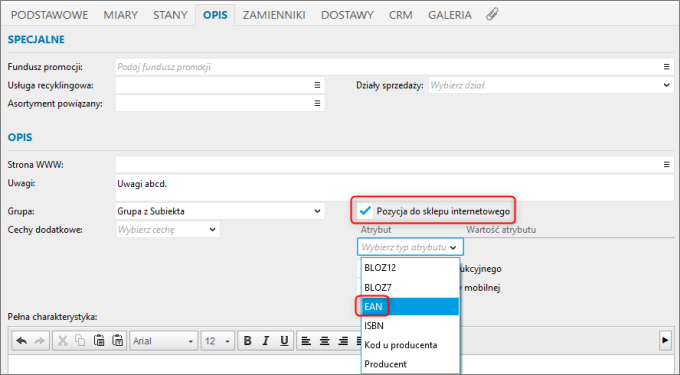
-
Zakładka Opis, zaznaczony znacznik Pozycja do sklepu internetowego oraz wskazany i wypełniony atrybut ISBN, BLOZ7 oraz BLOZ12 odpowiadają znacznikom ISBN, BLOZ7 oraz BLOZ12 w porównywarce Nokaut.
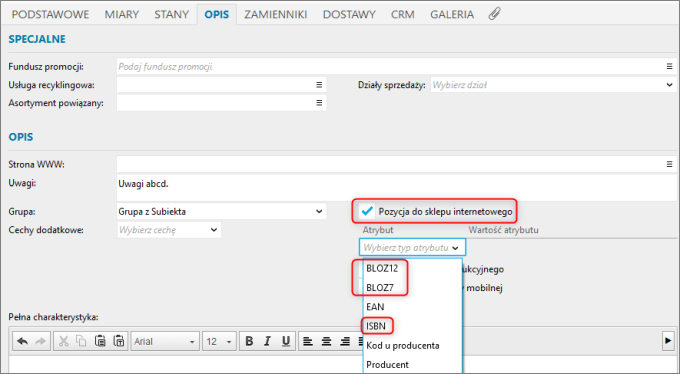
Po wykonaniu powyższych czynności na wszystkich towarach, które mają być synchronizowane z porównywarką Nokaut należałoby wykonać ich przyporządkowanie w Panelu Administracyjnym vendero. W celu przeprowadzenia takich czynności należałoby przejść do modułu Marketing - Porównywarki cen.
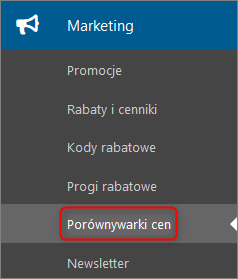
Będzie się na nim znajdować lista wszystkich towarów, które zostały przesłane do sklepu internetowego vendero. Co za tym idzie, może zajść konieczność ich posortowania, bądź też filtracji, czego dokonać można poprzez ikony "lejka" znajdujące się przy niektórych nazwach kolumn.
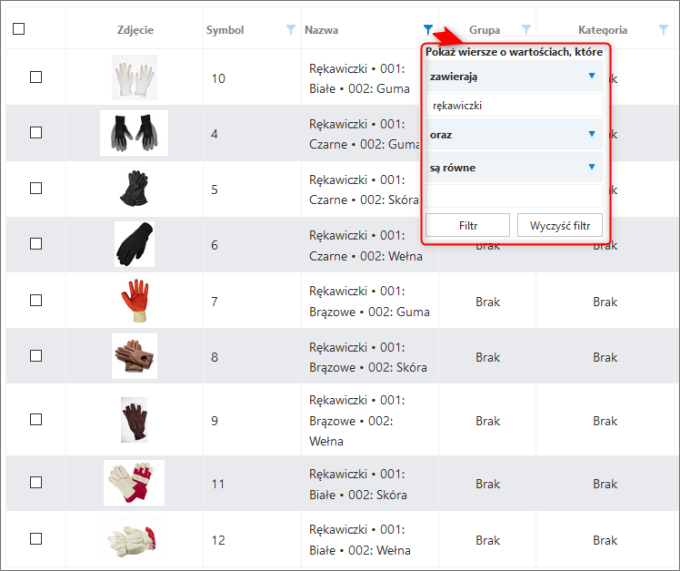
Kolejnym krokiem jest zaznaczenie odpowiednich towarów do porównywarki cen (puste kwadraty znajdujące się po lewej stronie zdjęć) oraz wskazanie opcji w prawym górnym rogu Wybierz porównywarki. Taka operacja otworzy osobne menu, w którym znajdować się będą wszystkie porównywarki cen, do których zostały zainstalowane wtyczki. Oczywiście na wspomnianym przykładzie należy zaznaczyć Nokaut i zapisać zmiany.
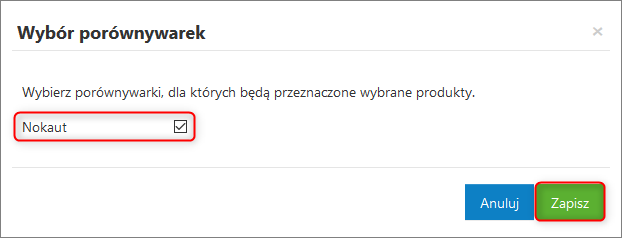
Następnie pojawi się informacja przypominająca o konieczności uzupełnienia odpowiednich pól w systemie sprzedażowym oraz konfiguracji m.in. kategorii Nokaut.
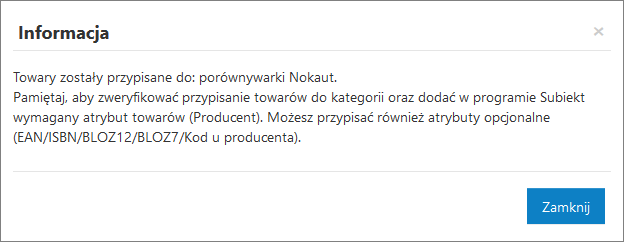
W module Porównywarki cen po przypisaniu odpowiedniego asortymentu istnieje mechanizm sprawdzający poprawność wprowadzonych danych. W przypadku, gdy jedno lub więcej z pól nie zostanie wypełnione poprawnie (lub też w ogóle) w kolumnach Producent oraz Kody w kolumnie Nokaut pojawi się niebieski wykrzyknik wpisany w koło. Po naciśnięciu na nim lewym przyciskiem myszki pojawi się informacja, jakich dokładnie danych brakuje. Do tego należałoby jeszcze wskazać Kategorię Nokaut, która może być pobierana z kategorii przypisanych do towaru (zawsze jest to kategoria główna), albo też zostać wskazana poprzez znajdujący się w prawym górnym rogu przycisk Wybierz kategorię Nokaut.
Przykład poprawnego uzupełnienia danych (brak wykrzyknika):
Przykład niepoprawnego uzupełnienia danych (brak danych w programie sprzedażowym):
Przykład poprawnego uzupełnienia danych za wyjątkiem przypisania odpowiedniej Kategorii Nokaut:
Po wprowadzeniu danych wymaganych do synchronizacji z porównywarką Nokaut pozostaje tylko sprawdzenie, czy plik nokaut.xml został wygenerowany poprawnie (standardowo znajduje się on pod adresem {adreswitryny}.pasaz24.pl/nokaut.xml) i wybrać jego adres z poziomu konta wcześniej założonego na nokaut.pl
Wykonanie powyższych czynności kończy konfigurację wtyczki Nokaut w systemie vendero.






