e-Pomoc techniczna
Gratyfikant nexo – Szczegółowy opis modułu Ewidencja czasu pracy
Program: Gratyfikant nexo, InsERT nexo
Kategoria: Ewidencja czasu pracy
Gratyfikant nexo poza widokiem kalendarzowym posiada osobny moduł Absencji oraz Sumaryczną ewidencję czasu pracy (Sumaryczna ECP), która jest pośrednikiem między Ewidencją czasu pracy i wypłatą. Jest ona wyliczana przez program, jednak użytkownik ma możliwość jej edytowania, dzięki czemu może mieć większy wpływ na wyliczenie wypłaty według własnych potrzeb. Ewidencja ta umożliwia także zrezygnowanie z prowadzenia szczegółowej (dziennej) Ewidencji czasu pracy. Istotny dla Absencji zasiłkowych jest fakt, że podstawa zasiłku chorobowego jest obliczana (z obszernymi wyjaśnieniami) już przy wprowadzaniu zwolnienia lekarskiego do ewidencji z możliwością jej zmiany przez użytkownika.
Moduł Ewidencja czasu pracy dzieli się na następujące moduły:
- Kalendarz – podstawowy widok przeznaczony tylko dla jednego wybranego pracownika zaprezentowany w formie kalendarza. Jest to kalendarz pracy pracownika wraz z jego indywidualnymi Zmianami w planie pracy (Zmiany w palnie pracy stanowią osobny widok w opisywanym module) oraz wszystkie zdarzenia, które są wprowadzane do systemu w przypadku, gdy pracownik przepracował inną niż zaplanowana liczba godzin (Zmiany w godzinach przepracowanych - omówione poniżej) lub gdy w pracy się nie stawił (Absencje). Aby otworzyć ten moduł, należy przejść do Ewidencje czasu pracy, na zakładkę Kalendarz.
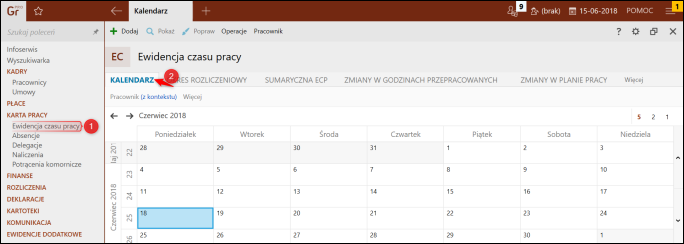
Pod nazwą widoku znajdują się dwa (domyślne) filtry, które umożliwiają wybór pracownika oraz umowy. Na podstawie filtrów uzupełniane są dane zawarte w ewidencji czasu pracy. Domyślnie w danym dniu wyświetlany jest Nominalny czas pracy pracownika, który wynika z przypisanego w umowie Kalendarza. Poniżej dostępne są przyciski umożliwiające przejście do Następnego/Poprzedniego miesiąca oraz przyciski związane z liczbą prezentowanych wierszy - tygodni (pięć tygodni, dwa tygodnie oraz jeden tydzień).
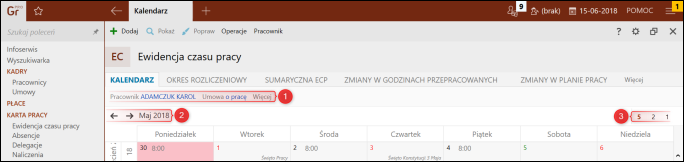
W dolnej części znajdują się szczegółowe informacje prezentowane dla danego pracownika i jego umowy, związane z czasem pracy: Nominalnym i Rzeczywistym. W przypadku, gdy nie wprowadzono żadnych zapisów, widoczny jest plan dnia z kalendarza oraz napis Zgodnie z planem – pracownik przepracował założony nominalny czas pracy, który stał się rzeczywistym. Ponadto, w takim przypadku dostępne są także hiperlinki umożliwiające wprowadzenie Absencji, Urlopu czy Godzin przepracowanych.
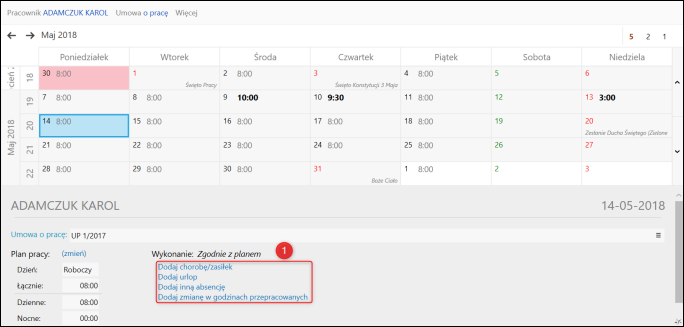
Gdy w danym dniu został wprowadzony jakiś zapis (np. Godziny przepracowane), w tym miejscu dostępne będą wtedy szczegółowe informacje związane ze zmianą dokonaną w Nominalnym czasie pracy.
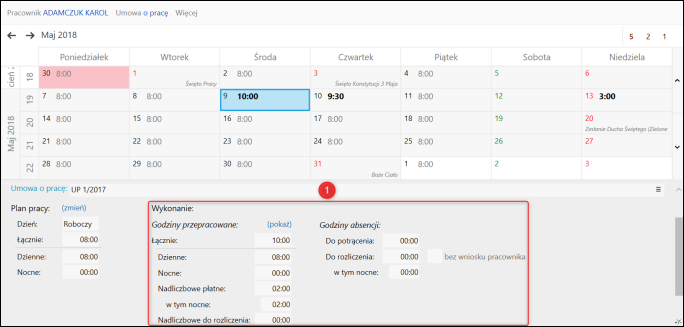
Po naliczeniu wypłaty za dany miesiąc widok ewidencji czasu pracy za ten miesiąc staje się czerwony. Domyślnie nierozliczone okresy są naprzemiennie miesięcznie białe i szare.
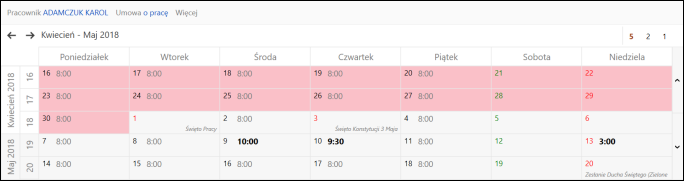
- Okres rozliczeniowy – Widok ten został pomyślany jako alternatywny do standardowego widoku Kalendarzowego. W tym widoku dużo szybciej i łatwiej można planować Harmonogram pracy oraz rejestrować faktycznie przepracowane godziny w całym okresie rozliczeniowym zdefiniowanym dla danej umowy. Widok dotyczy wybranej w kontekście (w górnej części ekranu) umowy pracowniczej oraz Okresu rozliczeniowego, który wybierany jest poniżej. Aby edytować ten moduł, należy w lewym, górnym roku kliknąć Popraw.
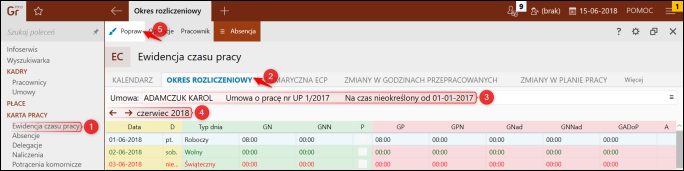
Główny obszar roboczy podzielony jest w pionie na trzy wyróżnione odcieniami części:
- Data.
- Plan pracy (harmonogram) – jest on domyślnie wypełniany z Kalendarza użytego w umowie. Jeśli w tej części zostaną naniesione zmiany, będą one traktowane dokładnie tak samo jak zmiany w Planie pracy, które znane są z innych widoków modułu Ewidencji czasu pracy.
- Wykonanie (faktycznie przepracowane godziny) - podobnie jak plan część ta jest domyślnie wypełniona z Planu pracy. Zmiany naniesione w tej części wyróżnione są pogrubioną czcionką oraz są traktowane dokładnie tak samo jak zmiany w godzinach przepracowanych, które są znane z innych widoków modułu. W ostatniej kolumnie widoczne są informacje o absencji, jeśli taka występuje w danym dniu.
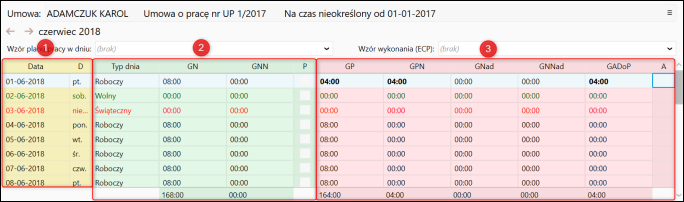
W poszczególnych częściach widoczne są tylko najczęściej wykorzystywane kolumny – jeśli potrzebne są inne, można je włączyć standardowym mechanizmem Konfiguracji listy lub użyć funkcji szczegóły (F3), w której jest dostęp do wszystkich danych.
Poniżej znajduje się podsumowanie i rozliczenie całego okresu, w szczególności w zakresie wyliczenia nadgodzin średniotygodniowych, jeśli ich naliczanie jest prowadzone dla danej umowy.

Sumując, widok pracuje w dwóch trybach:
1. Podglądu (domyślnie po uruchomieniu) – w tym trybie można swobodnie zmieniać Umowę, dla której będą prezentowane dane oraz zmieniać Okres rozliczeniowy dla wybranej Umowy. Wskazując na odpowiednim obszarze (zaznaczając go), można także podglądać (F3) szczegóły Planu, Wykonania lub absencji. Można także dodawać i usuwać Absencje - funkcje są dostępne tylko na kolumnie A (Absencja). Aby dodać Absencje, należy zaznaczyć pole w kolumnie A, kliknąć w górne menu Absencja, rozwinąć Dodaj i wybrać jedną z dostępnych możliwości.
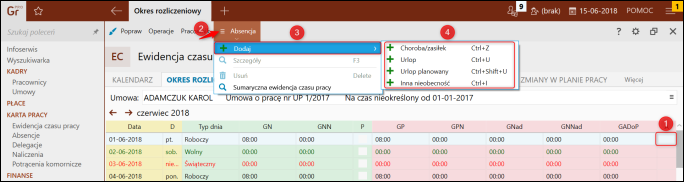
Jeśli w którymś dniu w obszarze planu wprowadzono dane inne niż wynikające z Kalendarza przypisanego do umowy dla tego dnia, dostępna jest funkcja Przywróć, która usuwa taki wpis. Podobnie w obszarze wykonania - jeśli wprowadzono godziny przepracowane inne niż wynikające z planu, można je usunąć funkcją Przywróć.
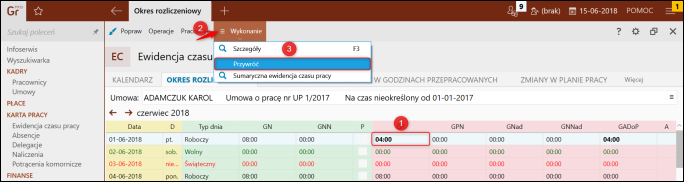
2. Popraw – po przejściu do tego trybu nie można zmienić już Umowy ani Okresu rozliczeniowego. Dane można wprowadzać bezpośrednio do komórek. Można także korzystać z Wzorów planu i Wzorów wykonania (pojawiają się powyżej obszaru roboczego) - jeśli w selektorze wskazany zostanie jakikolwiek wzór planu lub wykonania, wystarczy nacisnąć klawisz [Ins] w odpowiednim obszarze wybranego dnia, a wzór zostanie zastosowany do formularza, lub rozwinąć górne menu Plan/Wykonanie i kliknąć Wypełnij wzorcem.
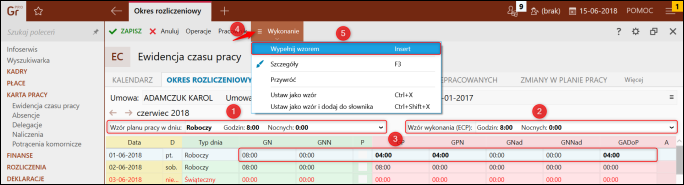
Jeśli w słownikach z wzorami nie ma potrzebnego wzoru, można "zasilić" selektor z wzorami z wybranego wiersza danych (ustaw jako wzór – Ctrl+X lub ustaw jako wzór i dodaj do słownika – Ctrl+Shift+X) - zasilenie jest możliwe tymczasowo (do końca pracy w widoku) lub z równoczesnym zapisaniem do Słownika wzorów.
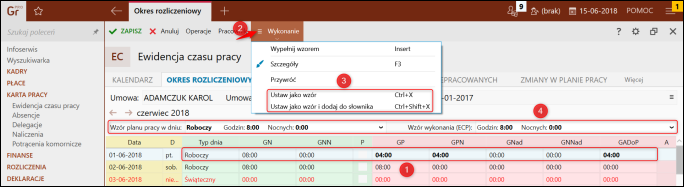
Jeśli w domyślnym widoku brakuje niektórych danych planu lub wykonania, można użyć funkcji szczegóły (F3), w której jest dostęp do wszystkich danych. Jeśli w którymś dniu w obszarze planu wprowadzono dane inne niż wynikające z kalendarza przypisanego do umowy dla tego dnia, dostępna jest funkcja Przywróć, która usuwa taki wpis.
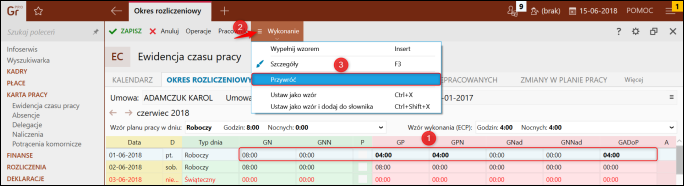
Ostatnią dostępną opcją zakładki Okres rozliczeniowy modułu Ewidencja czasu pracy jest Wypełnij czas pracy/ECP. Pozwana ona zbiorczo dla danego okresu wypełnić Plan pracy i Wykonanie. Aby to zrobić, należy:
1. Rozwinąć górne menu Operacje i wybrać Wypełnij plan pracy / ECP.
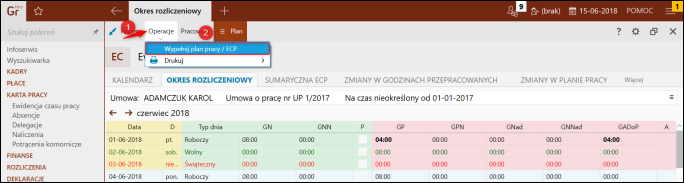
2. W polu Wypełnij wybrać, czy ma zostać uzupełniony Plan pracy, Wykonanie, czy obie opcje, określić Okres i zatwierdzić przyciskiem Dalej.

3. Z listy rozwijalnej wybrać Wzór planu pracy w dniu i Wzór wykonania (ECP) i zatwierdzić przyciskiem Dalej.
Warto zwrócić uwagę na następujące hiperlinki:
- Wypełnij na podstawie kalendarza – pozwala wypełnić plan na podstawie wskazanego kalendarza
- Wypełnij na podstawie umowy – pozwala wypełnić wykonanie na podstawie wykonania (ECP) zapisanego dla wybranej umowy - na przykład dla całej ekipy, w której wszyscy pracowali tak samo w danym okresie wystarczy wprowadzić wykonanie dla jednego z pracowników, a dla pozostałych wykorzystać właśnie tę funkcję
- Skopiuj plan do wykonania – umożliwia przepisanie wszystkich danych z obszaru planu do obszaru wykonania - oznacza to, że pracownik przepracował cały okres zgodnie z planem
- Skopiuj wykonanie do planu – umożliwia przepisanie wszystkich danych z obszaru wykonania do obszaru planu.
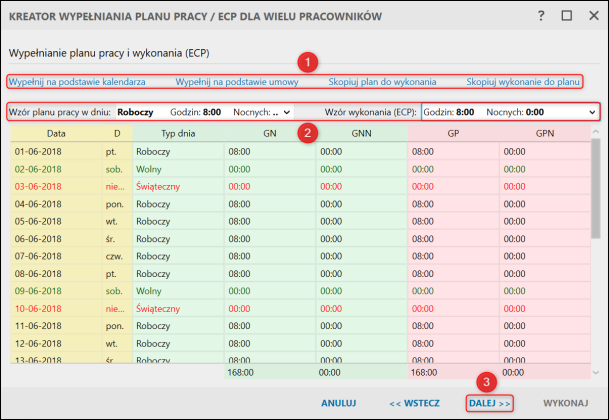
4. Z menu rozwijalnego przy kolumnie Umowa wybrać Lista.
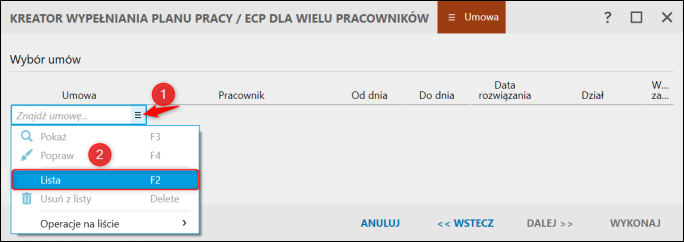
5. Wybrać umowy, którym zostaną przypisane wcześniej wybrany Wzór planu pracy w dniu i Wzór wykonania (ECP), po czym zatwierdzić wybór przyciskiem Wybierz.
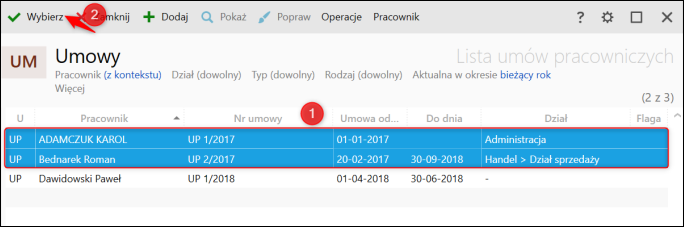
6. Upewnić się, czy wszystkie umowy zostały poprawnie wybrane, zatwierdzić przyciskiem Wykonaj i po zapisaniu zmian kliknąć Zakończ.
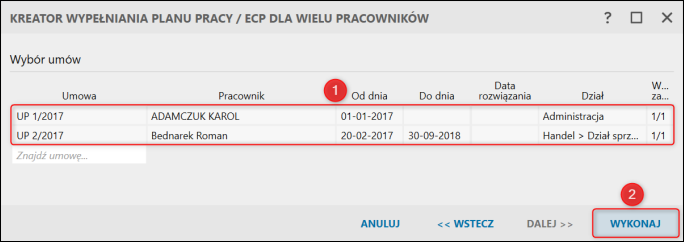
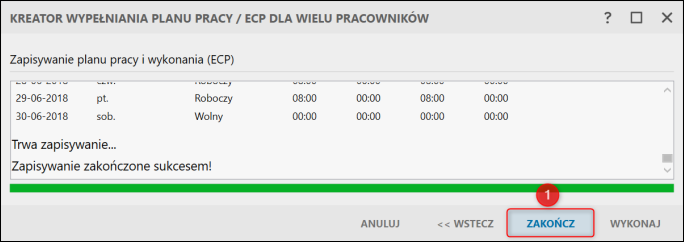
- Sumaryczna ewidencja czasu pracy (Sumaryczna ECP) – widok przedstawia sumaryczne ewidencje czasu pracy dla poszczególnych pracowników za poszczególne miesiące. Sumaryczna ECP jest pośrednikiem między szczegółową/dzienną ewidencją czasu pracy i wypłatą.
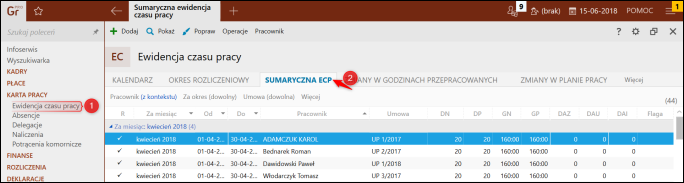
Jest ona wyliczana przez program z harmonogramu i zdarzeń w ECP (Godziny i Absencje), jednak użytkownik ma możliwość jej edytowania, zaznaczając konkretną Sumaryczną ECP, rozwijając górne menu Popraw i wybierając opcję o tej samej nazwie. Dzięki czemu może mieć większy wpływ na wyliczenie wypłaty według własnych potrzeb. Należy pamiętać, że do prawidłowego (zgodnego z przepisami) wyliczenia wynagrodzenia urlopowego nie wystarczy sama liczba godzin urlopu w danym miesiącu.
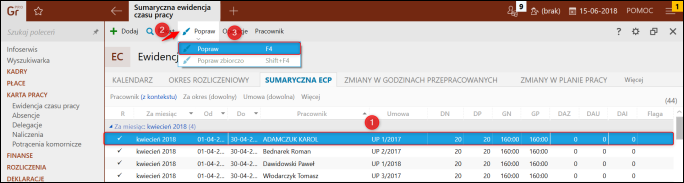
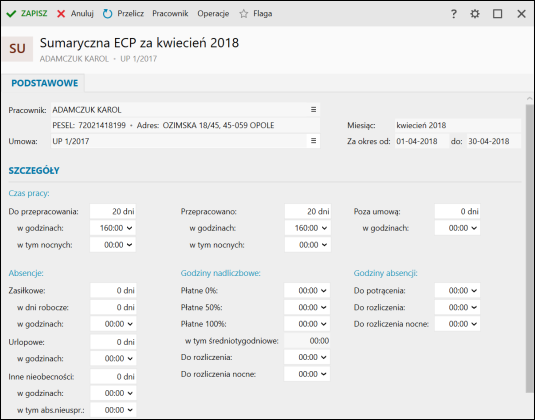
Ewidencja ta umożliwia także zrezygnowanie z prowadzenia szczegółowej (dziennej) ewidencji czasu pracy. W standardowych sytuacjach w programie będzie widoczna jedna sumaryczna ewidencja czasu pracy dla jednego pracownika. Jednak w przypadku, kiedy występuje aneks lub nowa umowa, dla tego samego pracownika powstanie więcej sumarycznych ewidencji czasu pracy dla pracownika w zakresie jednego miesiąca.
Dane zawarte w Sumarycznej ewidencji czasu pracy, Godziny przepracowane i Absencje, wpływają na wyliczanie zwykłych składników (np. podstawa miesięczna). W przypadku, kiedy dla pracownika (np. menedżera) nie jest uzupełniania Ewidencja czasu pracy (nie ma dla niego Kalendarza), można z powodzeniem wykorzystać sumaryczną ewidencję czasu pracy i na koniec miesiąca wpisać sumę godzin i dni.
Można ją także wykorzystywać w przypadku, gdy ewidencja czasu pracy jest uzupełniania za pomocą zewnętrznego programu (wtedy też ręcznie można uzupełnić dane Sumarycznej ewidencji czasu pracy). Należy pamiętać, że wpisywane dane w Sumarycznej ewidencji czasu pracy nie powodują zaktualizowania zapisów w Ewidencji czasu pracy (szczegółowej). Natomiast jeśli Sumaryczna ewidencja czasu pracy jest już wygenerowana, to dokonywane zapisy w Ewidencji czasu pracy (szczegółowej) powodują synchronizację zmian. W górnym menu omawianej zakładki dostępna jest opcja Dodaj, która zbiorczo umożliwiająca ręczne dodanie sumarycznej ewidencji czasu pracy. Aby to zrobić, należy:
1. Rozwinąć górne menu Dodaj i wybrać Sumaryczne ewidencje czasu pracy.
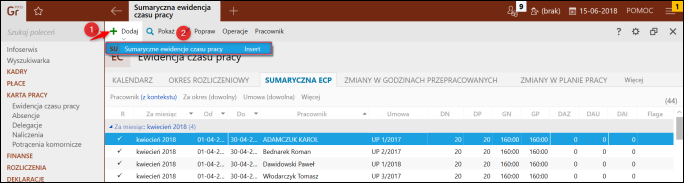
2. Rozwinąć menu w kolumnie Pracownik i wybrać Lista.
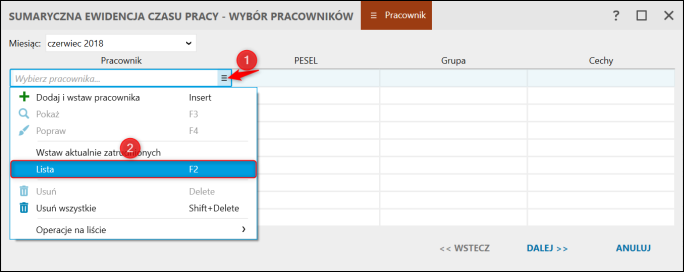
3. Zaznaczyć pracowników, którym zostanie stworzona Sumaryczna ECP i zatwierdzić przyciskiem Wybierz.
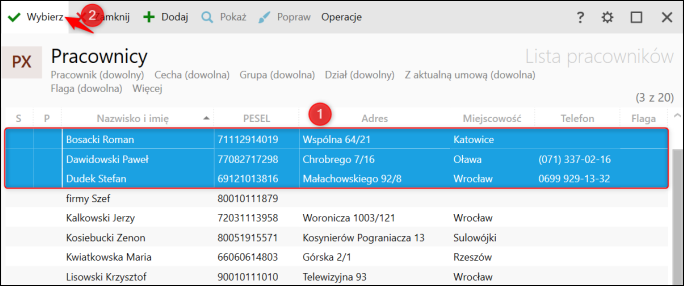
4. Wybrać Miesiąc i przejść do kolejnego kroku klikając Dalej.
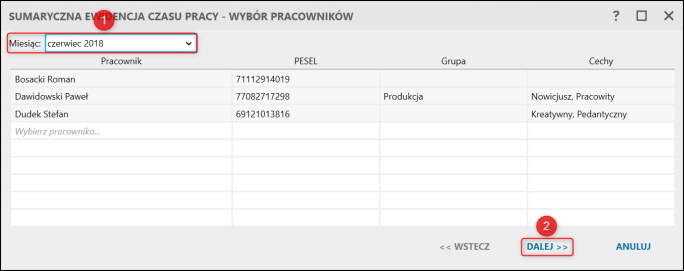
5. Uzupełnić dane dotyczące Sumarycznej ECP i zatwierdzić przyciskiem Zakończ. Warto zwrócić uwagę na to, że jedynymi pracownikami, którzy się przeniosą do tego kroku to osoby posiadające aktywną umowę.
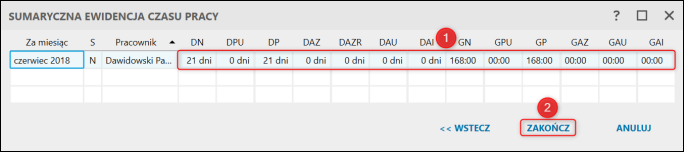
- Zmiany w godzinach przepracowanych – widok prezentujący dni, w których poszczególni pracownicy przepracowali inną liczbę godzin niż wynikało to z ich harmonogramu pracy – na przykład praca w godzinach nadliczbowych.
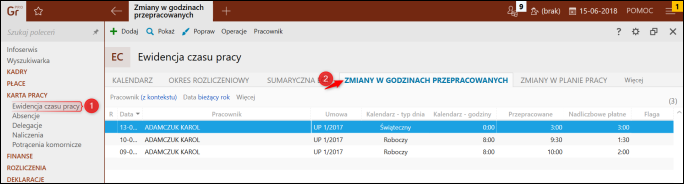
Aby nanieść Zmiany w godzinach przepracowanych, należy:
1. Rozwinąć górne menu Dodaj i wybrać Zmiany w godzinach przepracowanych.
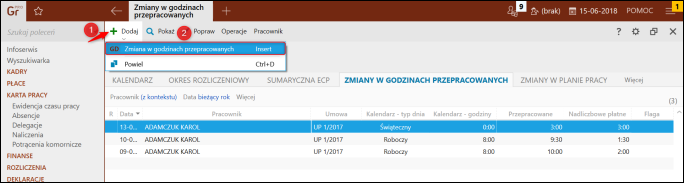
2. Z rozwijalnego menu, przy Pracowniku wybrać Lista.
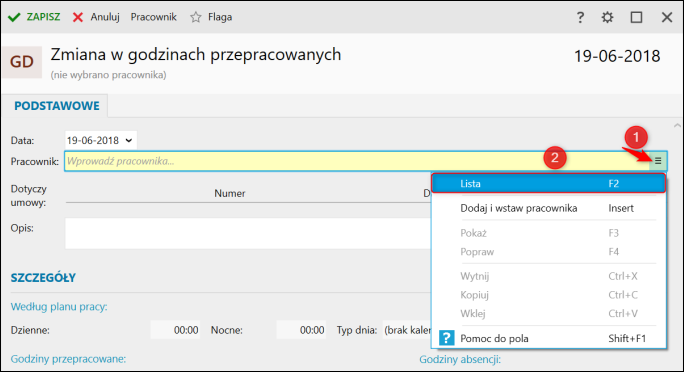
3. Wybrać pracownika, któremu zostaną naniesione zmiany w godzinach przepracowanych i zatwierdzić przyciskiem Wybierz.
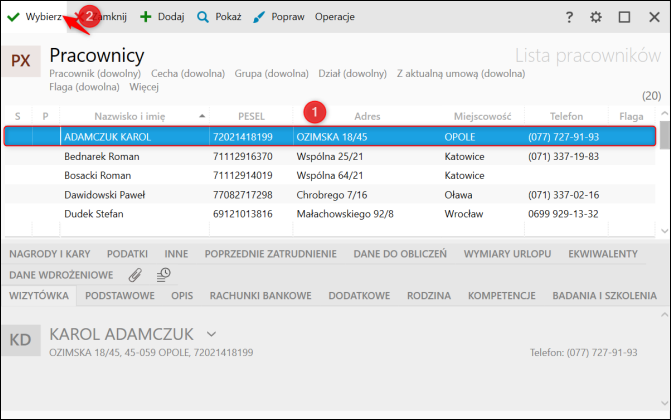
4. Nanieść odpowiednie zmiany w sekcji Szczegóły, po czym zatwierdzić przyciskiem Zapisz.
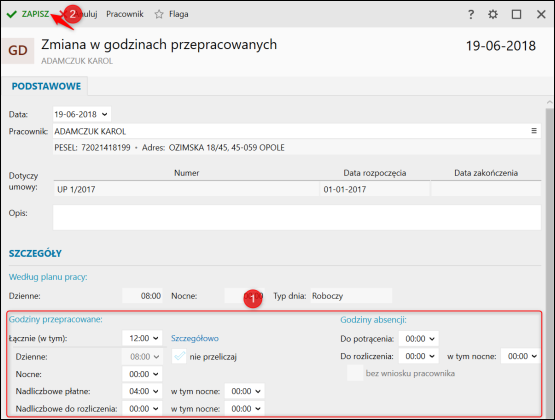
Na zakładce Zmiany w godzinach przepracowanych można również skorzystać z wcześniej opisywanej opcji Wypełnij plan pracy / ECP, rozwijając górne menu Operacje i wybierając opcję o tej samej nazwie.
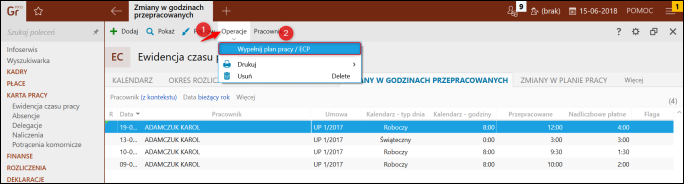
- Zmiany w planie pracy – widok prezentujący indywidualne dla danego pracownika odstępstwa w jego harmonogramie w stosunku do harmonogramów/kalendarzy definiowanych w konfiguracji dla całej firmy.
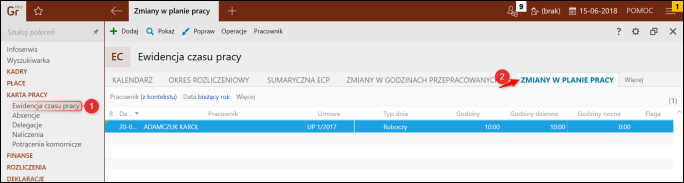
Aby dodać Zmiany w planie pracy, należy:
1. Rozwinąć górne menu Dodaj i wybrać Zmiany w planie pracy.
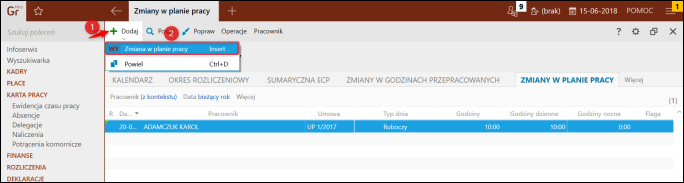
2. Z rozwijalnego menu, przy Pracowniku wybrać Lista.
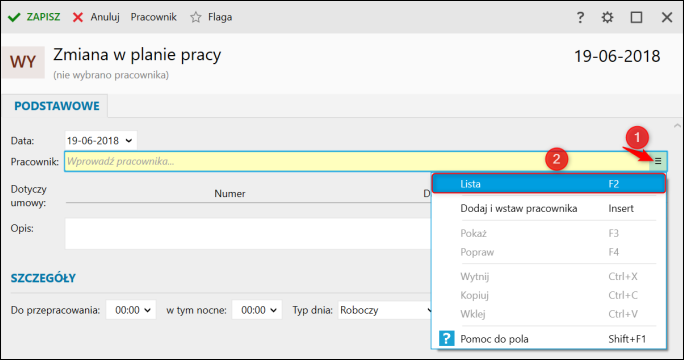
3. Wybrać pracownika, któremu zostaną naniesione zmiany w godzinach przepracowanych i zatwierdzić przyciskiem Wybierz.
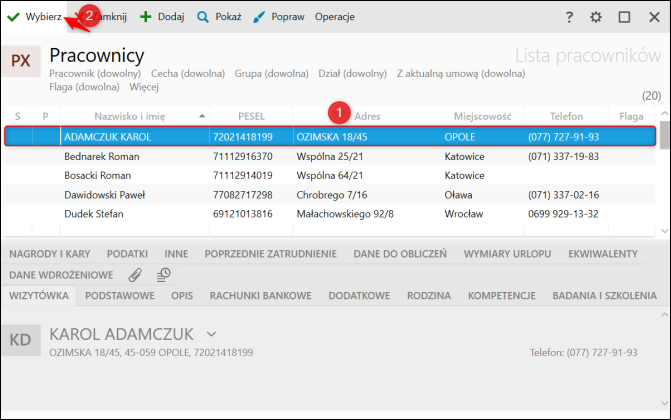
4. Uzupełnić sekcję Szczegóły i zatwierdzić przyciskiem Zapisz.
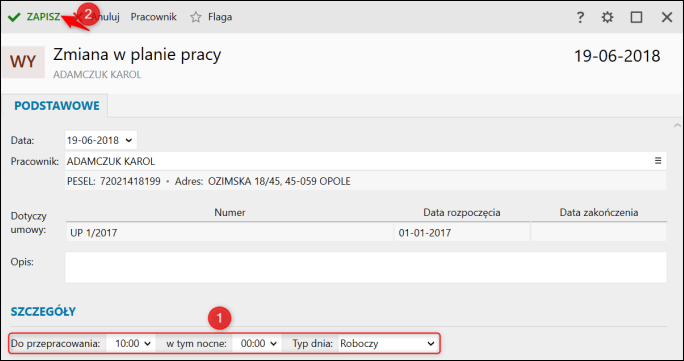
Na zakładce Zmiany w planie pracy można również skorzystać z wcześniej opisywanej opcji Wypełnij plan pracy / ECP, rozwijając górne menu Operacje i wybierając opcję o tej samej nazwie.
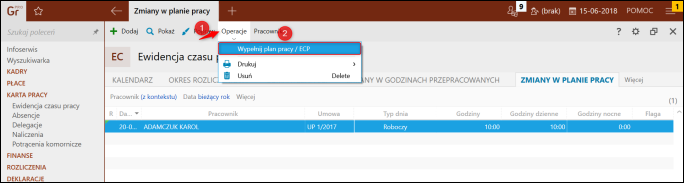
Temat należy do Zbioru zagadnień e-Pomocy istotnych przy konfigurowaniu i rozpoczęciu pracy z Gratyfikantem nexo.
Pomoc zdalna
Nasz konsultant połączy się z Twoim komputerem, by udzielić niezbędnej pomocy.
teleKonsultant
Kupując abonament na teleKonsultanta, zyskujesz telefoniczną pomoc eksperta oraz szereg innych usług.
Forum użytkowników
Wymień się uwagami i doświadczeniami z innymi użytkownikami systemów InsERT.
