e-Pomoc techniczna
Subiekt Sprint – W jaki sposób założyć sklep?
Program: Subiekt Sprint 2
Kategoria: Zakładanie podmiotu
Aby założyć sklep w programie Subiekt Sprint, należy:
1. W programie Subiekt Sprint Zarządzanie kliknąć Załóż sklep.
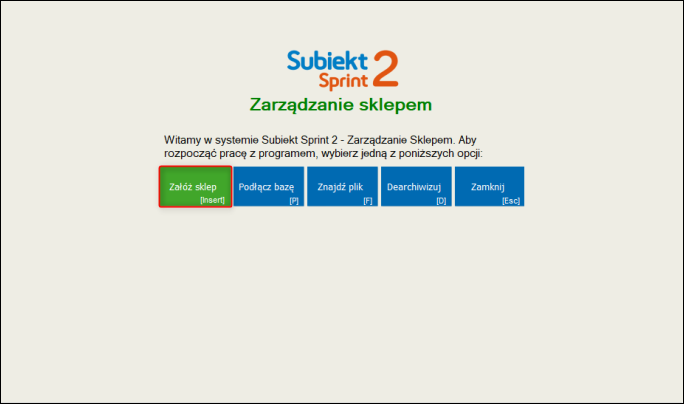
2. Wpisać Nazwę bazy danych oraz wskazać Serwer wraz z parametrami do logowania. Nazwa pliku startowego zostanie uzupełniona na podstawie nazwy bazy. W celu przejścia dalej kliknąć Załóż sklep.
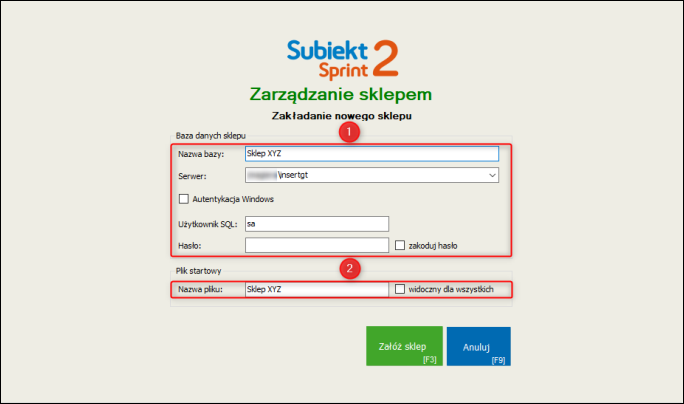
3. Przejść do kolejnego kroku kreatora klikając przycisk Dalej.
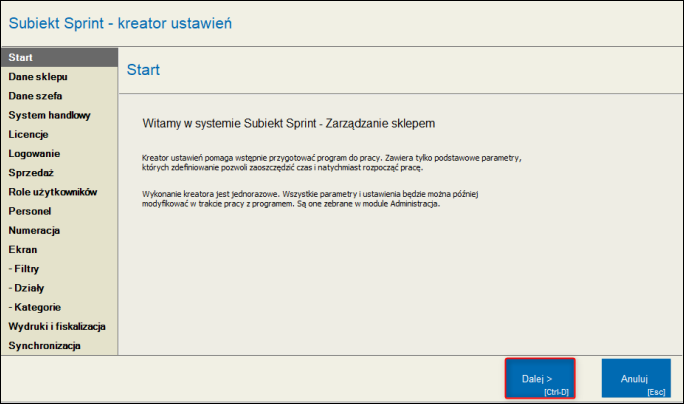
4. Wpisać Nazwę i opis sklepu, uzupełnić adres lub skorzystać z opcji Pobrania danych adresowych z systemu handlowego z magazynu związanego ze sklepem podczas pierwszej synchronizacji. Po wypełnieniu danych kliknąć Dalej.
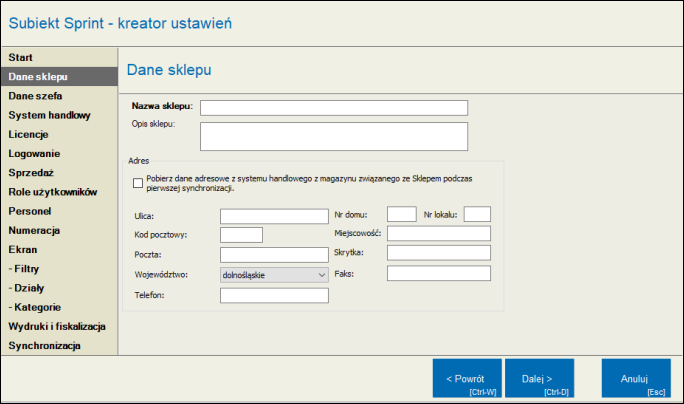
5. Wprowadzić login użytkownika szef, w celu zmiany domyślnego hasła szefa, której jest puste kliknąć Zmień hasło szefa, następnie przejść Dalej.
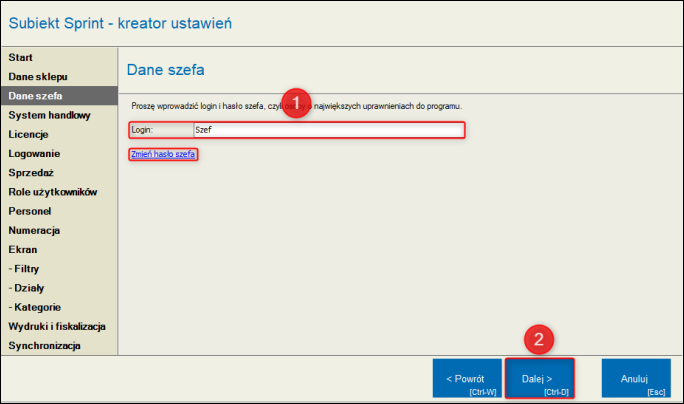
6. Wybrać aplikację, która będzie służyć do zarządzania synchronizacją
- Zarządzanie
- Menedżer synchronizacji
W przypadku korzystania z aplikacji Zarządzanie należy wskazać serwer, dane logowania oraz wybrać rodzaj systemu, a także podmiot, do którego ma zostać podłączony sklep i hasło szefa tego podmiotu. Dane połączeniowe z serwerem synchronizacji zostaną uzupełnione automatycznie.
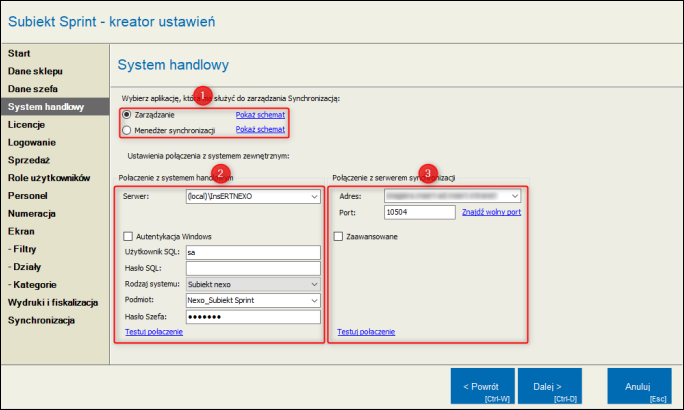
7. Kliknąć Wpisz numer a następnie wprowadzić numer licencji. Zatwierdzić okno przyciskiem OK.
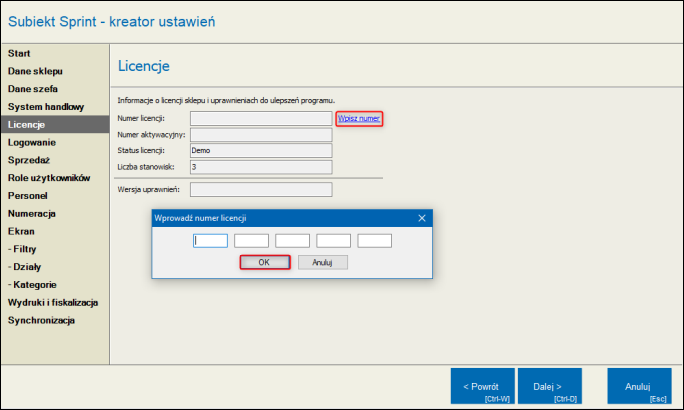
8. Przejść Dalej.
UWAGA!! W tym kroku został wprowadzony numer licencji, który należy zarejestrować. Rejestracja odbywa się po pomyślnym założeniu sklepu, informację jak to zrobić można znaleźć tutaj.
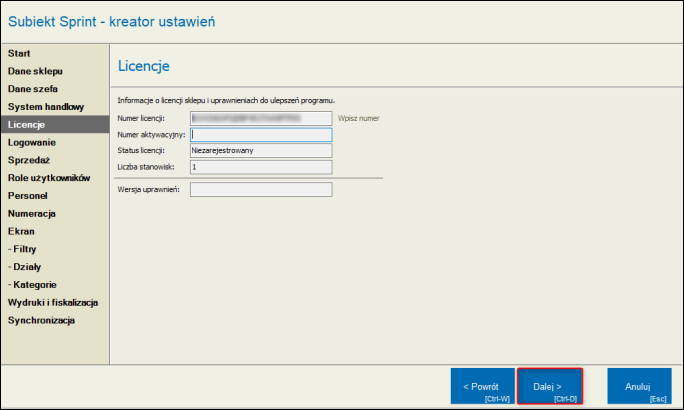
9. Wybrać jeden z dostępnych sposobów logowania:
- Podanie kodu karty - każdy pracownik ma swoją kartę, logowanie następuje poprzez odczyt danych karty;
- Podanie hasła użytkownika - (program wyświetla listę użytkowników, użytkownik wprowadza swoje hasło);
- Konto użytkownika Windows
- Podanie kodu i numeru PIN -użytkownik wprowadza swój kod, a następnie wpisuje PIN (zarówno kod, numer karty jak i PIN definiuje się w danych użytkownika)
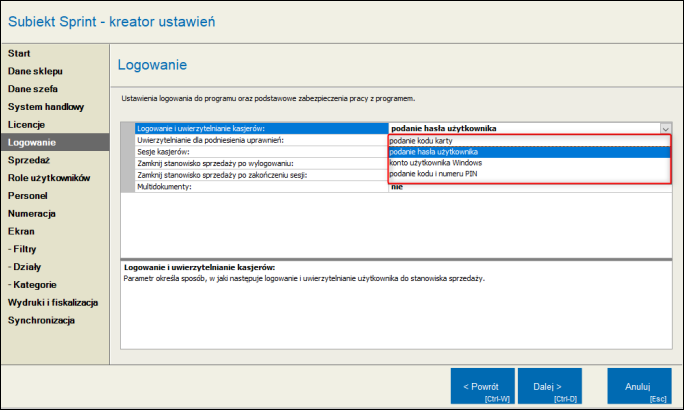
10. Kolejnym krokiem jest ustalenie sposobu rozliczania sesji kasowych:
- Sesje uproszczone - sesje będą tworzone po każdym zalogowaniu kasjera z zerowym bilansem otwarcia oraz zamykane po jego wylogowania. Kasjer nie będzie musiał wprowadzać bilansu otwarcia i zamknięcia.
- Sesje pełne nadzorowane w Zarządzaniu - przed rozpoczęciem pracy na stanowisku sprzedaży wymagane będzie uruchomienie nowej sesji w programie Zarządzanie. Także z tego miejsca sesje będą zamykane i rozliczane.
- Sesje pełne w Sprzedaży - kasjer po zalogowaniu będzie musiał wprowadzić bilans otwarcia, który zostanie zatwierdzony przez użytkownika z odpowiednimi uprawnieniami. Następnie kasjer ma możliwość ręcznego zamknięcia sesji sprzedaży.
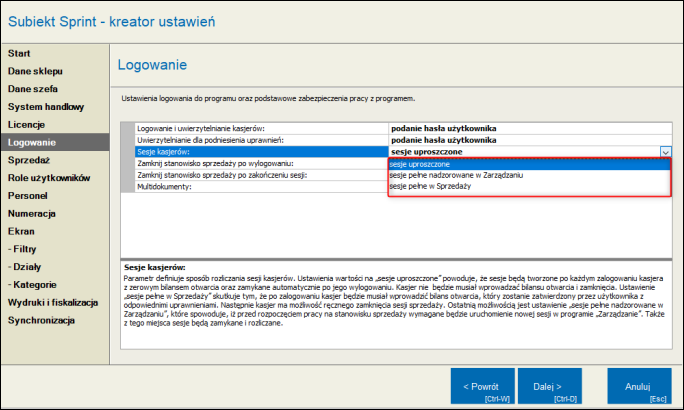
11. Zdefiniować, czy stanowisko sprzedaży ma zostać zamknięte po wylogowaniu i po zamknięciu sekcji, a także ustalić, czy mają zostać włączone Multidokumenty, czyli możliwość wystawiania wielu dokumentów równocześnie na jednym stanowisku sprzedaży, następnie przejść Dalej.
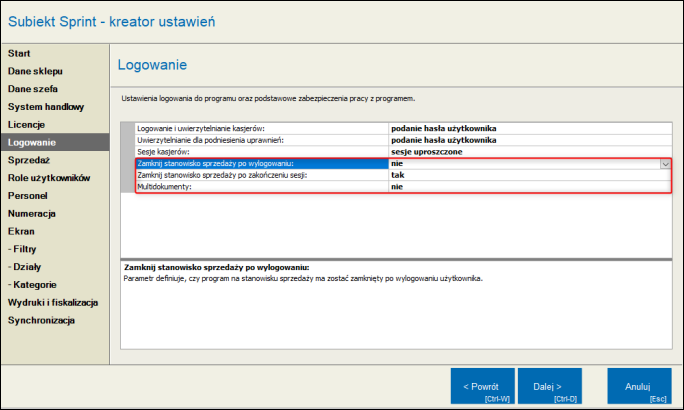
12. Wybrać podstawowe ustawienia decydujące o sposobie prowadzenia sprzedaży dla aplikacji Sprzedaż.
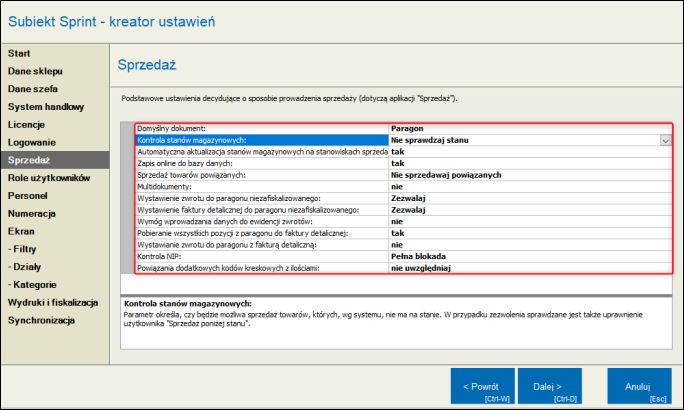
13. W kolejnym kroku istnieje możliwość dodania własnych ról użytkowników, poprawienia lub usunięcia domyślnych.
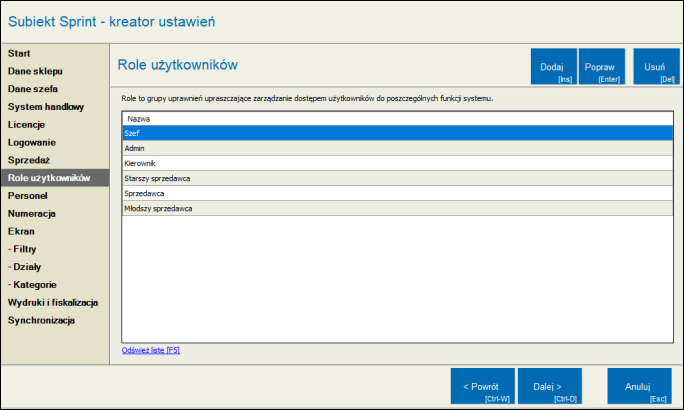
14. Zostanie wyświetlona lista użytkowników pobrana ze wskazanego wcześniej podmiotu. Dzięki funkcji Popraw istnieje możliwość między innymi zmiany hasła użytkownika, nr PIN, nadania roli i uprawnień, ustalenia maksymalnego wielkości rabatu jaki może nadać użytkownik.
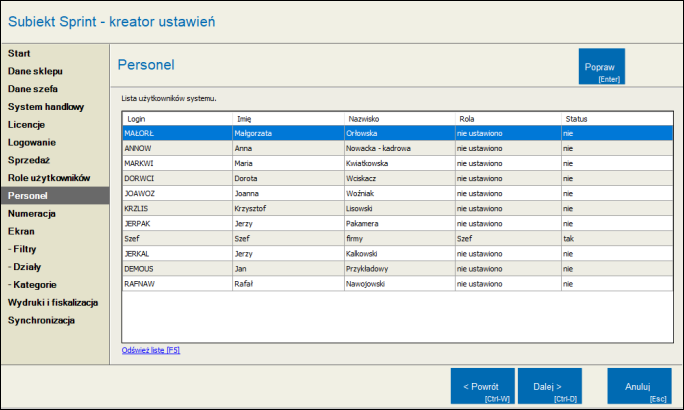
15. Ustalić postać numeru dla widocznych dokumentów.
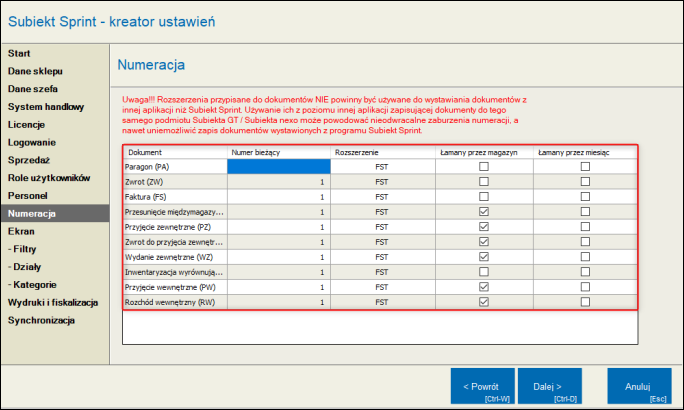
16. Wybrać odpowiednie parametry dla Trybu pełnoekranowego oraz ustalić, czy ma zostać uruchomiony interfejs dotykowy.
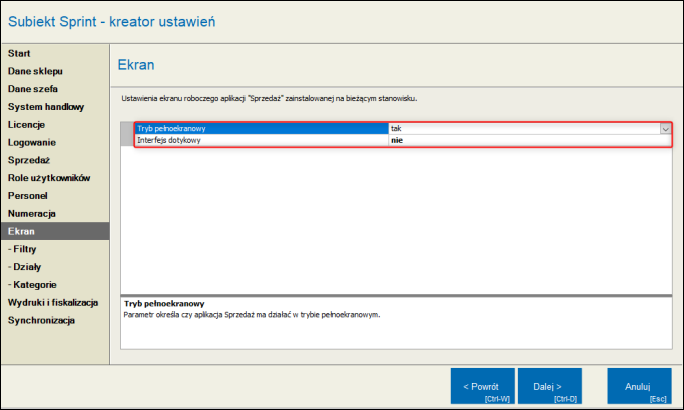
17. Poprzez użycie przycisku Dodaj istnieje możliwość zdefiniowania filtrów asortymentu, które pozwalają na ograniczenie ilości asortymentu na stanowiskach sprzedaży.
UWAGA!! Ze względu na to, że towary nie zostały jeszcze pobranie, nie będzie możliwości zdefiniowania filtra poprzez wskazanie konkretnych towarów.
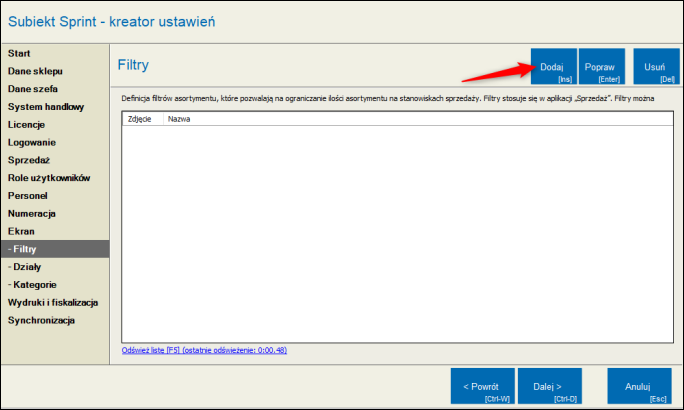
18. Działy służą do stworzenia elementów nadrzędnych dostępnych dla ekranu dotykowego.
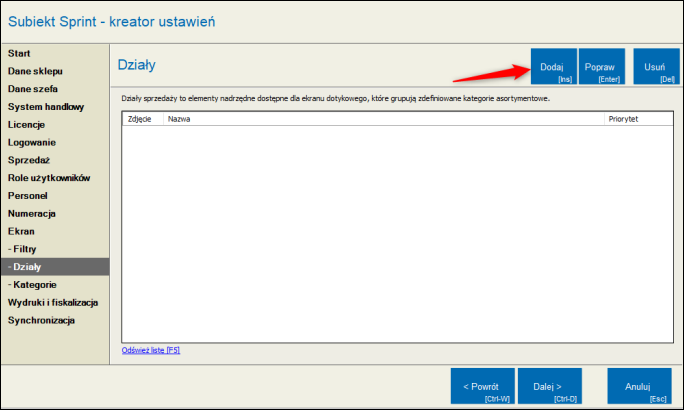
19. Istnieje możliwość dodania kategorii grupujących sprzedawany asortyment.
UWAGA!! Ze względu na to, że towary nie zostały jeszcze pobranie, nie będzie możliwości zdefiniowania filtra poprzez wskazanie konkretnych towarów.
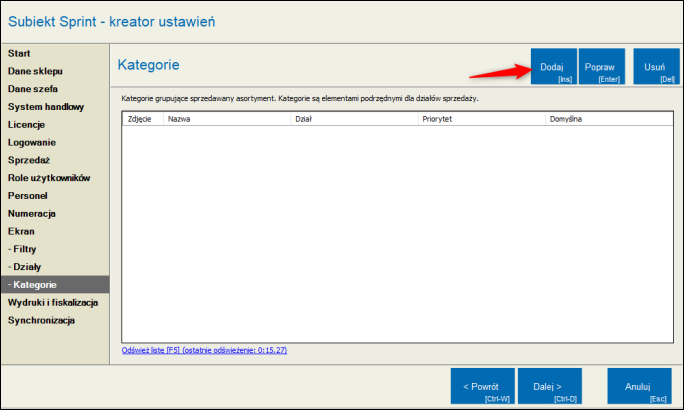
20. Wybrać odpowiednie ustawienia dla wydruków oraz fiskalizacji.
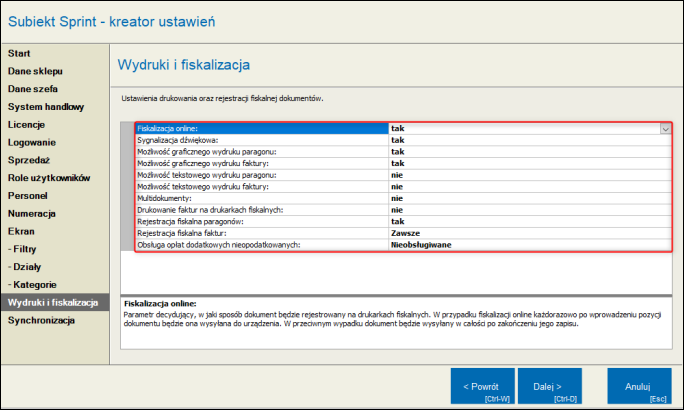
21. Wskazać parametry synchronizacji. Dodatkowo zaznaczenie Wykonaj teraz synchronizację początkową… spowoduje uruchomienie synchronizacji po kliknięciu przycisku Zakończ.
UWAGA!! Po ustawieniu magazynu z systemu handlowego, z którym będą synchronizowane dane, nie jest zalecana jego późniejsza zmiana. Dodatkowo synchronizacja początkowa może być długotrwała w przypadku dużej ilości kartotek towarów i kontrahentów.
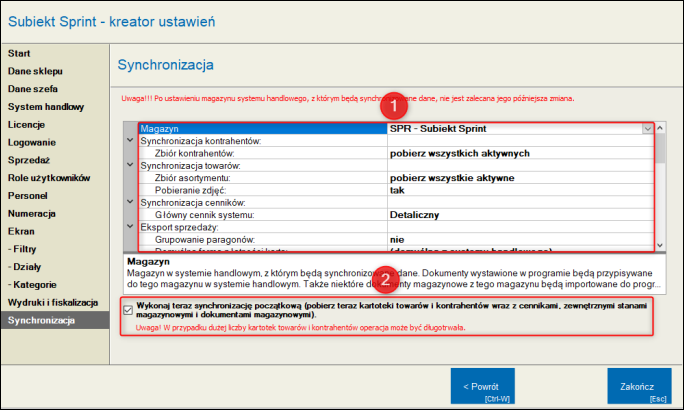
22. Po zakończeniu synchronizacji Zamknąć okno szczegółów wykonania zadania.
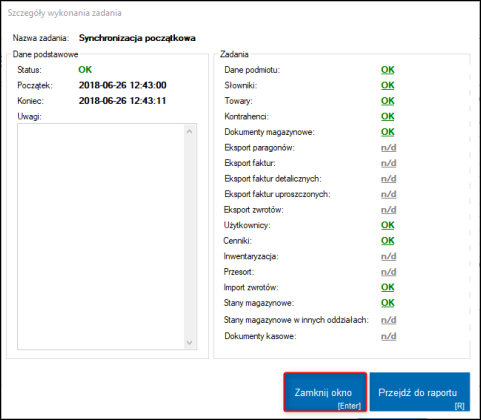
Artykuł należy do zbioru tematów e-Pomocy technicznej istotnych przy konfigurowaniu i rozpoczęciu pracy.
Pomoc zdalna
Nasz konsultant połączy się z Twoim komputerem, by udzielić niezbędnej pomocy.
teleKonsultant
Kupując abonament na teleKonsultanta, zyskujesz telefoniczną pomoc eksperta oraz szereg innych usług.
Forum użytkowników
Wymień się uwagami i doświadczeniami z innymi użytkownikami systemów InsERT.
