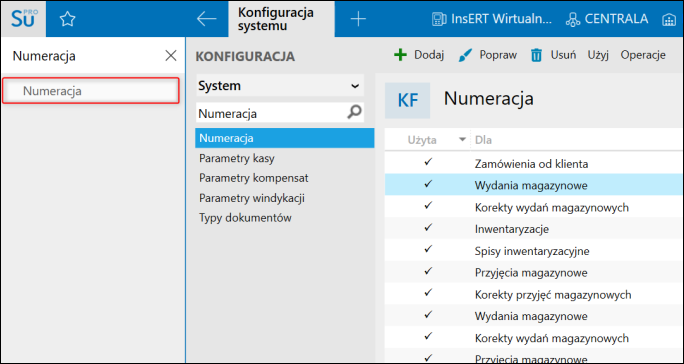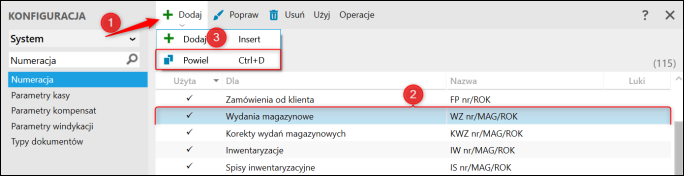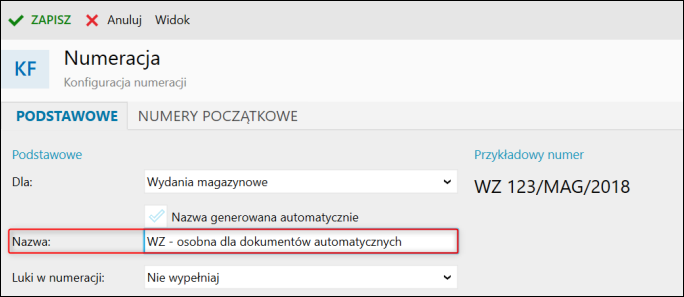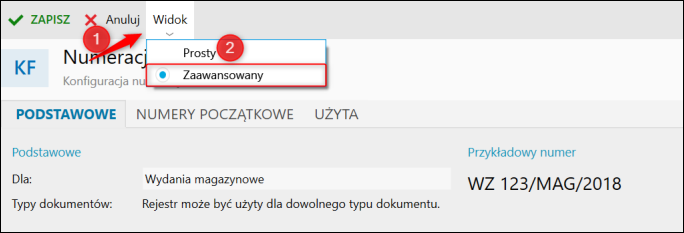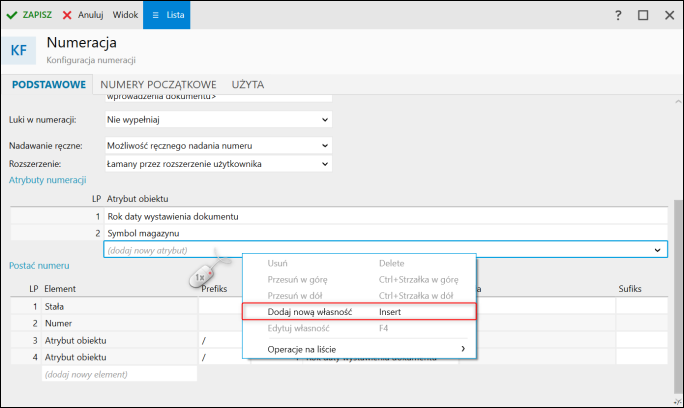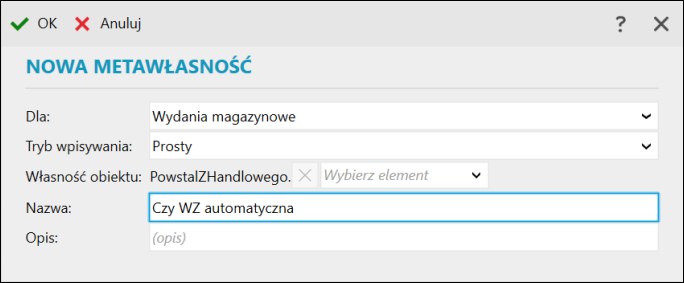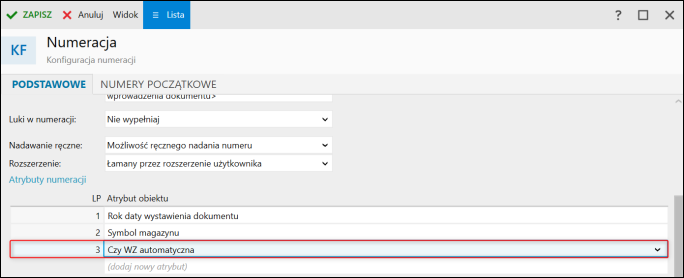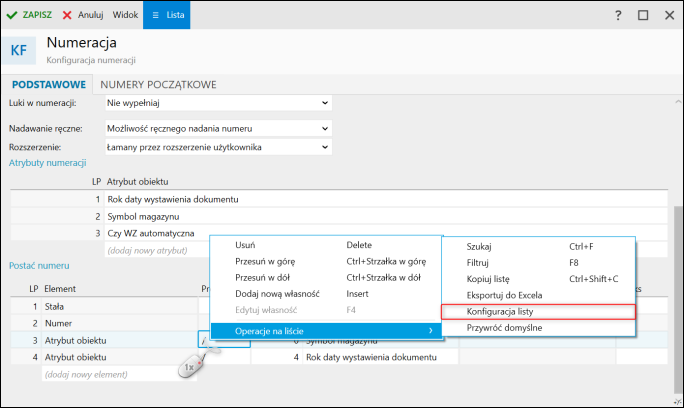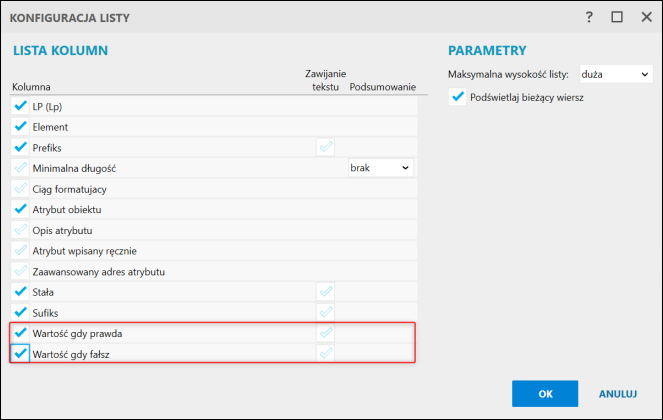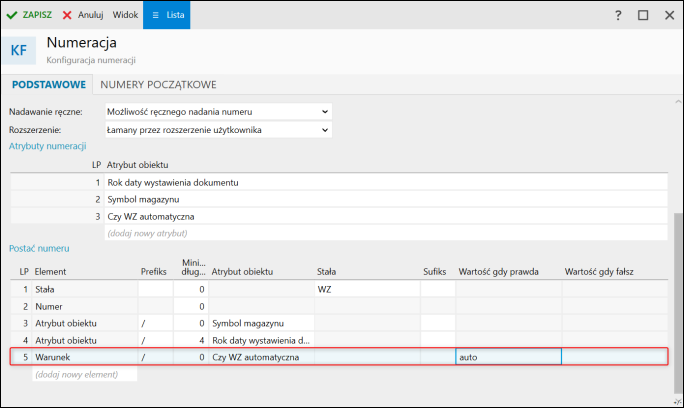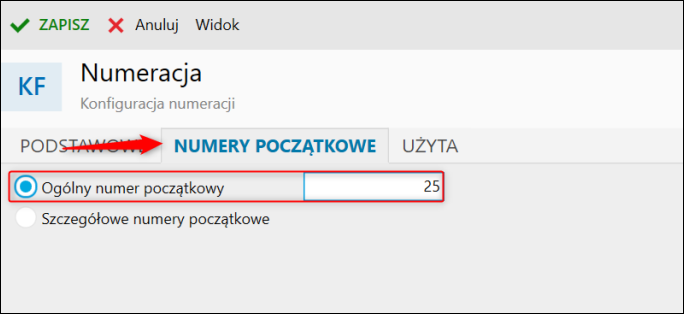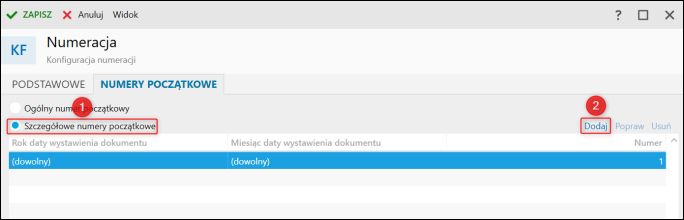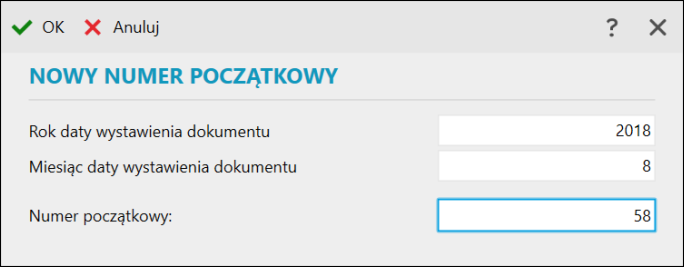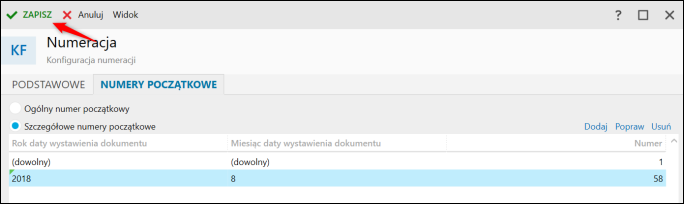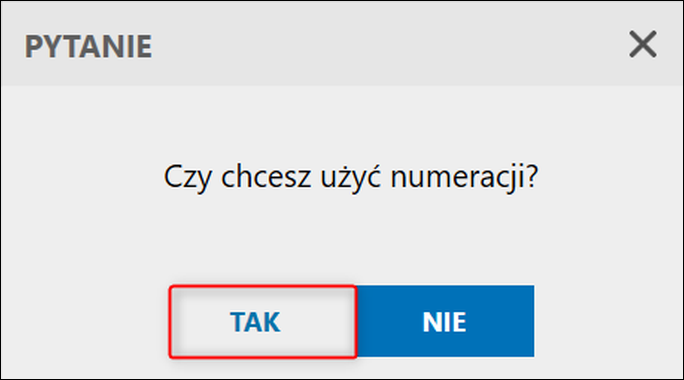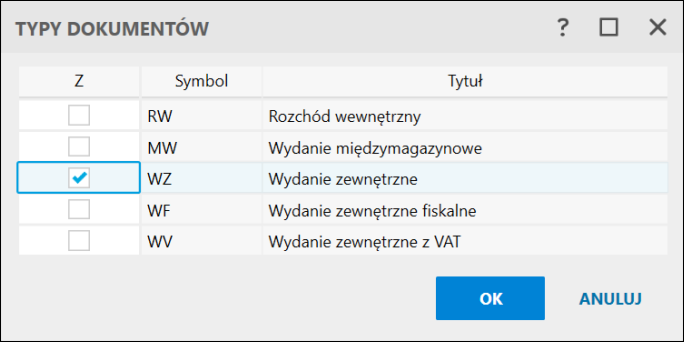e-Pomoc techniczna
Subiekt nexo – Jak stworzyć osobną numerację dla dokumentów automatycznych?
Program: InsERT nexo, Subiekt nexo
Kategoria: Numeracja
Program Subiekt nexo PRO umożliwia stworzenie osobnej numeracji dla dokumentów automatycznych, np. WZ. W tym celu należy:
1. W wyszukiwarce wpisać Numeracja i przejść do jej konfiguracji.
2. Zaznaczyć na liście odpowiedni typ dokumentu, w którym ma zostać zmieniona numeracja – w podanym przykładzie są to wydania magazynowe – następnie wybrać z górnego menu Dodaj – Powiel.
3. Nadać nazwę dla numeracji.
4. Kliknąć górne Widok – Zaawansowany.
5. Następnie w sekcji Atrybuty numeracji kliknąć prawym przyciskiem myszy pole Atrybutu obiektu oraz wybrać Dodaj nową własność (funkcjonalność dostępna dla wersji Pro).
6. Wyświetli się kolejne okno, które należy wypełnić w sposób przedstawiony poniżej:
7. W Atrybutach obiektu pojawi się dodana metawłasność.
8. W sekcji Postać numeru kliknąć tabelę prawym przyciskiem myszy, następnie rozwinąć Operacje na liście – Konfiguracja listy.
9. Na liście kolumn zaznaczyć Wartość gdy prawda i Wartość gdy fałsz. Zatwierdzić zmiany przyciskiem OK.
10. Kolejnym krokiem jest uzupełnienie sekcji Postać numeru o Warunek i w kolumnie Atrybut obiektu należy wskazać metadaną – Czy WZ automatyczna, natomiast w polu Wartość gdy prawda i Wartość gdy fałsz wpisać tekst, który ma pojawiać się w numerze dokumentu po spełnieniu danego warunku, np. jeśli WZ jest automatyczne, ma pojawić się napis auto.
Uwaga! Sekcja Atrybut numeracji określa rodzaj numeracji, jest informacją kiedy numer ma być nadawany od nowa (od numeru 1), np.
Sam atrybut Czy WZ automatyczna w powyższej konfiguracji powoduje, że numeracja jest oddzielna dla WZ automatycznych i dodanych ręcznie:
1/MAG/2018
1/MAG/2018/auto
2/MAG/2018
2/MAG/2018/auto itd
Atrybuty numeracji są niezależne od postaci numeru.
11. Przejść na zakładkę Numery początkowe i wpisać Ogólny numer początkowy, od którego mechanizm numeracji nadaje numery w trakcie roku obrachunkowego.
12. Dodatkowo parametr Szczegółowe numery początkowe umożliwia ustalenie nadania numerów początkowych, np. dla każdego miesiąca osobno. W tym celu należy zaznaczyć parametr, następnie kliknąć Dodaj.
13. Uzupełnić Rok i miesiąc daty wystawienia dokumentu, a także numer początkowy w wybranym okresie. Zatwierdzić przyciskiem OK.
14. Zapisać wprowadzone zmiany.
15. Potwierdzić użycie numeracji.
16. Wskazać typy dokumentów, dla których ma zostać zastosowana numeracja.
Artykuł należy do zbioru tematów e-Pomocy technicznej dotyczących ustawienia numeracji według własnej specyfiki pracy.