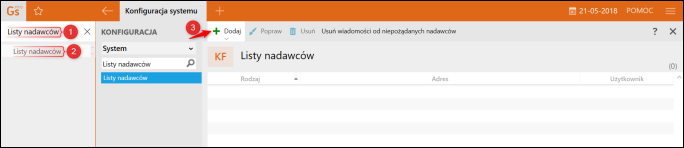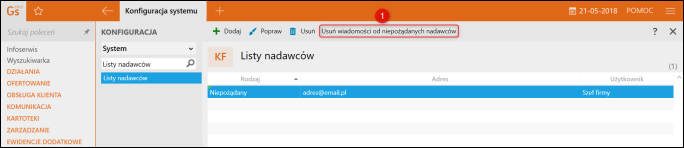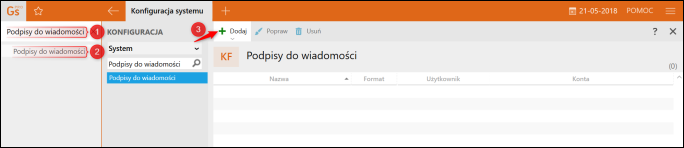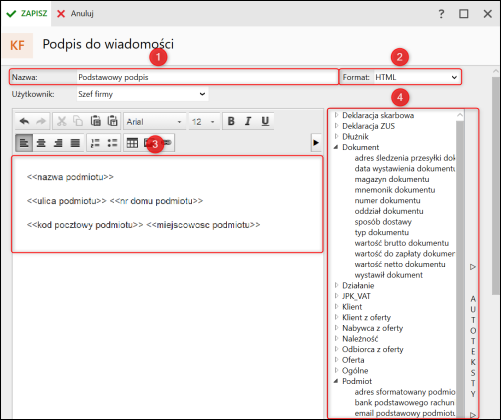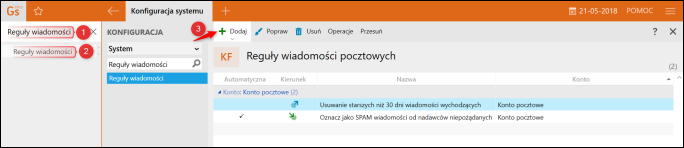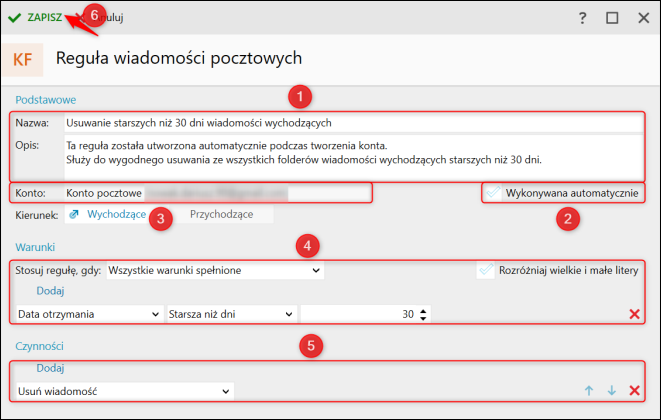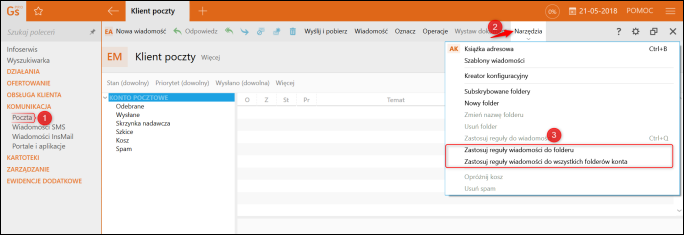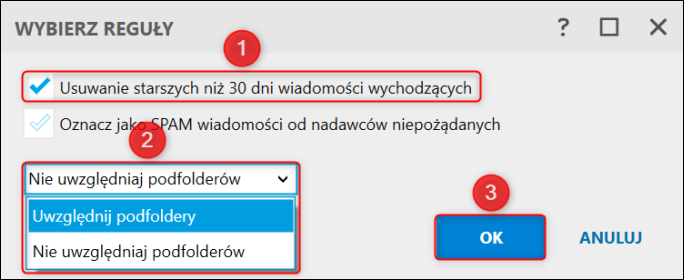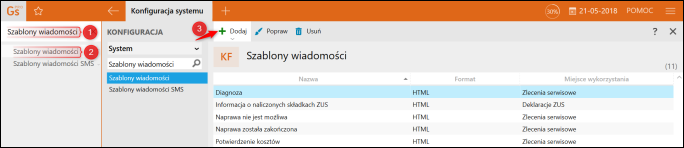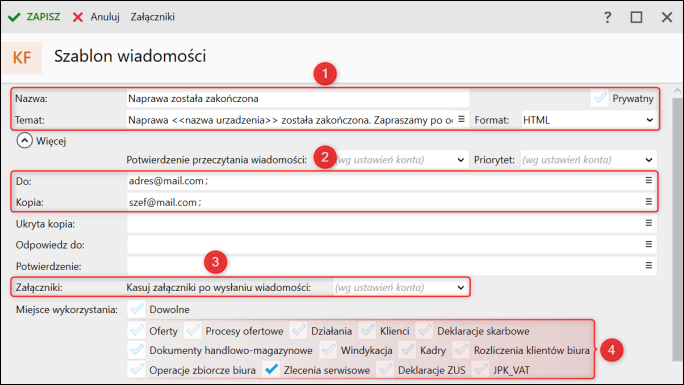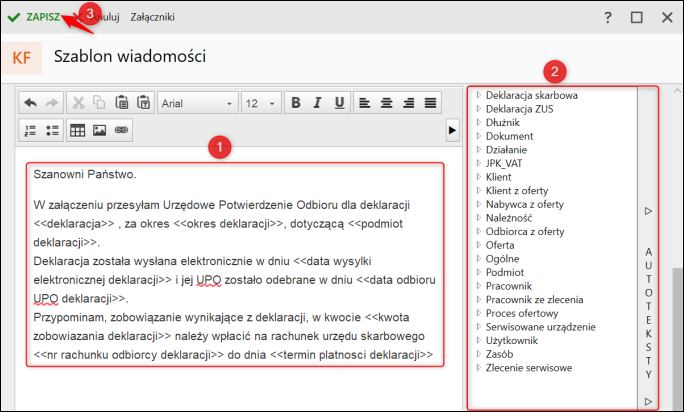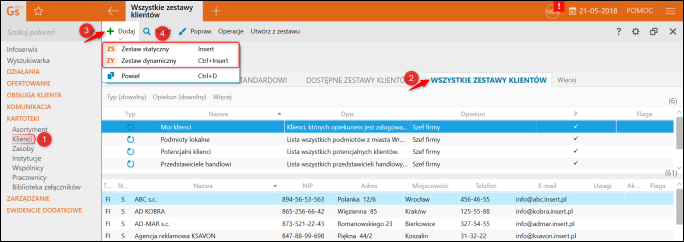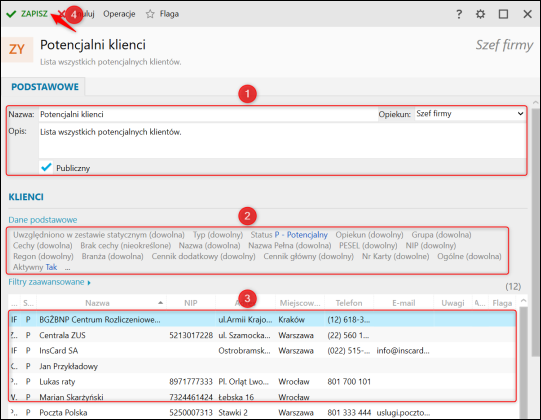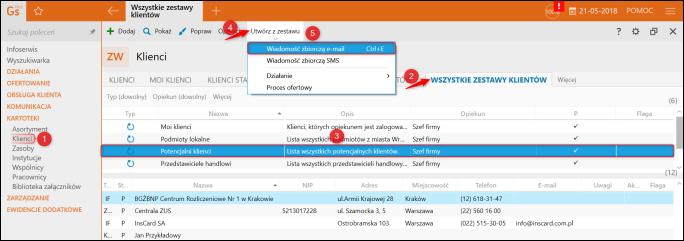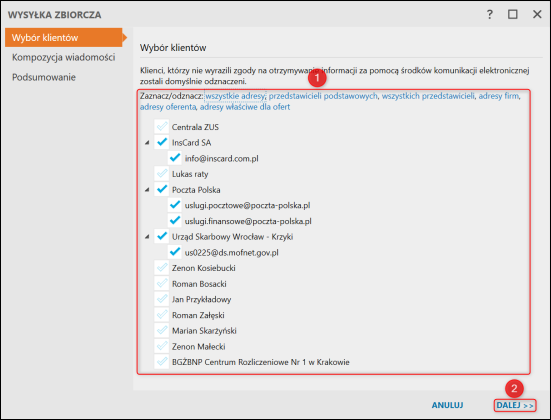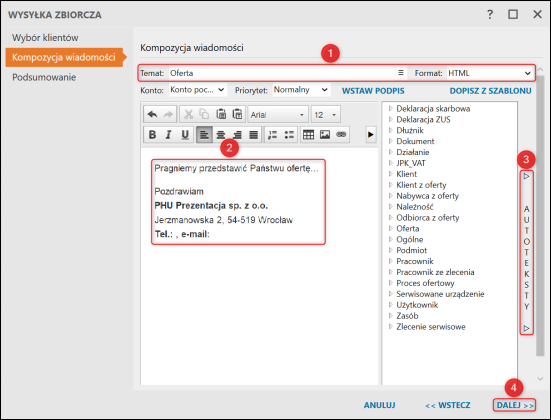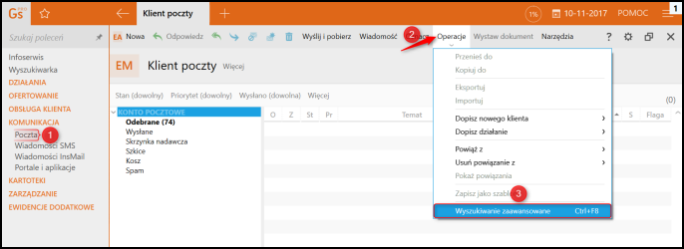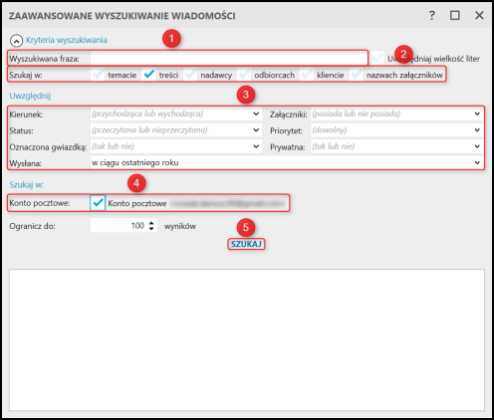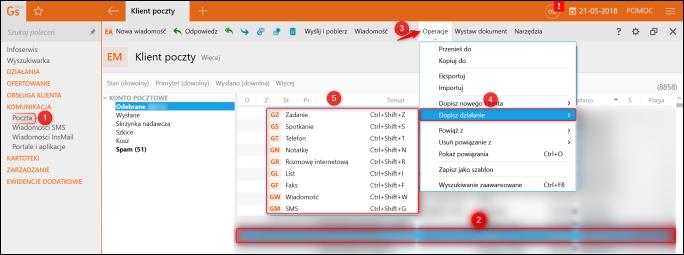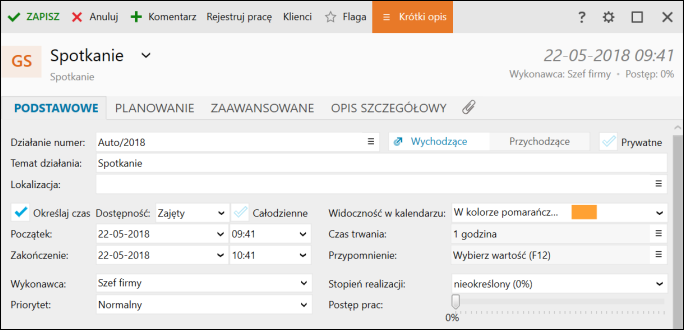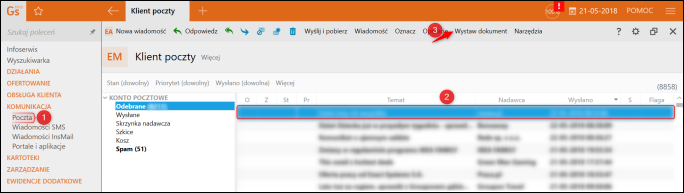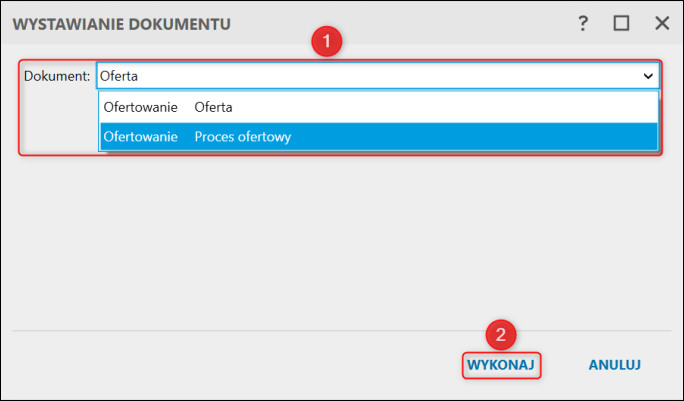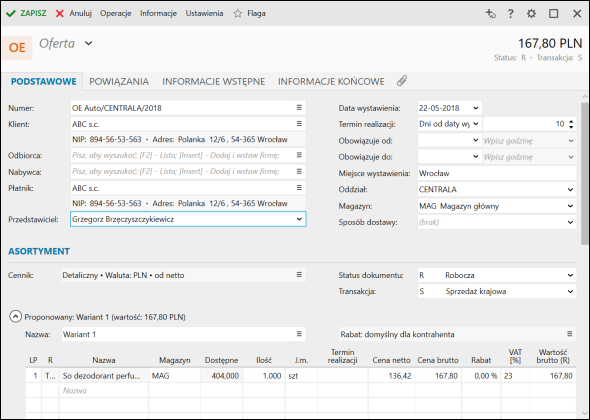e-Pomoc techniczna
Gestor nexo – Jak wprowadzić podstawowe parametry potrzebne do użytkowania klienta poczty?
Program: Gestor nexo, InsERT nexo
Kategoria: Komunikacja, Konfiguracja, Poczta elektroniczna
Gestor nexo jest wyposażony w klienta poczty elektronicznej, w którym można odbierać i wysyłać wiadomości w ramach indywidualnych kont.
Wysłanie oferty to ostatni z kroków przewodnika umożliwiającego samodzielną konfigurację programu Gestor nexo. Więcej można znaleźć na witrynie Tutoriale InsERT – przewodniki krok po kroku.
Dzięki obsłudze protokołu IMAP można także korzystać ze wspólnych kont pocztowych i pozwala on na posiadanie wielu folderów na jednym koncie pocztowym. Klienci IMAP są w stanie tworzyć, zmieniać nazwę oraz kasować foldery w skrzynkach pocztowych na serwerze, mogą też przenosić wiadomości między folderami. Możliwy jest również dostęp do folderów publicznych i współdzielonych. Ponadto dzięki IMAP IDLE wiadomości mogą być przesyłane do klientów bezpośrednio po dostarczeniu na serwer, bez konieczności ręcznego odpytywania serwera (Nie wszystkie serwery IMAPowe obsługują tą funkcjonalność). Mówiąc inaczej użytkownik programu nie będzie musiał za każdym razem pobierać nowe wiadomości, żeby widzieć je w programie. Zostaną one pobrane automatycznie, od razu po wysłaniu przez klienta.
Konfiguracja konta pocztowego jest opisana w innym temacie e-Pomocy technicznej i można go znaleźć TUTAJ.
Parametryzacja opcji związanych z kontem pocztowym jest możliwa z poziomu następujących konfiguracji:
I.Listy nadawców – Konfiguracyjny moduł Listy nadawców pozwala zarządzać wpisami zarówno na listach zaufanych, jak i niepożądanych nadawców. Listy te definiowane są dla każdego użytkownika systemu osobno. Aby definiować powyższą konfigurację, należy:
1. W lewym, górnym rogu ekranu, w wyszukiwarce wpisać Listy nadawców, wejść w wyszukany moduł, rozwinąć górne menu Dodaj i wybrać Wpis listy nadawców.
2. Określić Rodzaj, czyli zaznaczyć, czy poniższy Adres ma być Zaufany, czy Niepożądany i zatwierdzić przyciskiem Zapisz.
Dodatkową opcją, która jest udostępniona z poziomu konfiguracji Listy nadawców jest Usuń wiadomości od niepożądanych nadawców. Po jej wybraniu wszystkie wiadomości od nadawców określonych jako niepożądani zostaną przeniesione do folderu Kosz.
II. Podpisy do wiadomości – Wiadomości pocztowe tworzone w systemie mogą mieć z góry zdefiniowany podpis, dzięki czemu użytkownik nie musi wpisywać go do tworzonej wiadomości za każdym razem. Oczywiście w poszczególnej wiadomości można zmienić lub usunąć automatyczny podpis, dostosowując go lepiej do treści wiadomości. Podpisy są wstawiane do nowo tworzonych wiadomości, także do odpowiedzi do wiadomości oraz do przesyłanych dalej wiadomości. Aby zdefiniować podpis, należy:
1. W lewym, górnym rogu programu, w wyszukiwarce wpisać Podpisy do wiadomości, wejść w wyszukany moduł, rozwinąć górne menu Dodaj i wybrać Podpis wiadomości.
2. Wpisać Nazwę, wybrać Format i uzupełnić treść podpisu. Warto zwrócić uwagę na możliwość korzystania z autotekstów, które pobierając dane przykładowo z wcześniej uzupełnionych danych firmy będą wstawiać je nawet w przypadku ich zmiany. Tak stworzony Podpis do wiadomości należy zatwierdzić przyciskiem Zapisz.
III. Reguły wiadomości – Słownik reguł wiadomości ewidencjonuje wszystkie reguły wiadomości, pozwala na dodawanie, powielanie, poprawianie i usuwanie reguł oraz umożliwia zastosowanie już zdefiniowanych reguł zarówno do wybranych, jak i wskazanych kont pocztowych. Słownik ten pozwala również na wykorzystanie reguł w ustawieniach kont pocztowych z ustaleniem ich kolejności. Aby zdefiniować regułę wiadomości, należy:
1. W lewym, górnym rogu programu, w wyszukiwarce wpisać Reguły wiadomości, wejść w wyszukany moduł, rozwinąć górne menu Dodaj i wybrać Reguła wiadomości pocztowych.
2. Wpisać Nazwę i Opis, zaznaczyć, czy dana reguła ma wykonywać się automatycznie, wybrać Konto pocztowe, którego dana reguła będzie dotyczyć, określić potrzebne Warunki, które muszą zostać spełnione, aby została wykonana Czynność, która zostanie określona w tej konfiguracji i kliknąć przycisk Zapisz.
Tak zapisaną regułę wiadomości można wykorzystać z poziomu modułu Poczta w Komunikacji. Aby to zrobić, należy:
1. Przejść do wyżej wymienionego modułu, rozwinąć górne menu Narzędzia i wybrać Zastosuj reguły do wiadomości (zaznaczonej wiadomości), Zastosuj reguły wiadomości do folderu lub Zastosuj reguły wiadomości do wszystkich folderów konta (w zależności od potrzeby miejsca wykorzystania).
2. Na przykładzie Zastosuj reguły wiadomości do folderu, wybrać, czy program ma uwzględniać podfoldery, czy tylko folder, w którym użytkownik aktualnie się znajduje i kliknąć OK.
IV. Szablony wiadomości – Opisywany moduł konfiguracyjny umożliwia zarządzanie szablonami wiadomości wykorzystywanymi do korespondencji z klientami. Szablony mogą zawierać pola autotekstu ułatwiające dostosowanie treści wiadomości do danych klienta czy oferty. Szablon wiadomości może zawierać całą jej treść (podczas wstawiania takiego szablonu treść wiadomości jest zastępowana treścią z szablonu) lub tylko fragment. W Szablonach wiadomości znajdują się również domyślne szablony wiadomości do windykacji (są to: przypomnienie o zapłacie oraz trzy rodzaje wezwań do zapłaty – o różnym stopniu ponaglenia). Szablony te instalują się po wejściu w moduł Windykacja w programie Subiekt nexo. Razem z nimi w Szablonach wiadomości (oraz w samych wiadomościach pocztowych) wprowadzono możliwość stosowania autotekstów związanych z windykacją (np. dłużnik, należność). Aby zdefiniować własny Szablon wiadomości, należy:
1. W lewym, górnym rogu ekranu, w wyszukiwarce wpisać Szablony wiadomości, przejść do wyszukanego modułu, kliknąć przycisk Dodaj i wybrać Szablon wiadomości pocztowej.
2. Wpisać Nazwę i Temat, określić, czy dany szablon ma być Prywatny (zakreślenie tego znacznika spowoduje, że szablon nie będzie widoczny dla pozostałych użytkowników systemu), wybrać Format i – po rozwinięciu Więcej - określić szczegóły dotyczące odbiorców wysyłki, Załączniki oraz Miejsce wykorzystywania w programach serii InsERT nexo.
3. Uzupełnić treść wiadomości i zatwierdzić przyciskiem Zapisz. Warto zwrócić uwagę na Autoteksty, które w znacznym stopniu ułatwią tworzenie Szablonu wiadomości i dostosowanie treści do danych klienta, czy oferty.
V. Kreator wysyłki zbiorczej – Dzięki kreatorowi wysyłki zbiorczej użytkownik programu Gestor nexo ma możliwość przygotowania i wysłania wiadomości e-mail do wcześniej utworzonej i sparametryzowanej grupy klientów. Przed wysyłką wiadomości zbiorczej, należy zdefiniować zbiór klientów. Aby to zrobić, należy:
1. Przejść do modułu Klienci, na zakładkę Wszystkie zestawy klientów, kliknąć w górne menu Dodaj i wybrać jeden z zestawów.
-
Statyczny – Dane zdefiniowanych przez użytkownika klientów, które pojawią się na liście, pozostaną na niej w stanie niezmienionym, nawet wtedy, gdy w którymkolwiek miejscu programu zostaną zmienione ustawienia filtrów oraz wtedy, gdy dodani zostaną nowi klienci.
-
Dynamiczny – w przeciwieństwie do statycznego, nie ma na stałe określonej listy klientów. Dane zdefiniowanych przez użytkownika klientów i ich liczba mogą się na liście zmieniać. Lista klientów zmienia się w zależności od ustawionych filtrów. Ponadto, gdy zostanie dodany do programu klient spełniający te warunki, automatycznie pojawi się w tym zestawie dynamicznym.
2. Na przykładzie Zestawu dynamicznego, wpisać Nazwę i Opis, wybrać Opiekuna i zaznaczyć, czy zestaw ma być Publiczny. W tym miejscu należy zwrócić uwagę na Filtry, które pozwolą określić, którzy klienci mają należeć do tej grupy. Będą oni widoczni w tabeli na samym dole formularza. Po zdefiniowaniu Zestawu klientów należy kliknąć Zapisz.
Mając gotowy Zestaw klientów, można tworzyć i wysyłać wiadomości zbiorcze. Aby to zrobić, należy:
1. Przejść do modułu Klienci, na zakładkę Wszystkie zestawy klientów, zaznaczyć wcześniej utworzony zestaw, kliknąć w górne menu Utwórz z zestawu i wybrać Wiadomość zbiorczą e-mail.
2. Wybrać odpowiednie adresy e-mail klientów (warto posiłkować się filtrami nad listą checkbox'ów z klientami i ich adresami e-mail) i kliknąć Dalej.
3. Wpisać Temat wiadomości e-mail, wybrać Format, uzupełnić treść wiadomości i kliknąć Dalej.
W tym punkcie warto zwrócić uwagę na Autoteksty, które w znacznym stopniu ułatwią tworzenie wiadomości i dostosowanie treści do danych klienta, czy innych dokumentów, które będą powiązane z wygenerowaną wiadomością. Autoteksty można stosować zarówno w treści wiadomości, jak i w jej temacie.
VI. Wyszukiwarka zaawansowana – To pomocnicze okno pozwala na zbudowanie indeksu wiadomości podczas uruchomienia zaawansowanego wyszukiwania w module Klient poczty. Parametry operacji wyszukiwania określa się w ustawieniach konta pocztowego. Przygotowanie takiego indeksu znacząco skraca czas wyszukiwania w treści wiadomości. Aby otworzyć wyszukiwarkę zaawansowaną, należy:
1. Otworzyć moduł Poczta, kliknąć w górne menu Operacje i wybrać Wyszukiwanie zaawansowane.
2. Zgodzić się na zbudowanie indeksu treści wiadomości, dzięki czemu w przyszłości wyszukiwarka będzie działać znacznie szybciej.
3. Po zakończeniu budowy indeksu uzupełnić pole Wyszukiwana fraza tekstem, który wyszukiwarka ma wyszukać i kliknąć w przycisk Szukaj.
Istnieje możliwość wyszukiwania w temacie, treści, nadawcy, odbiorcach, kliencie i w nazwach załączników, przy czym można zaznaczyć kilka z w/w opcji. Można również uwzględnić Kierunek szukania (poczta przychodząca lub wychodząca), Status wiadomości (przeczytana lub nieprzeczytana), czy dana wiadomość jest Oznaczona gwiazdką, czy posiada Załączniki, czy jest Prywatna i jaki Priorytet ma nadany. Dodatkowo można również określić, kiedy dana wiadomość była wysłana.
Dodatkowym atutem Wyszukiwarki zaawansowanej jest możliwość przeszukiwania wszystkich kont pocztowych, do których dany użytkownik ma dostęp.
VII. Wiązanie wiadomości z innymi obiektami – czyli dodawanie Działań do poszczególnych wiadomości. W ten sposób można powiązać przykładowo Spotkanie z wiadomością e-mail, które będzie wyświetlało się w kalendarzu. Aby to zrobić, należy:
1. Przejść do modułu Poczta, zaznaczyć odpowiednią wiadomość, kliknąć w górne menu Operacje, rozwinąć Dopisz działanie i wybrać jedno z dostępnych działań (np. Spotkanie).
2. Określić wszystkie potrzebne parametry i zatwierdzić przyciskiem Zapisz. Więcej o Działaniach można przeczytać w innym temacie e-Pomocy technicznej TUTAJ.
Ponadto można wiązać wiadomość z wieloma różnymi obiektami, typu Klient, Proces ofertowy, Zasób, Zlecenie serwisowe itp. Wszystkie te opcje są w menu Operacje – Powiąż z…
VIII. Wystawianie dokumentów na podstawie wiadomości – Funkcja opiera się na kreatorze – w pierwszym kroku można wybrać typ dokumentu, który ma być utworzony, w drugim natomiast uzupełnić dokument o pozostałe dane. Aby otworzyć kreator, należy:
1. Przejść do modułu Poczta, zaznaczyć wiadomość, do której zostanie utworzony dokument i kliknąć w górne menu Wystaw dokument.
2. Z listy rozwijalnej Dokument wybrać odpowiednią opcję (w tym przykładzie będzie to Oferta) i kliknąć Wykonaj.
3. Odpowiednio uzupełnić Ofertę i zatwierdzić przyciskiem Zapisz. Więcej o procesach ofertowych można przeczytać w innym temacie e-Pomocy technicznej TUTAJ.
Temat należy do Zbioru zagadnień e-Pomocy istotnych przy konfigurowaniu i rozpoczęciu pracy z Gestorem nexo.