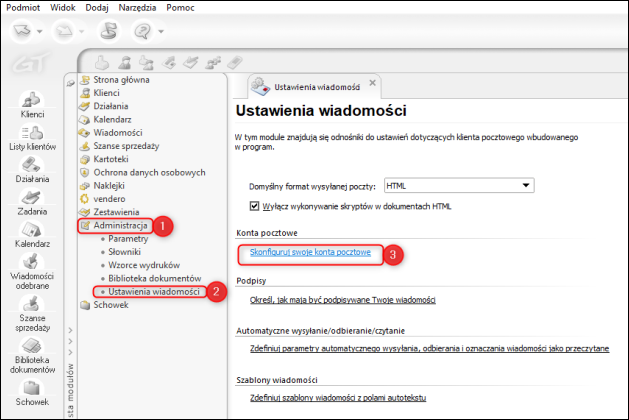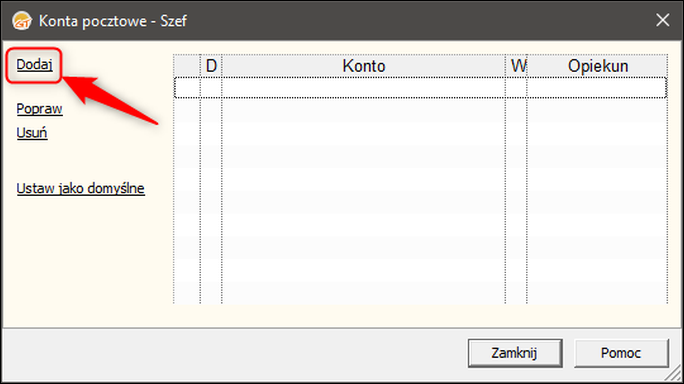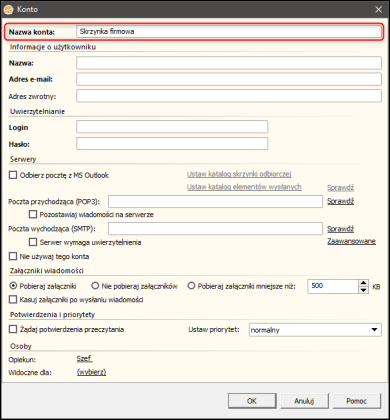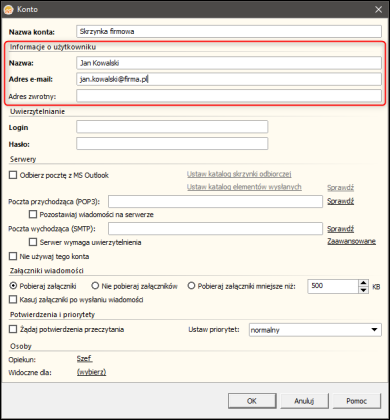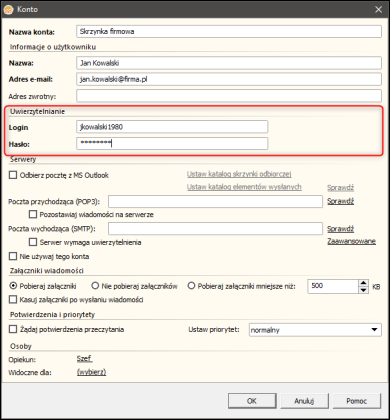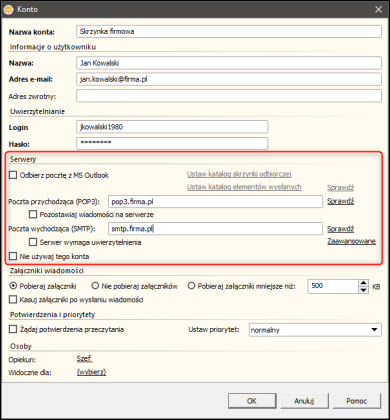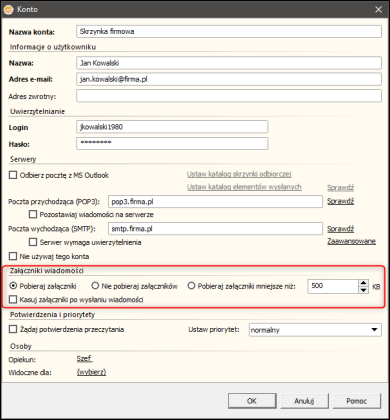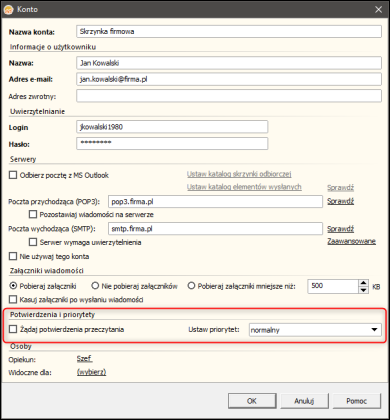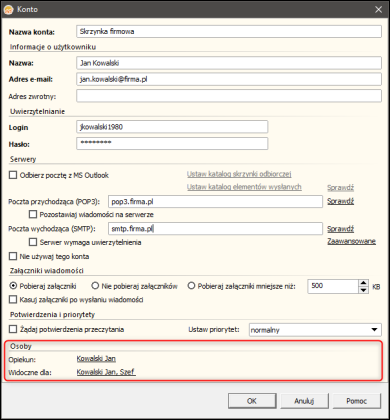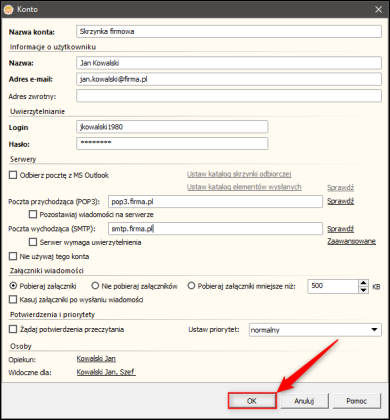e-Pomoc techniczna
Gestor GT – Jak skonfigurować swoje konto pocztowe?
Kategoria: Poczta elektroniczna
Program Gestor GT posiada wbudowanego klienta poczty e-mail. Oznacza to, że użytkownik Gestora GT jest w stanie zarządzać swoją elektroniczną skrzynką pocztową i wykonywać operacje takie jak wysyłanie czy odbieranie wiadomości e-mail z poziomu programu.
Konfiguracja poczty to jeden z kroków przewodnika umożliwiającego samodzielną konfigurację Gestora GT. Więcej można znaleźć na witrynie Tutoriale InsERT – przewodniki krok po kroku.
Aby skonfigurować konto pocztowe w programie Gestor GT, należy:
1. Z listy modułów wybrać Administracja – Ustawienia Wiadomości i kliknąć opcję Skonfiguruj swoje konta pocztowe.
2. Okno, które się wyświetli, służy do zarządzania kontami pocztowymi zdefiniowanymi w programie. Każdy użytkownik definiuje własne konta pocztowe, tzn. że w tym oknie widoczne są tylko konta danego użytkownika. Jeżeli jest to pierwsza próba konfiguracji skrzynki pocztowej, ta lista będzie pusta. W takim wypadku należy wprowadzić nowe konto, używając opcji Dodaj.
3. W oknie Konto należy podać dane dotyczące skrzynki pocztowej. Pierwszą z nich jest Nazwa konta – nazwa konta e-mail pojawiająca się na liście kont (patrz punkt 2.).
4. W sekcji Informacje o użytkowniku należy uzupełnić pola:
-
Nazwa – będzie się pojawiać np. w polu „Od” w wiadomościach wychodzących,
-
Adres e-mail – właściwy adres e-mail użytkownika, który ma być wprowadzony w formacie nazwa@domena.pl np. jan.kowalski@insert.com.pl,
-
Adres zwrotny – jeżeli adres zwrotny ma być inny, niż ten podany wyżej to należy uzupełnić pole.
5. W sekcji Uwierzytelnianie należy uzupełnić Login i Hasło do konta e-mail.
6. W sekcji Serwery do uzupełnienia są następujące pola:
-
Odbierz pocztę z MS Outlook – zakreślenie tego znacznika spowoduje, że wiadomości pobierane będą z zainstalowanego na komputerze systemu MS Outlook. Wybrane tej opcji zobowiązuje użytkownika do Ustawienia Katalogu skrzynki odbiorczej i elementów wysłanych. Zaznaczenie tej opcji spowoduje również wyszarzenie pola Poczta przychodząca (POP3).
-
Poczta przychodząca (POP3) – w sytuacji kiedy poczta ma być odbierana bezpośrednio z serwera POP3, należy w tym miejscu podać nazwę serwera. Informacje o serwerze można uzyskać od providera internetowego (ISP) lub administratora sieci lokalnej (LAN).
-
Poczta wychodząca (SMTP) – w tym polu należy podać nazwę serwera SMTP. Informacje o serwerze można uzyskać od providera internetowego (ISP) lub administratora sieci lokalnej (LAN).
-
Serwer wymaga uwierzytelnienia – zakreślenie tego znacznika będzie wywoływało okienko do zalogowania się podczas łączenia się z serwerem poczty wychodzącej.
-
Nie używaj tego konta – zakreślenie tego znacznika spowoduje zablokowanie tego konta (ale nie usunięcie).
-
Zaawansowane – pod tym hiperlinkiem znajdują się ustawienia portów, szyfrowania oraz limity wysyłania wiadomości. Informacje o portach można uzyskać od providera internetowego lub administratora sieci lokalnej.
7. W sekcji Załączniki wiadomości należy określić czy (albo do jakiej wielkości) mają być pobierane załączniki wiadomości.
Uwaga! Pobieranie wielu załączników może znacząco zwiększyć wielkość bazy danych i spowolnić działanie programu.
8. W sekcji Potwierdzenia i priorytety do ustawienia jest:
-
Żądaj potwierdzenia doręczenia – zakreślenie tego znacznika spowoduje, że zawsze adresat wiadomości po jej otrzymaniu otrzyma żądanie potwierdzenia jej odebrania.
-
Priorytet – za pomocą selektora można określić priorytet wiadomości, ustalony priorytet będzie oznaczony kolorem (czerwony dla priorytetu wysokiego, zielony dla niskiego, brak koloru dla normalnego) i widoczny w kolumnie Priorytet (P).
9. W sekcji Osoby do ustawienia jest:
-
Opiekun – wskazać należy użytkownika odpowiedzialnego za dane konto pocztowe.
-
Widoczne dla – wskazać należy użytkowników, dla których to konto ma być widoczne, co oznacza, że będą mogli z niego odczytywać i wysyłać wiadomości.
10. Po wprowadzeniu wszystkich informacji zmiany zapisać przyciskiem OK.
Temat należy do Zbioru zagadnień e-Pomocy istotnych przy konfigurowaniu i rozpoczęciu pracy z Gestorem GT.