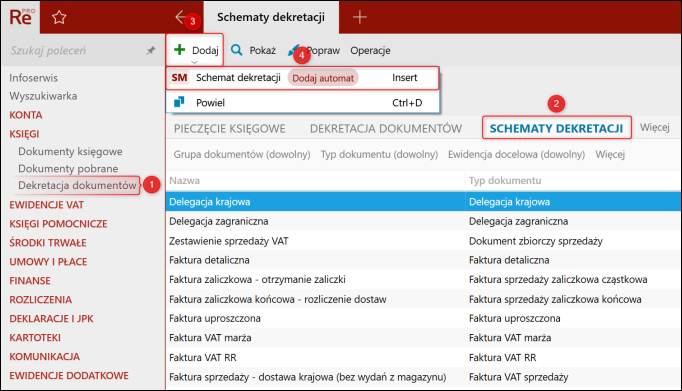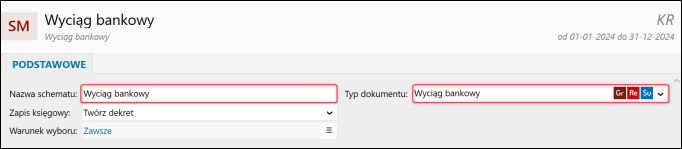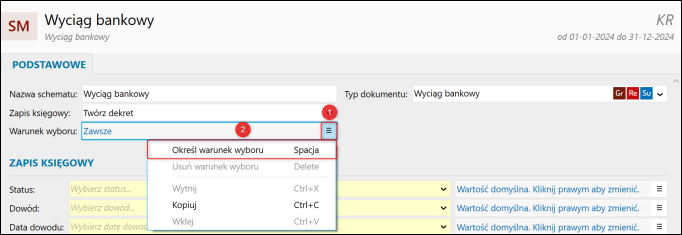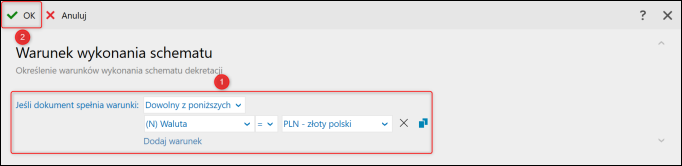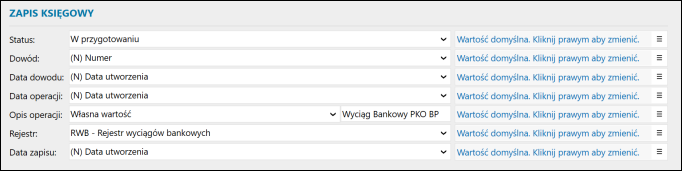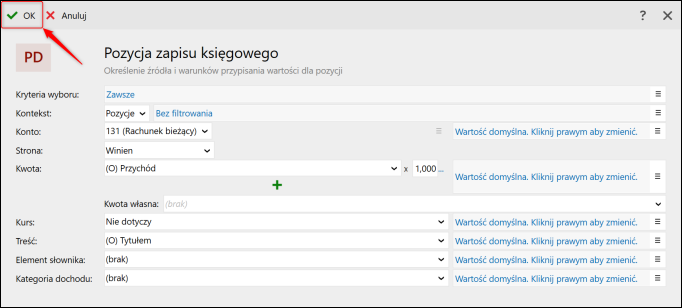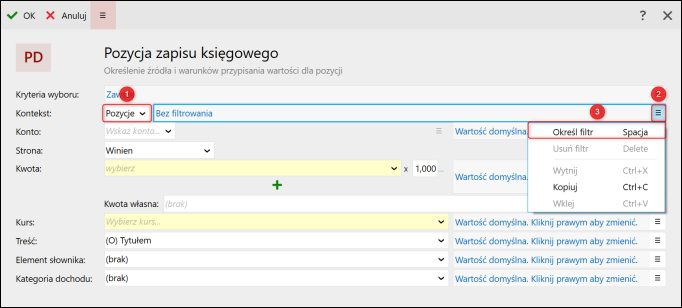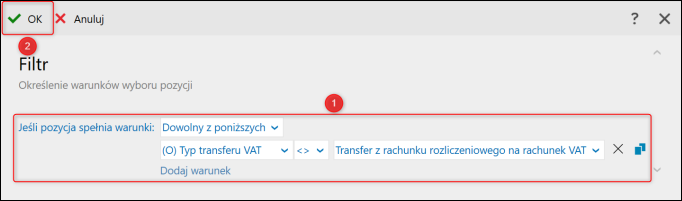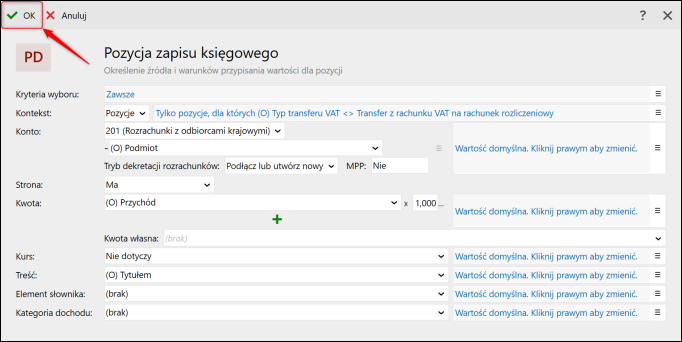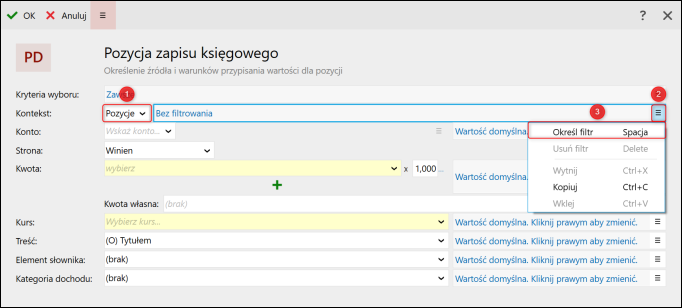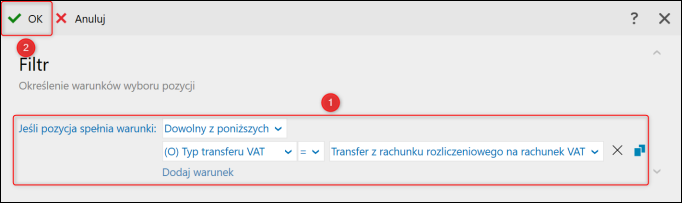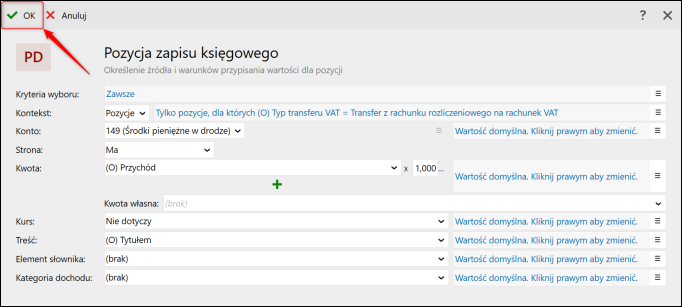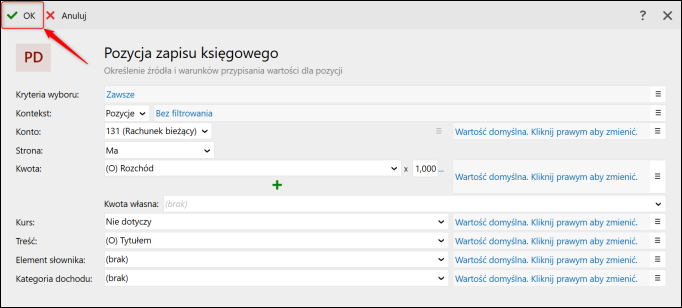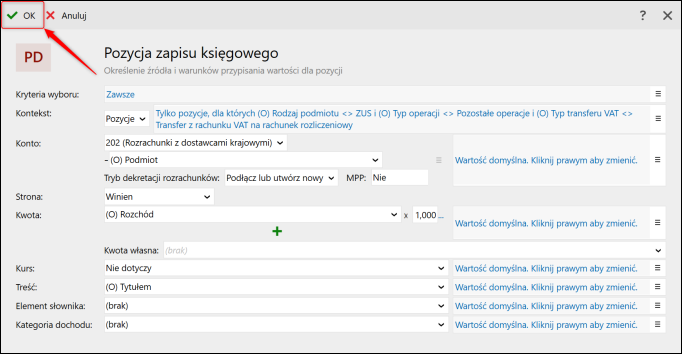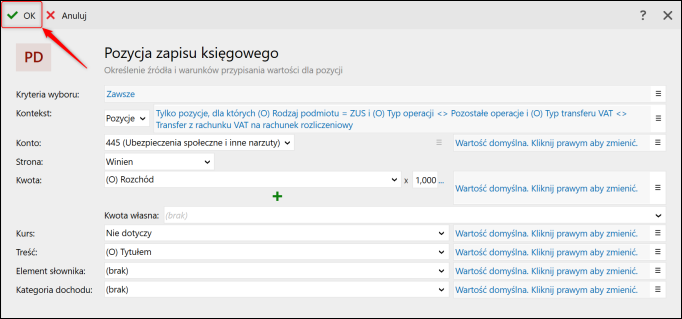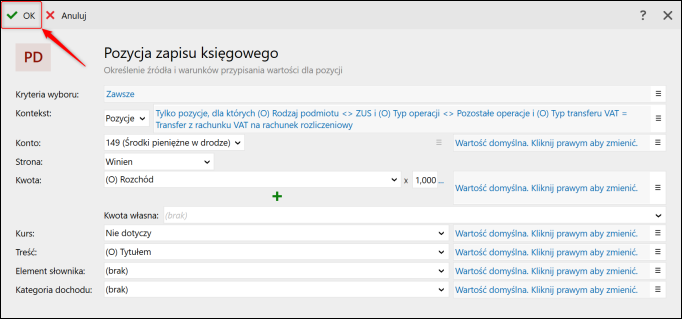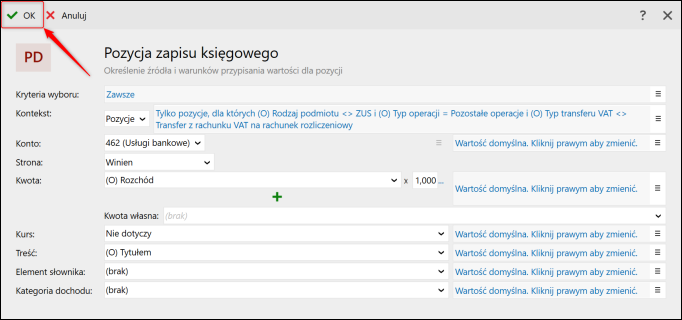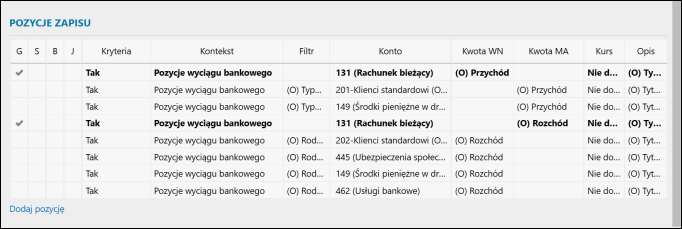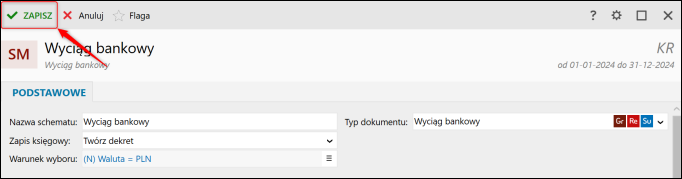e-Pomoc techniczna
Rewizor nexo – Tworzenie schematu dekretacji wyciągu bankowego dla rachunku rozliczeniowego krok po kroku
Program: InsERT nexo, Rewizor nexo
Kategoria: Dekretacja dokumentów, Schematy
Schematy dekretacji służą do przeprowadzania procesu automatycznego ujęcia dokumentów w księgach rachunkowych. Interpretują one dane opisowe zawarte w obrazach księgowych i zgodnie z wprowadzonymi ustawieniami dokonują automatycznych zapisów księgowych w odpowiednich kwotach. W poniższym artykule e-Pomocy technicznej zostanie stworzony schemat dla typu dokumentu Wyciąg bankowy w walucie PLN. W skład schematu będą wchodzić: zapłaty od odbiorców, wypłaty dla dostawców, przelew składek ZUS wspólników, operacje prowizyjne bankowe, w tym opłata za prowadzenie rachunku. Szczegółowe informacje dotyczące opisu pól znajdują się w innym temacie e-Pomocy tutaj. W celu stworzenia schematu należy:
1. Przejść do modułu Dekretacja dokumentów na zakładkę Schematy dekretacji i z górnego menu Dodaj wybrać Schemat dekretacji.
2. W sekcji Podstawowe wprowadzić nazwę schematu, a jako typ dokumentu wskazać Wyciąg bankowy.
3. Warunek wyboru określa kryterium i moment wykorzystania schematu. Warunek ten dotyczy tylko tych obrazów księgowych (dokumentów do dekretacji), które posiadają przypisany schemat dekretacji (auto). Oznacza to, że do takich obrazów księgowych zastosowany zostanie pierwszy znaleziony schemat wg określonej kolejności i spełniający warunek określony w polu Warunek wyboru. Aby to zrobić, należy kliknąć ≡ i wybrać Określ warunek wyboru.
4. Następnie wyświetli się okno, w którym należy określić warunki. Jak wcześniej zostało wspomniane, będzie to (N) Waluta = PLN - złoty polski. Tak wybrany warunek będzie oznaczał, że tylko wyciągi w walucie PLN zostaną ujęte przy dekretacji automatycznej. Przycisk OK zatwierdzi okno.
5. Sekcja Zapis księgowy służy do określenia, w jaki sposób program ma automatycznie wypełniać pola widoczne jak na zrzucie poniżej. Pełen opis funkcji znajduje się tutaj.
6. Pozycje zapisu służą do wskazania, na jakie konta mają zostać zaksięgowane kwoty z dokumentu. W pierwszej kolejności zostanie dodane konto sprzedawcy. W celu dodania pozycji należy kliknąć Dodaj pozycję.
7. W pierwszej kolejności zaksięgowane zostaną przychody na konto rachunku bankowego. W oknie Pozycja zapisu księgowego został wybrany:
-
Kontekst – Pozycje;
-
Konto – konto rachunku bankowego, którego dotyczą wyciągi;
-
Strona – Winien;
-
Kwota – (O) Przychód dotyczący danej pozycji;
-
Kurs – Nie dotyczy, ponieważ wyciągi są w walucie PLN;
-
Treść – (O) Tytułem.
Dodawanie pozycji zatwierdzić przyciskiem OK.
8. Pierwszą z pozycji przeciwstawnych będzie konto rozrachunków z odbiorcami. W celu wyfiltrowania odpowiednich pozycji wyciągu należy wskazać Kontekst: Pozycje, a następnie Określić filtr.
9. W tym przypadku pozycja będzie dotyczyć tylko tych pozycji, dla których (O) Typ transferu VAT jest inny niż Transfer z rachunku rozliczeniowego na rachunek VAT. Zatwierdzić przyciskiem OK.
10. Po wskazaniu konta Rozrachunków z odbiorcami krajowymi, strony Ma oraz kwoty (O) Przychód zatwierdzić przyciskiem OK.
11. Kolejną pozycją dla Przychodów po stronie Ma będzie konto Środków pieniężnych w drodze. Podobnie jak poprzednio należy wskazać Kontekst: Pozycje, a następnie Określić filtr.
12. W tym przypadku pozycja będzie dotyczyć tylko tych pozycji, dla których (O) Typ transferu VAT został wybrany jako Transfer z rachunku rozliczeniowego na rachunek VAT. Zatwierdzić przyciskiem OK.
13. Po wskazaniu konta Środków pieniężnych w drodze, strony Ma oraz kwoty (O) Przychód zatwierdzić przyciskiem OK.
14. Kolejne pozycje dotyczyć będą (O) Rozchodów. W pierwszej kolejności utworzona zostanie pozycja księgująca kwotę (O) Rozchód po stronie Ma na koncie Rachunku bieżącego.
15. Pierwszą z pozycji przeciwstawnych dla poprzedniej będzie pozycja księgująca operacje związane z Rozrachunkami z dostawcami krajowymi. W celu odpowiedniego filtrowania pozycji wskazano:
-
Jeśli pozycja spełnia warunki: Wszystkie poniższe,
-
(O) Rodzaj podmiotu <> ZUS,
-
(O) Typ operacji <> Pozostałe operacje,
-
(O) Typ transferu VAT <> Transfer z rachunku VAT na rachunek rozliczeniowy.
Po wybraniu strony Winien i kwoty (O) Rozchód zatwierdzić pozycję przyciskiem OK.
16. Kolejną pozycją będą zapisy dotyczące wypłat do ZUS. W tym celu wskazano następujące filtry:
-
Jeśli pozycja spełnia warunki: Wszystkie poniższe,
-
(O) Rodzaj podmiotu = ZUS,
-
(O) Typ operacji<> Pozostałe operacje,
-
(O) Typ transferu VAT <> Transfer z rachunku VAT na rachunek rozliczeniowy.
Po wybraniu strony Winien i kwoty (O) Rozchód zatwierdzić pozycję przyciskiem OK.
17. Następną pozycją będą Środki pieniężne w drodze. Jako filtry wybrano:
-
Jeśli pozycja spełnia warunki: Wszystkie poniższe,
-
(O) Rodzaj podmiotu <> ZUS,
-
(O) Typ operacji <> Pozostałe operacje,
-
(O) Typ transferu VAT = Transfer z rachunku VAT na rachunek rozliczeniowy.
Po wybraniu strony Winien i kwoty (O) Rozchód zatwierdzić pozycję przyciskiem OK.
18. Ostatnią z pozycji będzie konto Usług bankowych. W celu dekretacji związanych z nimi pozycji wskazano:
-
Jeśli pozycja spełnia warunki: Wszystkie poniższe,
-
(O) Rodzaj podmiotu <> ZUS,
-
(O) Typ operacji = Pozostałe operacje,
-
(O) Typ transferu VAT <> Transfer z rachunku VAT na rachunek rozliczeniowy.
Po wybraniu strony Winien i kwoty (O) Rozchód zatwierdzić pozycję przyciskiem OK.
19. Po dodaniu wszystkich pozycji kwoty Przychodów oraz Rozchodów można odpowiednio pogrupować dzięki opcji Grupa dostępnej pod Prawym Przyciskiem Myszy.
20. Po wykonaniu ww. czynności przycisk Zapisz zatwierdzi wprowadzone zmiany, a schemat będzie gotowy do użycia w dekretacji.
Zagadnienie powiązane: Rewizor nexo – Tworzenie schematu dekretacji wyciągu bankowego dla rachunku VAT krok po kroku.