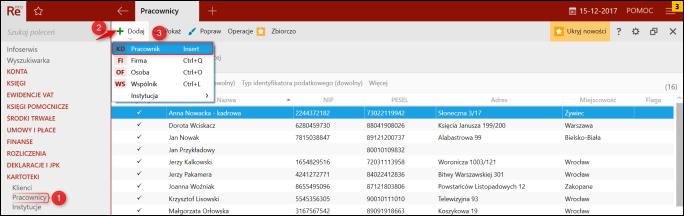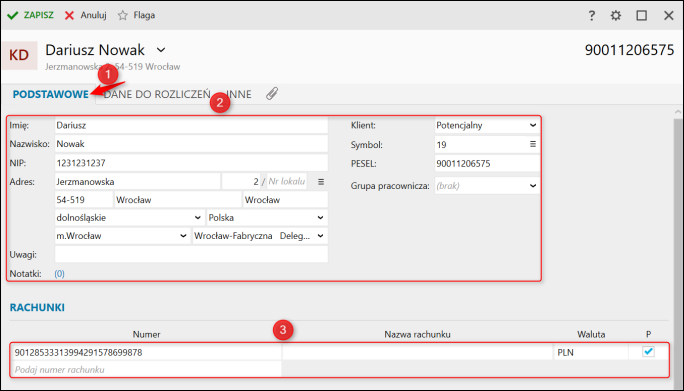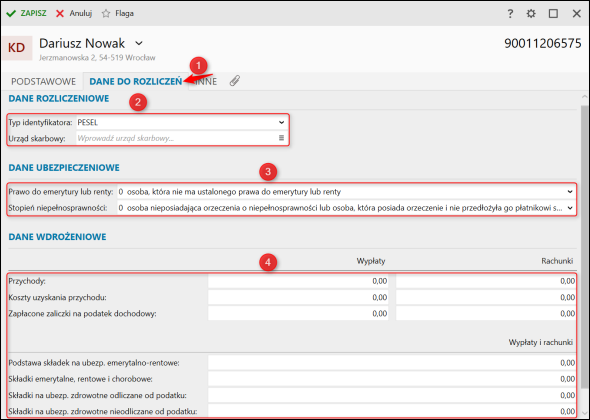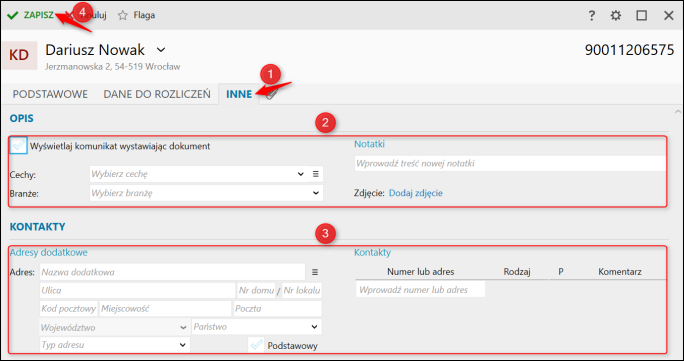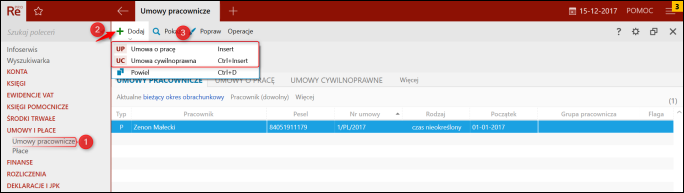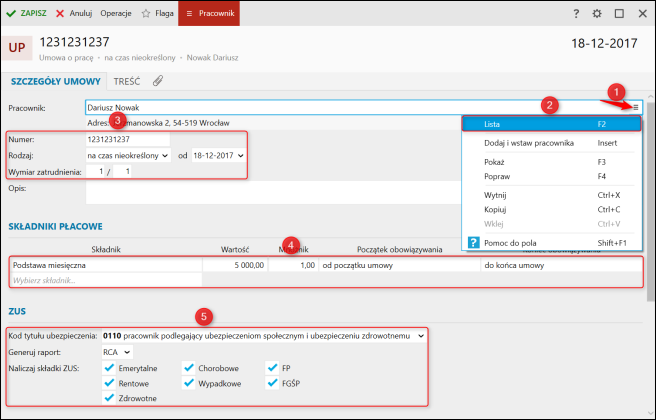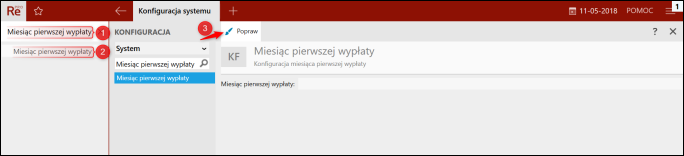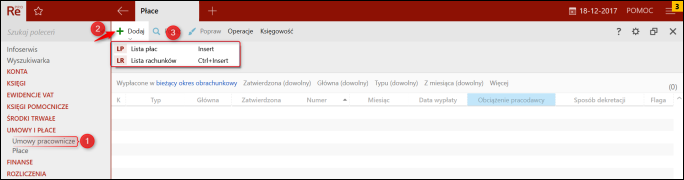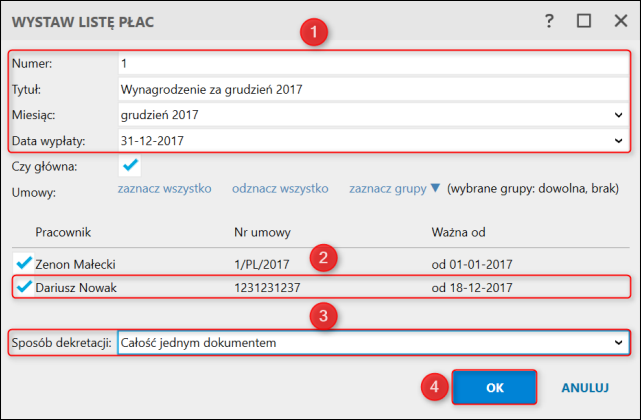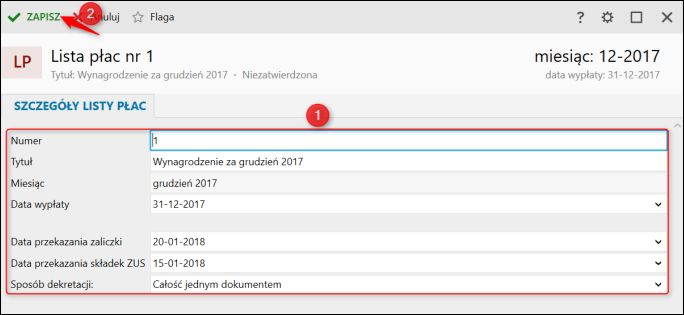e-Pomoc techniczna
Rewizor nexo – Jak dodać pracownika i stworzyć dla niego umowę?
Program: InsERT nexo, Rewizor nexo
Kategoria: Pracownicy, System wynagrodzeń, Umowy o pracę
Ewidencja pracowników jest szczególnie istotna dla tych użytkowników systemu, którzy korzystają z modułu Umowy i Płace. Aby dodać pracownika, należy:
1. Przejść do modułu Pracownicy, a następnie wybrać z górnego menu Dodaj – Pracownik.
2. Na zakładce Podstawowe uzupełnić Imię, Nazwisko, Rachunki i pozostałe dane.
3. Na zakładce Dane do rozliczeń uzupełnić Dane rozliczeniowe, ubezpieczeniowe i wdrożeniowe.
4. Na zakładce Inne opcjonalnie uzupełnić Opis i Dane adresowe, po czym kliknąć przycisk Zapisz.
Dla tak stworzonego Pracownika można stworzyć Umowę o pracę lub Umowę cywilnoprawną. Aby to zrobić, należy:
1. Przejść do modułu Umowy pracownicze, kliknąć górne menu Dodaj i wybrać jedną, z rodzaju umów.
2. Na przykładzie Umowy o pracę należy wybrać z listy Pracownika, wpisać Numer umowy, określić jej Rodzaj i wymiar zatrudnienia, uzupełnić Składniki płacowe, dane dotyczące sekcji ZUS, Podatek i Wynagrodzenie, po czym zatwierdzić umowę przyciskiem Zapisz.
Przed stworzeniem pierwszych wypłat warto ustawić w programie, od którego miesiąca będą one naliczane. Aby to zrobić, należy w lewym, górnym rogu ekranu, w wyszukiwarce wpisać Miesiąc pierwszej wypłaty, wejść w wyszukany moduł i kliknąć przycisk Popraw.
Po utworzeniu umowy pracowniczej i ustaleniu miesiąca pierwszej wypłaty można przejść do tworzenia wynagrodzeń. Aby to zrobić, należy:
1. Przejść do modułu Płace, kliknąć górne menu Dodaj i wybrać Lista płac (w przypadku wynagrodzeń dla umów o pracę) lub Lista rachunków (w przypadku wynagrodzeń dla umów cywilnoprawnych).
2. Na przykładzie Listy płac uzupełnić pola Numer i Tytuł, wybrać Miesiąc i Datę wypłaty, upewnić się, czy w tabeli pokazał się pracownik, wybrać Sposób dekretacji wynagrodzenia, a zmiany zatwierdzić przyciskiem OK.
3. Ponownie upewnić się, czy wszystkie dane zostały wpisane poprawnie i zatwierdzić przyciskiem Zapisz.
Temat należy do Zbioru zagadnień e-Pomocy istotnych przy konfigurowaniu i rozpoczęciu pracy z Rewizorem nexo.
Powiązane artykuły e-Pomocy technicznej: