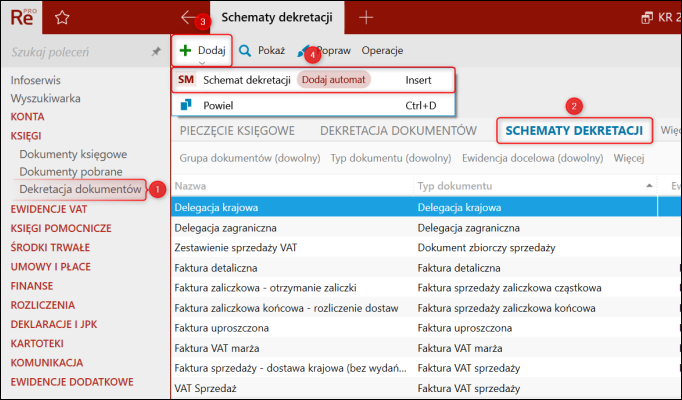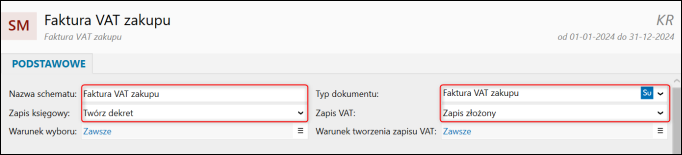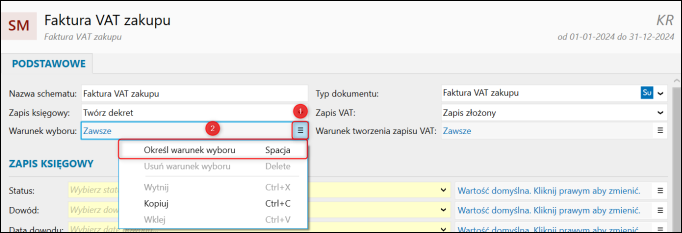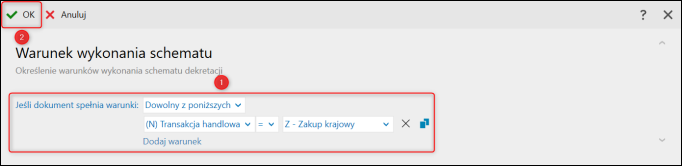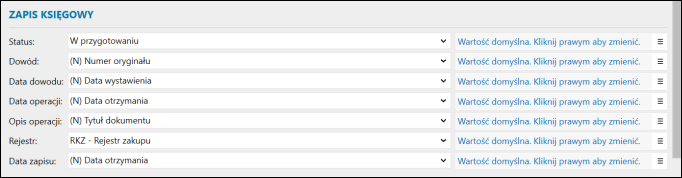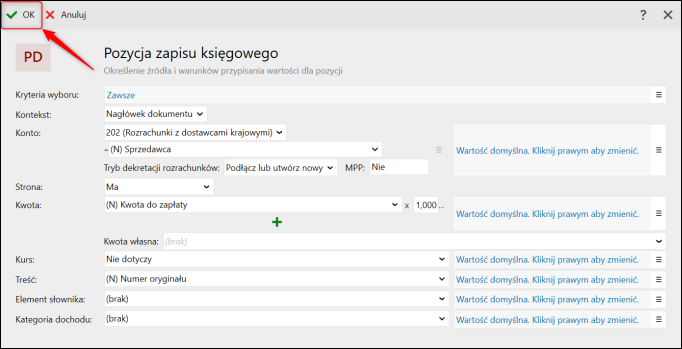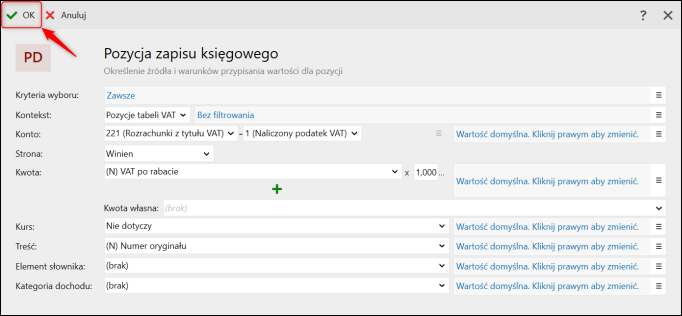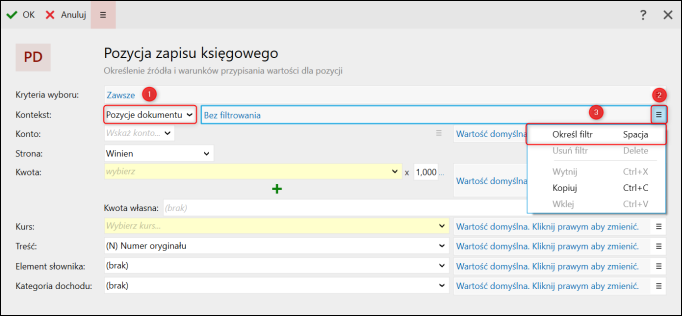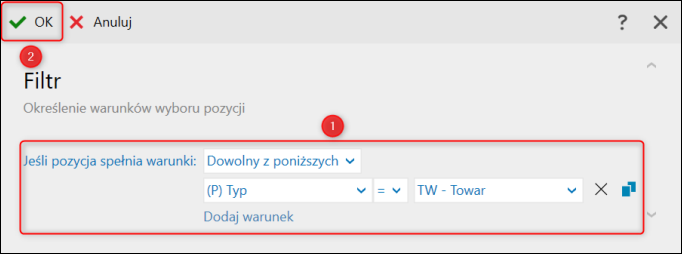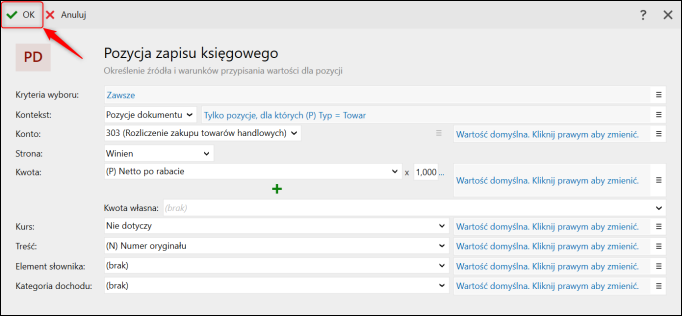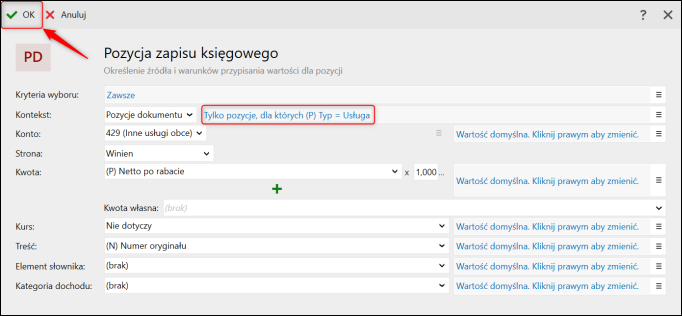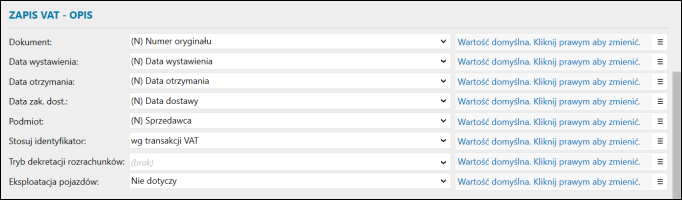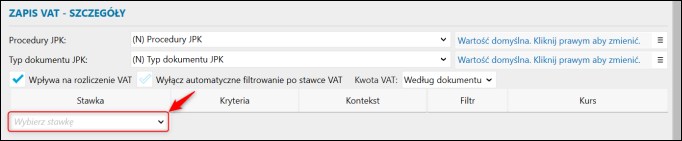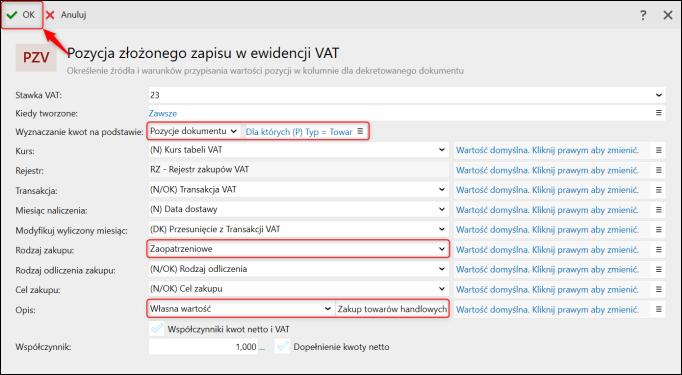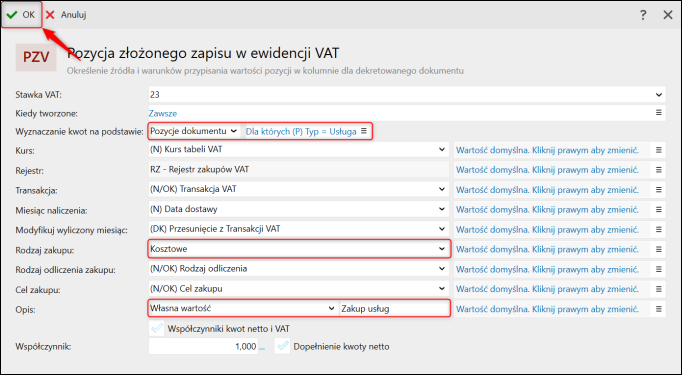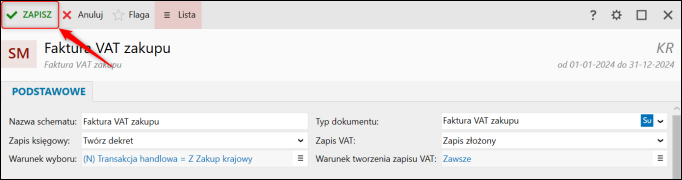e-Pomoc techniczna
Rewizor nexo – Tworzenie schematu dekretacji dla faktury zakupu krok po kroku
Program: InsERT nexo, Rewizor nexo
Kategoria: Dekretacja dokumentów, Schematy
Schematy dekretacji służą do przeprowadzania procesu automatycznej dekretacji dokumentów. Interpretują one dane opisowe zawarte w obrazach księgowych i zgodnie z wprowadzonymi ustawieniami dokonują automatycznych zapisów księgowych w odpowiednich kwotach. W poniższym artykule e-Pomocy technicznej zostanie stworzony schemat dla Faktury VAT zakupu. Szczegółowe informacje dotyczące opisu pól znajdują się w innym temacie e-Pomocy tutaj. W celu stworzenia schematu należy:
1. Przejść do modułu Dekretacja dokumentów na zakładkę Schematy dekretacji i z górnego menu Dodaj wybrać Schemat dekretacji.
2. W sekcji Podstawowe wprowadzić nazwę schematu, a jako typ dokumentu Fakturę VAT zakupu. Celem jest zadekretowanie faktury zakupu do ksiąg rachunkowych, jak również do ewidencji VAT wraz z rozbiciem na pozycje towarów (typ zakupu zaopatrzeniowe) i usług (kosztowe). Zaznaczyć wobec tego Zapis księgowy na Twórz dekret oraz Zapis VAT na Zapis złożony.
3. Warunek wyboru określa kryterium i moment wykorzystania schematu. Warunek ten dotyczy tylko tych obrazów księgowych (dokumentów do dekretacji), które posiadają przypisany schemat dekretacji (auto). Oznacza to, że do takich obrazów księgowych zastosowany zostanie pierwszy znaleziony schemat wg określonej kolejności i spełniający warunek określony w polu Warunek wyboru. Aby to zrobić, należy kliknąć ≡ i wybrać Określ warunek wyboru.
4. W oknie, które się wyświetli określić warunki. W tym przypadku będzie to (N) Transakcja handlowa = Z - Zakup krajowy. Tak wybrany warunek będzie oznaczał, że wszystkie dokumenty z wybraną transakcją oraz przypisanym schematem (auto) będą dekretowane na podstawie tego schematu. Przycisk OK zatwierdzi okno.
5. Sekcja Zapis księgowy służy do określenia, w jaki sposób program ma automatycznie wypełniać pola widoczne jak na zrzucie poniżej. Pełen opis funkcji znajduje się tutaj.
6. Pozycje zapisu służą do wskazania, na jakie konta mają zostać zaksięgowane kwoty z dokumentu. W pierwszej kolejności zostanie dodane konto sprzedawcy. W celu dodania pozycji należy kliknąć Dodaj pozycję.
7. W oknie Pozycja zapisu księgowego został wybrany:
-
Kontekst – Nagłówek dokumentu, ponieważ księgowana kwota dotyczy całego dokumentu;
-
Konto – konto rozrachunków z dostawcami krajowymi wraz ze wskazaniem (N) Sprzedawcy występującego na dokumencie;
-
Strona – Ma, ponieważ księgowane jest zobowiązanie;
-
Kwota – (N) Kwota do zapłaty zawierająca zarówno wartość Netto jak i VAT;
-
Kurs – Nie dotyczy, gdyż faktury wystawiane są w walucie PLN;
-
Treść – (N) Numer oryginału.
Dodawanie pozycji zatwierdzić przyciskiem OK.
8. Kolejnym krokiem będzie dodanie pozycji dla wartości VAT. Zostanie ona zaksięgowana na konto 221-1, czyli Naliczony podatek VAT. W Kontekście wybrano Pozycje tabeli VAT, a księgowana będzie Kwota (N) VAT po rabacie.
9. Następnie dodana zostanie pozycja odpowiedzialna za prawidłowe zaksięgowanie Towarów. W tym celu Kontekst należy ustawić na Pozycje dokumentu i wybrać Określ filtr.
10. Warunek wyboru ustawić na (P) Typ = TW - Towar. Okno zatwierdzić przyciskiem OK.
11. Po wybraniu Konta, strony Winien oraz Kwoty (P) Netto po rabacie zatwierdzić przyciskiem OK.
12. Analogicznie dodać pozycję dla Usług pamiętając o odpowiednim dostosowaniu Filtra. Zatwierdzić przyciskiem OK.
13. Kolejno określić należy to, w jaki sposób uzupełniony zostanie Zapis VAT. Pełen opis tej sekcji znajduje się tutaj.
14. Sekcja Zapis VAT – szczegóły pozwala określić parametry, na podstawie których program wprowadzi wartości do poszczególnych stawek VAT pobranych z obrazu księgowego (zgodnie z pkt. 2 artykułu sekcja pojawi się po ustawieniu Zapis VAT na Zapis złożony). W omawianym przykładzie parametry zostaną skonfigurowane tak, aby kwoty związane z zakupem towarów zostały wprowadzone do zapisu VAT z Rodzajem zakupu – Zaopatrzeniowe, a te związane z zakupem usług – Kosztowe. W tym celu należy wybrać stawkę VAT i dodać odpowiednią pozycję.
15. Pierwsza pozycja dotyczy towarów, wobec czego Filtr został ustawiony dla pozycji, dla których (P) Typ = Towar. Rodzaj zakupu ustawiono na Zaopatrzeniowe, a w Opisie pojawi się informacja o zakupie towarów. Resztę parametrów należy ustawić na podstawie specyfiki pracy. Przycisk OK zatwierdzi wprowadzone zmiany.
16. Analogiczna pozycja zostanie dodana dla Usług. Należy przy tym pamiętać o odpowiednim ustawieniu Filtra. Po uzupełnieniu niezbędnych pól zatwierdzić przyciskiem OK.
17. Po wykonaniu ww. czynności przycisk Zapisz zatwierdzi wprowadzone zmiany, a schemat będzie gotowy do użycia w dekretacji.