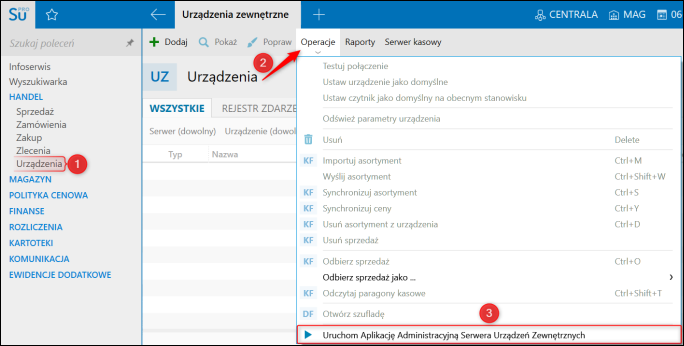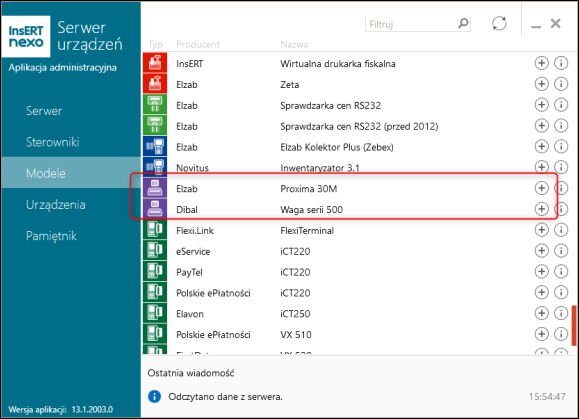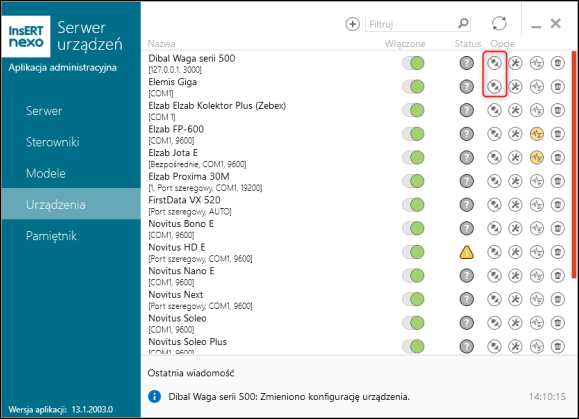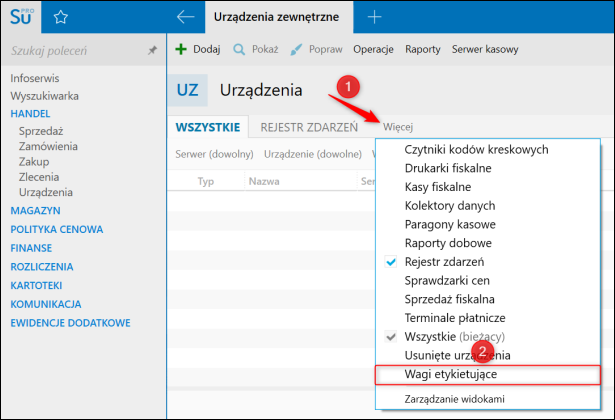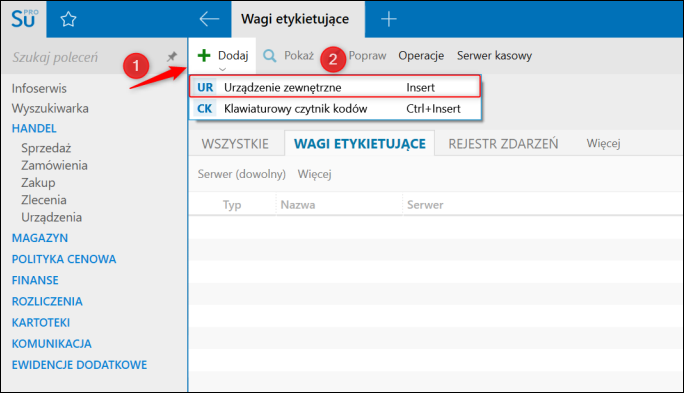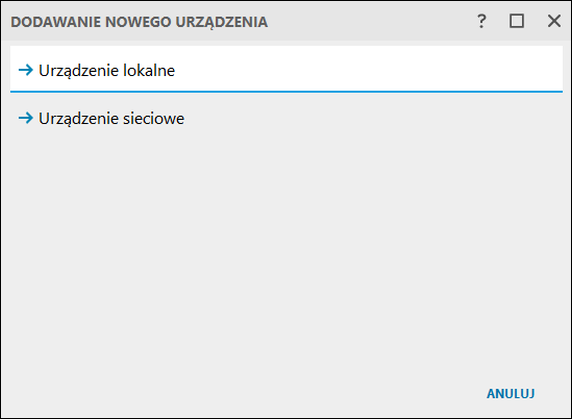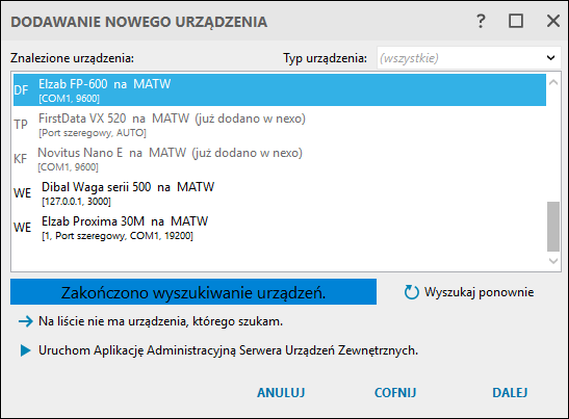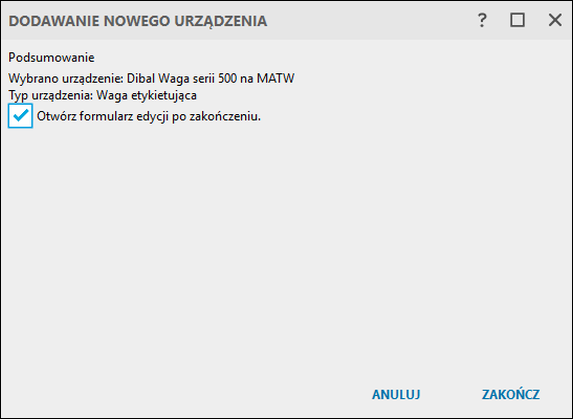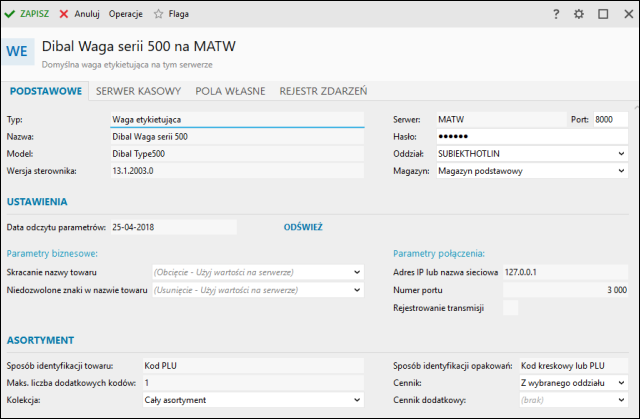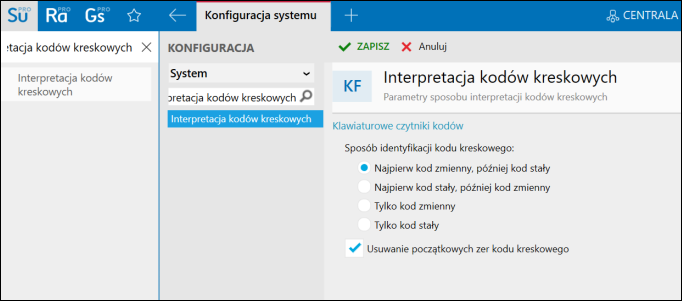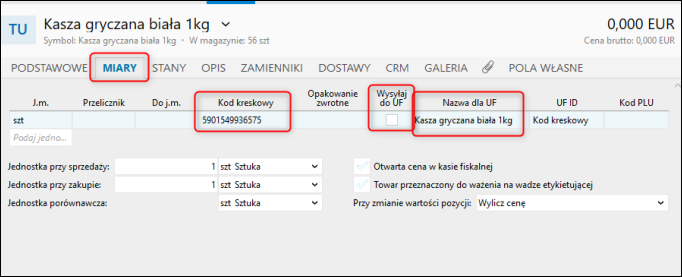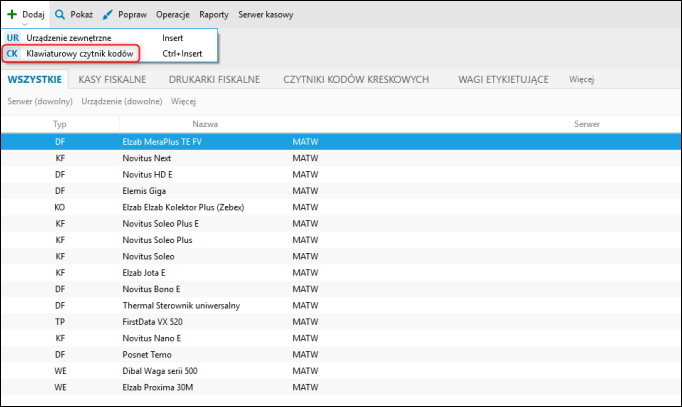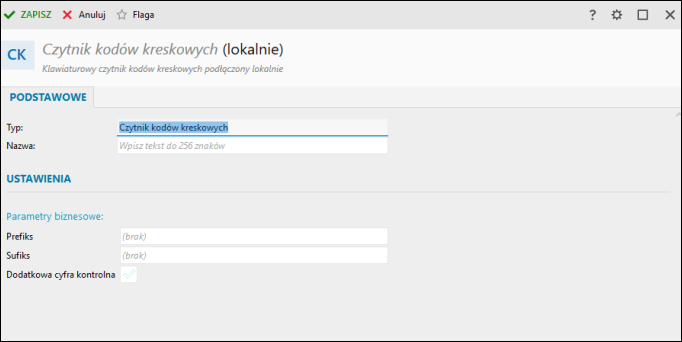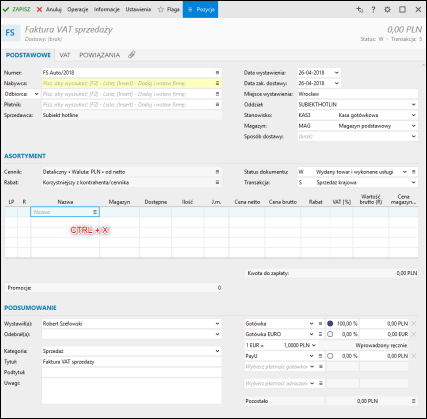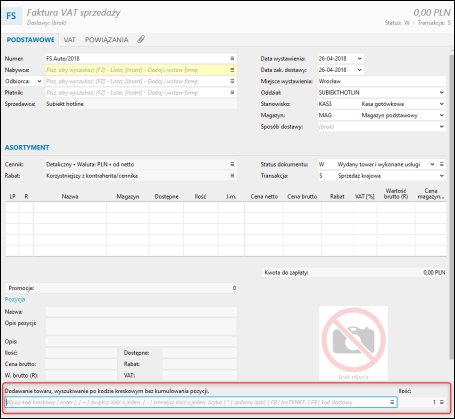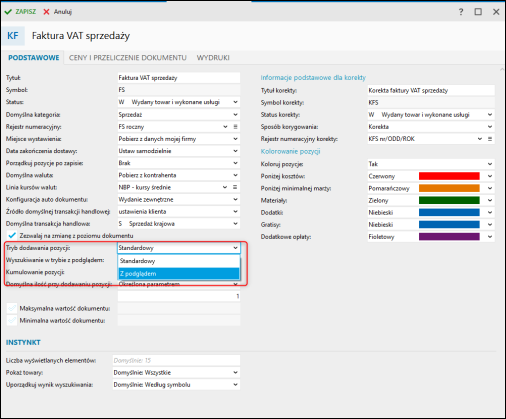e-Pomoc techniczna
Subiekt nexo – Konfiguracja wagi etykietującej krok po kroku
Program: InsERT nexo, Subiekt nexo
Kategoria: Urządzenia zewnętrzne
Program Subiekt nexo umożliwia korzystanie z wagi etykietującej. W celu jej konfiguracji należy:
1. Przejść do modułu Urządzenia, a następnie na zakładce Wszystkie kliknąć górne menu Operacje – Uruchom Aplikację Administracyjną Serwera Urządzeń Zewnętrznych.
Uwaga! Jeśli na liście modułów nie ma zakładki Urządzenia, należy sprawdzić ustawienia dotyczące konfiguracji profilu. Informację, jak to zrobić można znaleźć tutaj.
2. W zakładce Modele pojawi się lista urządzeń wraz z przypisanymi do nich ikonami „+".
3. Po kliknięciu „+", wagę należy odpowiednio skonfigurować. W zależności od urządzenia może być konieczne wskazanie portu COM, Numeru wagi, adresu IP urządzenia etc. Jest to komunikacja tylko i wyłącznie skupiająca się na odpowiednim podłączeniu urządzenia. Po jej zakończeniu należy sprawdzić, czy urządzenie jest wykrywane przez SUZ poprzez przycisk znajdujący się po prawej stronie kolumny Status.
4. Status poprawnego połączenia to ikona zielonej kuli. Czerwona kula to brak połączenia, a żółty trójkąt z wykrzyknikiem to informacja o nowych sterownikach, które trzeba zaktualizować w programie sprzedażowym.
5. Po wykonaniu powyższych czynności należy wagę przypisać w Subiekcie nexo. Można wykonać to poprzez wyżej wspomniany moduł Urządzenia (mnemonik UZ) i znajdujący się w lewym górnym rogu przycisk Dodaj. Możliwe jest też zawężenie listy wyświetlanych urządzeń poprzez przejście na zakładkę Wagi etykietujące, która może być ukryta pod przyciskiem Więcej.
6. Następnie wybieramy Dodaj urządzenie zewnętrzne, a później Urządzenie lokalne (waga podłączona do SUZ-a na tym komputerze) lub też sieciowe (waga podłączona do SUZ-a na innym komputerze). Program samodzielnie postara się wyszukać urządzenia widoczne w sieci.
7. Po zaznaczeniu odpowiedniego modelu i wybraniu opcji Dalej pojawi się okno potwierdzenia Edycji, które można zaznaczyć. W tym module będą bowiem konfigurowane pozostałe ustawienia wagi etykietującej.
8. W kolejnym oknie można sprawdzić zakres wybranych towarów, obcinanie nazw, dodatkowe kody etc.
9. Po zakończeniu wspomnianej konfiguracji należałoby skonfigurować dane, w jaki sposób mają być traktowane kody kreskowe. Tego typu dane można ustawić w Ewidencjach dodatkowych – Konfiguracja – Interpretacja kodów kreskowych.
SPOSÓB IDENTYFIKACJI KODU KRESKOWEGO – dostępne są następujące parametry w kontekście identyfikacji kodu kreskowego, czyli kolejności, w jakiej system będzie identyfikować dane odczytane z czytnika kodów:
Najpierw kod zmienny, później kod stały – opcja ta pozwala w pierwszej kolejności dodać towar w dokumencie, traktując kod kreskowy jako zmienny. Jeśli operacja ta się nie powiedzie, kod kreskowy zostanie rozpoznany jako stały;
Najpierw kod stały, później kod zmienny – opcja działająca odwrotnie niż pierwsza;
Tylko kod zmienny – system będzie rozpoznawał kody kreskowe tylko jako zmienne;
Tylko kod stały – system będzie rozpoznawał kody kreskowe tylko jako stałe.
USUWANIE POCZĄTKOWYCH ZER KODU KRESKOWEGO – opcja ta powoduje usuwanie początkowych zer z odczytanego kodu kreskowego. Ma ona zastosowanie dla kodów stałych i zmiennych.
Przykład: Jeśli podczas odczytu kodu zmiennego 2800050020350 omawiana opcja jest zaznaczona, wtedy kod towaru wyniesie 5. Jeśli nie jest zaznaczona, wtedy kod towaru zostanie określony jako 0005.
Ustawienia te zadziałają dla kodów EAN zawierających:
- ilość – prefiksy to 27 oraz 29
- cenę – prefiksy to 23 oraz 24.
-
Do znakowania towarów o zmiennej ilości i cenie stosuje się kody kreskowe EAN-13 zaczynające się od cyfry 2. Cyfra następująca bezpośrednio po cyfrze 2 określa rodzaj struktury kodu. Obecnie wykorzystuje się następujące struktury kodów:
- dla towarów o zmiennej ilości:
-
- 27TTTTQWWWWWK
- 29TTTTQWWWWWK
- dla towarów o zmiennej cenie:
-
- 23TTTTVCCCCCK
- 24TTTTVCCCCCK
gdzie:
T...T – kod towaru,
W...W – masa lub ilość,
C...C – cena,
Q – dodatkowa cyfra kontrolna,
K – cyfra kontrolna EAN-13.
10. Po ustaleniu wspomnianej interpretacji należałoby przejść do listy Asortymentu w programie oraz skonfigurować kody kreskowe do nich przypisane. Ich lista znajduje się w Kartoteki – Asortyment (AS), gdzie możemy dostać się poprzez przycisk Popraw (F4). Na zakładce Miary będzie znajdować się wybrana jednostka (lub jednostki) miar oraz przypisane do nich Kody kreskowe i nazwy dla urządzeń fiskalnych. Konieczne jest też wybranie znacznika „Wysyłaj do UF". Należy jednak pamiętać, że nexo nie posiada generatorów kodów kreskowych.
Po wybraniu towarów, które są przeznaczone do wysyłki do Urządzenia Fiskalnego należy ponownie przejść do zakładki Zarządzanie – Urządzenia (UZ), a następnie pod prawym przyciskiem myszki wybrać Operacje – Synchronizuj asortyment (CTRL + S). Sprawi to, że produkty przeznaczone do kas lub wag etykietujących zostaną przesłane na urządzenie a te, które posiadały ten znacznik, ale aktualnie go nie mają zaznaczonego, zostaną z urządzenia skasowane.
12. Kolejnym etapem konfiguracji po dodaniu wagi etykietującej oraz wybraniu towarów do sprzedaży na niej jest konfiguracja klawiaturowego czytnika kodów. Należy przy tym pamiętać, że powinien być to czytnik konfigurowalny, obsługujący zmienne kody kreskowe.
W Subiekcie nexo taki czytnik należy dodać poprzez moduł Zarządzanie – Urządzenia (UZ), poprzez górne menu Dodaj – Klawiaturowy czytnik kodów.
PrefiksSufiksDodatkową cyfrę kontrolnąPREFIKS – określenie prefiksu w przypadku czytników kodów kreskowych klawiaturowych jest niezbędne do tego, by mogła odbywać się płynna praca z dokumentami oraz aby program potrafił odróżnić ciąg znaków pochodzący z klawiatury od tego, które przychodzą z czytnika
SUFIKS – określenie sufiksu w przypadku czytników kodów kreskowych klawiaturowych jest niezbędne do tego, by mogła odbywać się płynna praca z dokumentami oraz aby program potrafił odróżnić ciąg znaków pochodzący z klawiatury od tego, które przychodzą z czytnika
DODATKOWA CYFRA KONTROLNA –W pierwszej kolejności należy odpowiednie znaki (prefiks i sufiks) ustawić w samym czytniku. Aby to uczynić, należy posłużyć się oryginalną instrukcją do posiadanego urządzenia, a następnie ustawić je w Subiekcie nexo w konfiguracji klawiaturowego czytnika kodów kreskowych.
Jeśli program zinterpretuje ciąg przychodzący z czytnika, może odpowiednio przetworzyć przychodzący kod. Na przykład może odczytać, że jest to kod zmienny i rozkodować go na identyfikator towaru oraz jego ilość lub cenę, w zależności od typu kodu.
W domyślnych ustawieniach dokumentów typ wprowadzania informacji na dokumencie to „tryb zwykły". Wsparcie zmiennych kodów kreskowych zostało uruchomione tylko na specjalnym interfejsie, który w dokumencie można uruchomić poprzez skrót klawiszowy CTRL + X.
Wspomnianą funkcję można zmienić na stałe poprzez Ewidencje dodatkowe – Konfiguracja (KF) – Typy dokumentów. Na wspomnianym module poprzez opcję Popraw istnieje możliwość zmiany Trybu dodawania pozycji na Z podglądem.