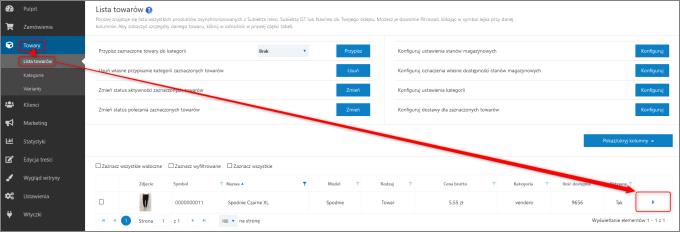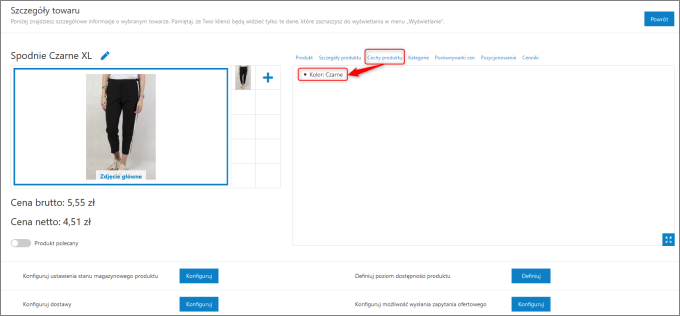e-Pomoc techniczna
Jak zsynchronizować towary w vendero?
Program: InsERT GT, InsERT nexo, vendero
Kategoria: Asortyment, Parametry
Aby wykonywać synchronizację towarów do vendero z Subiekta nexo lub Subiekta GT należałoby upewnić się, że zostało wykonane kilka z wstępnie wymaganych czynności.
Podczas uruchamiania kreatora vendero dla licencji z poziomu sklep lub też witryna z ofertą pojawi się m.in. zapytanie o to, jaki poziom cen powinien być wyświetlany w vendero. Należy pamiętać, że musi być to cena w PLN oraz, że tylko jeden poziom cen może zostać wskazany dla vendero. Wyjątkiem od tej reguły jest ustawianie indywidualnych cenników dla wcześniej zaproszonych kontrahentów, co zostało opisane w odrębnym temacie e-pomocy.
Po pierwszej konfiguracji istnieje możliwość zmiany tego typu parametrów. Widoczne będą one w Panelu Administracyjnym vendero, w module Ustawienia – Synchronizacja, pole Wyświetlany cennik z Subiekta.
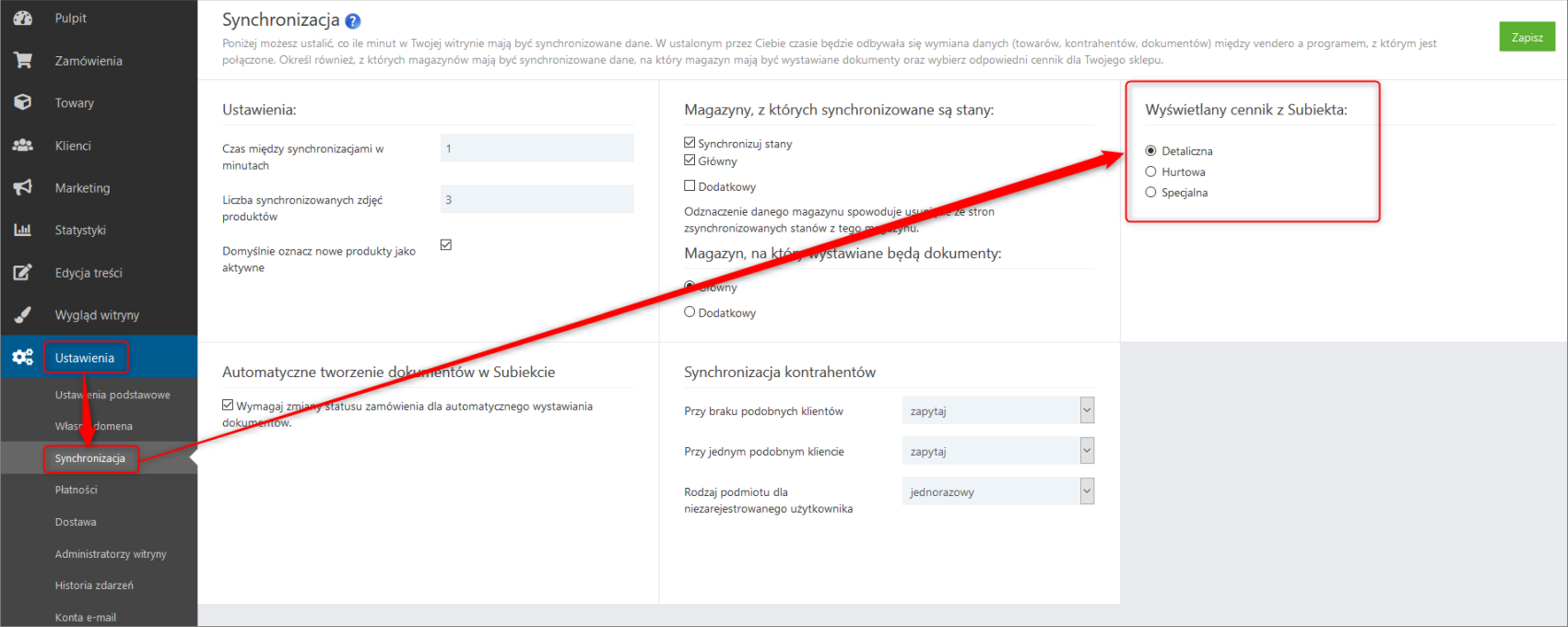
Oczywiście w przypadku skorzystania z powyższej opcji należy pamiętać o Zapisaniu zaktualizowanych informacji poprzez przycisk widoczny w prawym górnym rogu menu.
Kolejne kroki pozwalają na konfigurację wspomnianych informacji z poziomu programów sprzedażowych GT oraz nexo.
W Subiekcie GT pierwszym krokiem konfiguracji jest upewnienie się, że wskazany jest odpowiedni poziom cen. Jego dodanie, usunięcie lub też zmianę nazwy można wykonac przechodząc do Administracja – Parametry – Towary i usługi, na zakładce Ceny. We wspomnianym module istnieje możliwość stworzenia specjalnej ceny dla vendero lub też pozostawienia tych poziomów cen, które aktualnie używane są w systemie sprzedażowym. Należy przy tym pamiętać, że system Subiekt GT obsługuje do dziesięciu różnych poziomów cen. Co za tym idzie nie ma możliwości wprowadzania nieograniczonej ich ilości.
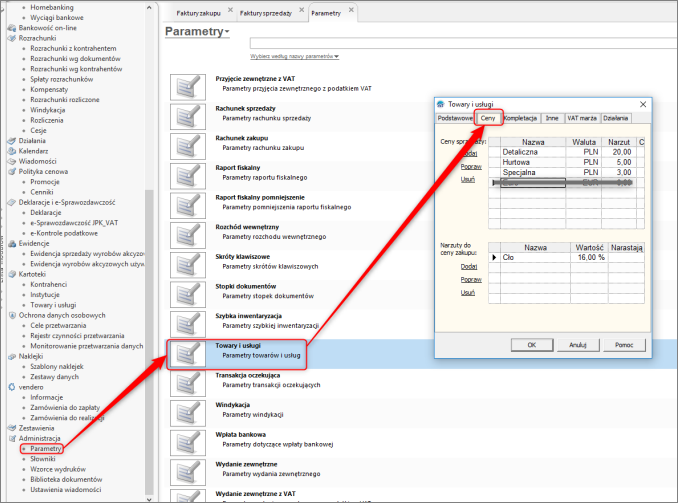
W Subiekcie nexo sytuacja wygląda podobnie. I tutaj należałoby przejść do odpowiedniego modułu, czyli Zarządzanie – Cenniki – Cenniki główne (mnemonik CN).
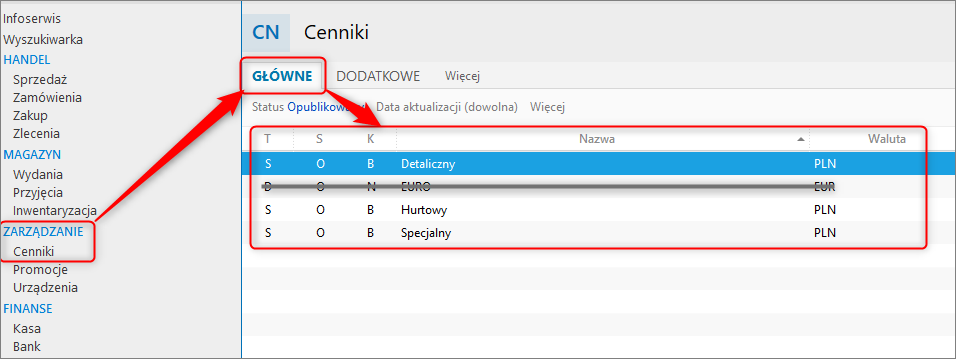
Podobnie jak było to wspomniane wcześniej nie są obsługiwane poziomy cen w walucie innej niż PLN, ale odmiennie niż w serii GT nexo nie posiada ograniczenia na ilość cenników. To, czy tworzyć osobne poziomy cen (cenniki) dla sklepu internetowego, czy też pozostawić te, które już istniały w systemie zależy tylko i wyłącznie od użytkownika programu.
Kolejnym etapem konfiguracji w systemie GT jest zdefiniowanie odpowiednich grup, cech oraz modeli dla towarów, które mają być przesyłane do systemu vendero. I tak odpowiednio:
- W Kartoteki – Towary i usługi poprzez przycisk Popraw na danym towarze w zakładce Grupy i polu o tym samym nazwie znajdować się będą grupy towarów będące zarazem podstawą tworzenia kategorii towarych.
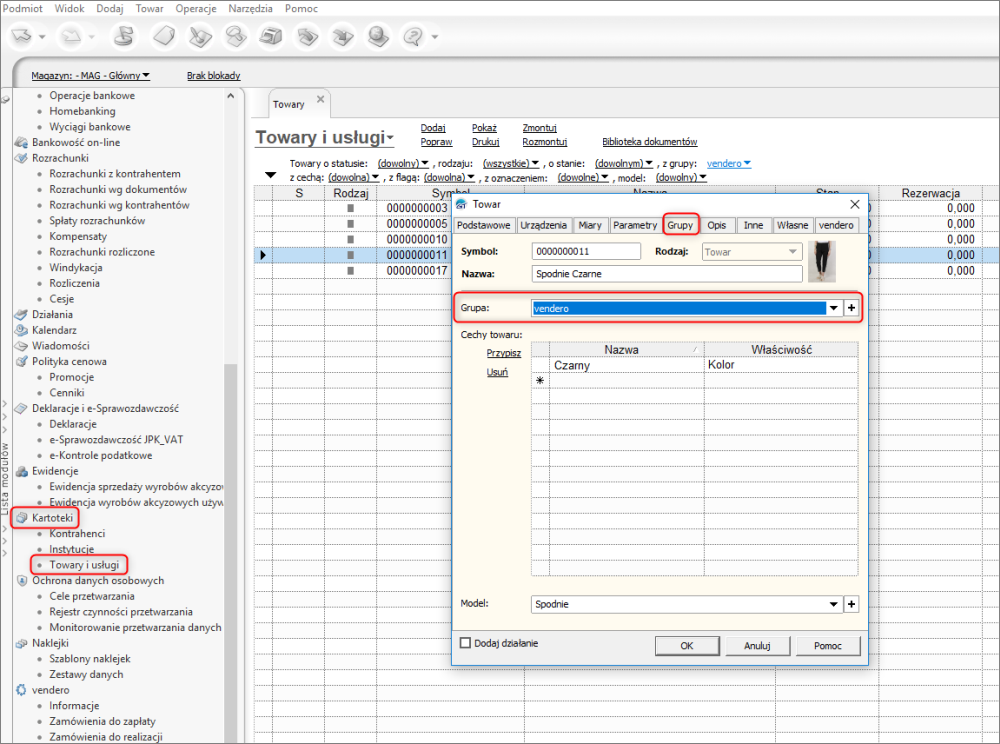
Pozwalają one na wybranie (i przesłanie ich) podczas korzystania z kreatora vendero (opcja Tworzenia kategorii na podstawie grup z Subiekta). Ich wskazanie nie jest wymagane, ze względu na możliwość skorzystania ze zdefiniowanych wcześniej kategorii w branży lub też stworzyć je od zera z poziomu systemu vendero.
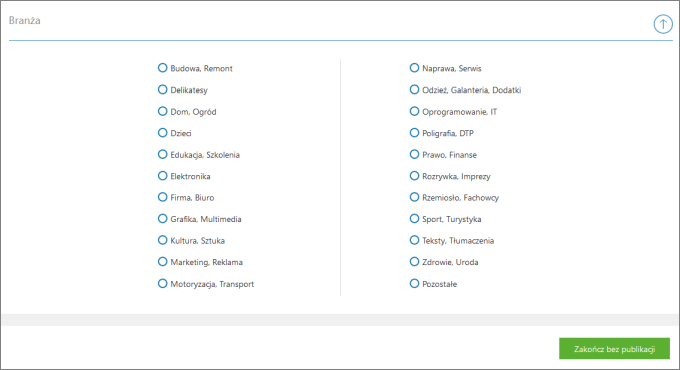
Zbiorcze przypisywanie towarów do danej kategorii jest możliwe poprzez zaznaczenie wielu towarów na raz, a następnie wybranie pod prawym przyciskiem myszki opcji Zbiorcze – Grupy – Zmień grupę.
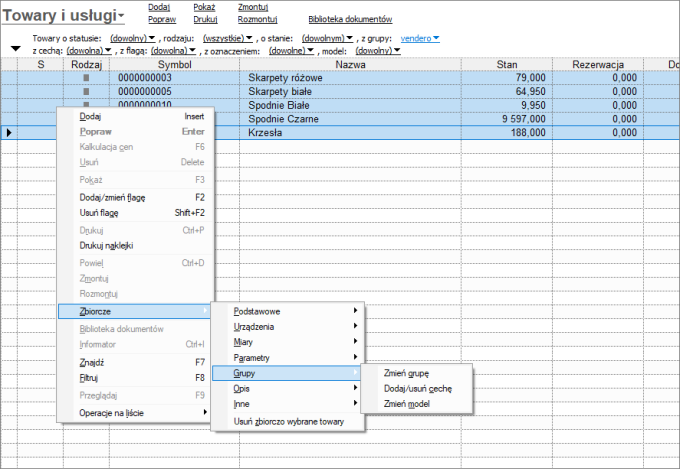
- W Kartoteki – Towary i usługi, po wykorzystaniu opcji Popraw na towarze istnieje możliwość wskazania w zakładce Grupy odpowiednich Cech towaru. Każda z nich posiada przypisaną Nazwę oraz Właściwość, które wykorzystywane są przy wariantowaniu (modelowaniu) towarów.
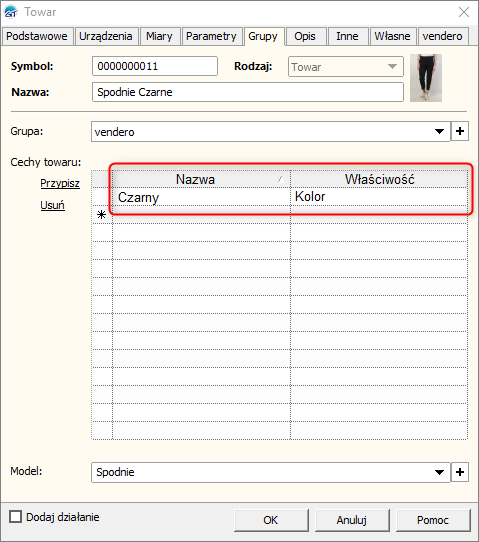
Będą one wyświetlane w samym vendero, na zakładce Szczegóły (ikona strzałki), dostępnej w Panelu Administracyjnym vendero, w module Towary – Lista towarów – Szczegóły (strzałka).
Oczywiście dla osoby odwiedzającej sklep lub też witrynę tego typu informacje również będą widoczne, choć w nieco innej formie.
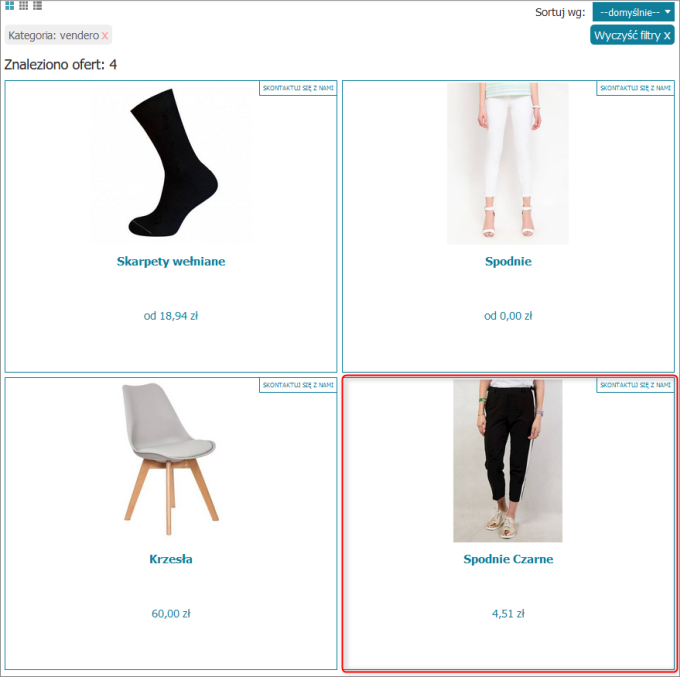
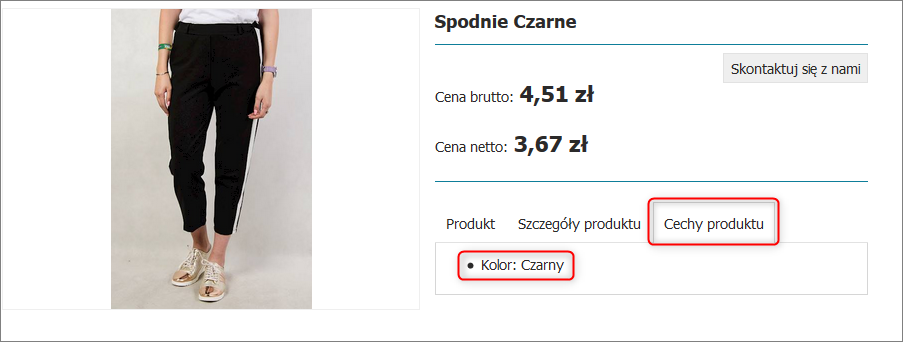
- W Kartoteki – Towary i usługi, po wykorzystaniu opcji Popraw na towarze istnieje możliwość ustalenia także odpowiedniego modelu z poziomu zakładki Grupy – Modele. Służą one do definiowania wariantów towarów będących częścią jednego modelu, ale wyświetlanych na podstawie wariantów danych cech. Na poniższym przykładzie towar Spodnie Czarne jest częścią modelu Spodnie, ale jego Właściwością jest Kolor, a wybraną cechą – Czarny.
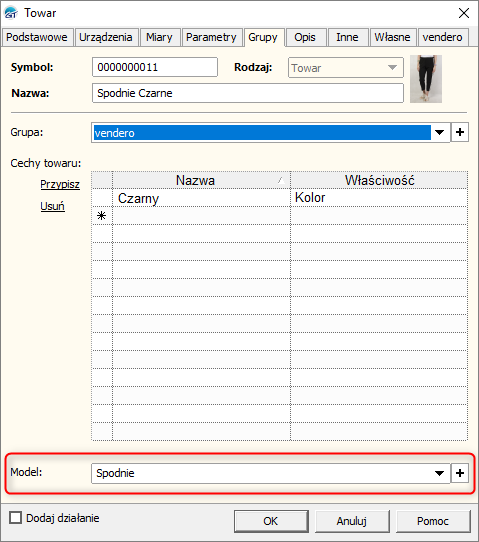
Kolejnym krokiem jest wskazanie, który asortyment z modułu Kartoteki – Towary i usługi będzie wysyłany do sklepu internetowego, bądź też witryny z ofertą. Należy przy tym pamiętać, że licencja na system vendero jest sprzedawana w zależności od liczby wysyłanych towarów – na 1000, 3000 produktów lub ich wielokrotności. Co za tym idzie, wskazując odpowiednie pozycje na liście należy pamiętać, że ich ilość będzie ograniczona wspomnianą licencją. Za wysyłkę odpowiada znacznik dostępny przez przycisk Popraw, znajdujący się na zakładce Opis – Pozycja do sklepu internetowego.
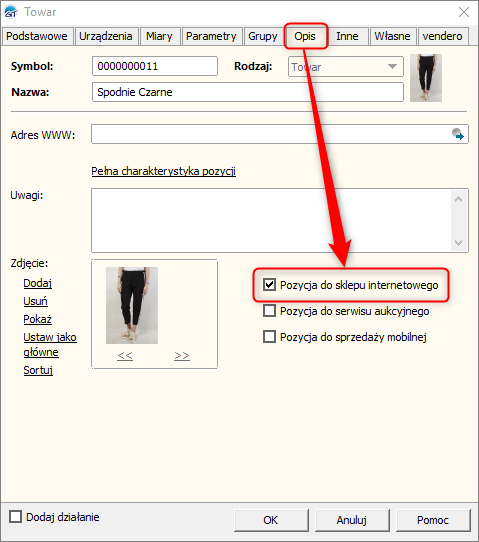
Istnieje możliwość zbiorczego zaznaczenia wspomnianego znacznika. Pierwszym krokiem jest zaznaczenie wielu towarów na raz, tak aby były podświetlone na niebiesko. Kolejnym krokiem jest skorzystanie z prawego przycisku myszki, a następnie wskazanie Zbiorcze – Opis – Zaznacz do sklepu internetowego.
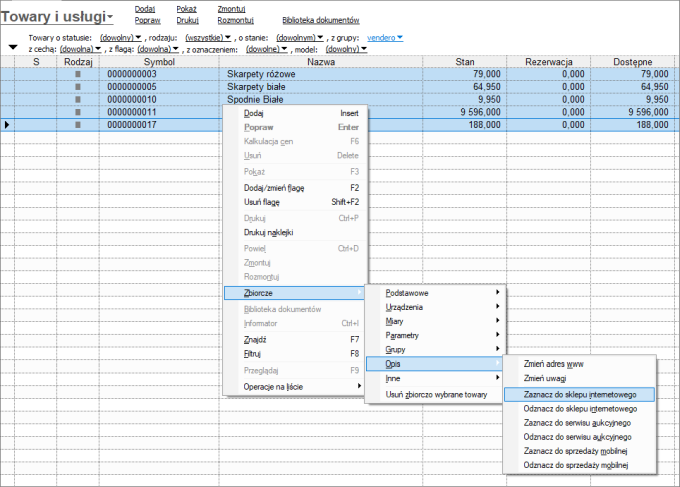
- na każdym ze wspomnianych wyżej asortymentów znajduje się też zakładka vendero, dostępna od wersji 1.47 programu Subiekt GT (ale która widoczna jest tylko wtedy, gdy na programie sprzedażowym zostało uruchomione vendero). Przejście do niej następuje tak samo, jak w poprzednich przypadkach na zakładce Kartoteki – Towary i usługi, poprzez przycisk Popraw oraz wspomnianą zakładkę vendero. Znajdują się na niej dwa submoduły – Gabaryty (przeznaczone do współpracy z niektórymi sposobami dostaw zależnymi od rozmiarów sprzedawanego towaru) oraz Dane dla porównywarek internetowych, które, jak sama nazwa wskazuje, wykorzystywane są przy porównywarkach Ceneo oraz Nokaut obsługiwanych przez vendero.
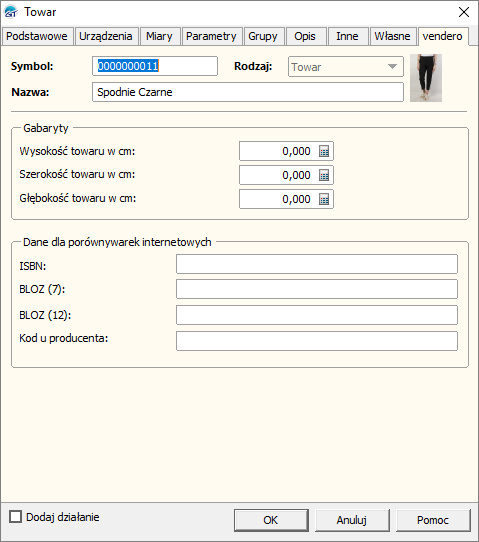
W przypadku korzystania z systemu Subiekt nexo sytuacja wygląda podobnie. Również należy upewnić się, że w systemie sprzedażowym zostały uzupełnione odpowiednie pola. Korzystając z tego nowszego programu firmy Insert należałoby upewnić się, że pozycje wykorzystywane przez vendero zostały poprawnie uzupełnione. Będą to:
- Przechodząc do Kartoteki – Asortyment (mnemonik AS) pod przyciskiem Popraw na danym asortymencie odnaleźć można zakładkę Opis, na której widoczne jest pole Grupa. Znajduje się tam też klawisz "plus" który pozwala na dodanie nowej grupy z tego poziomu programu. Istnieje też możliwość dodania ich do programu (ale już nie przypisania do asortymentu) z poziomu modułu Ewidencje dodatkowe – Konfiguracja – Grupy asortymentu.
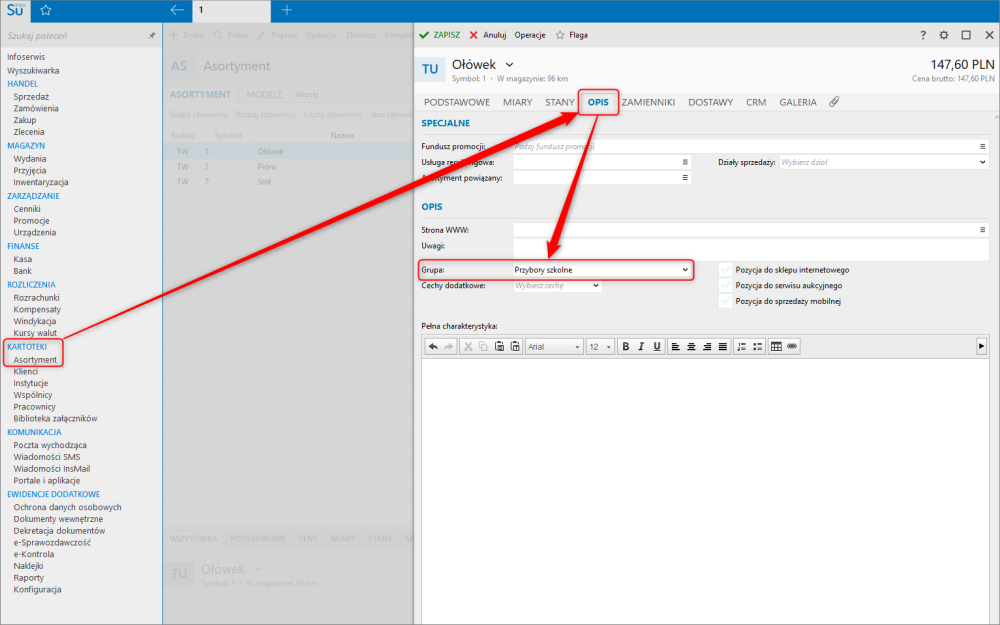
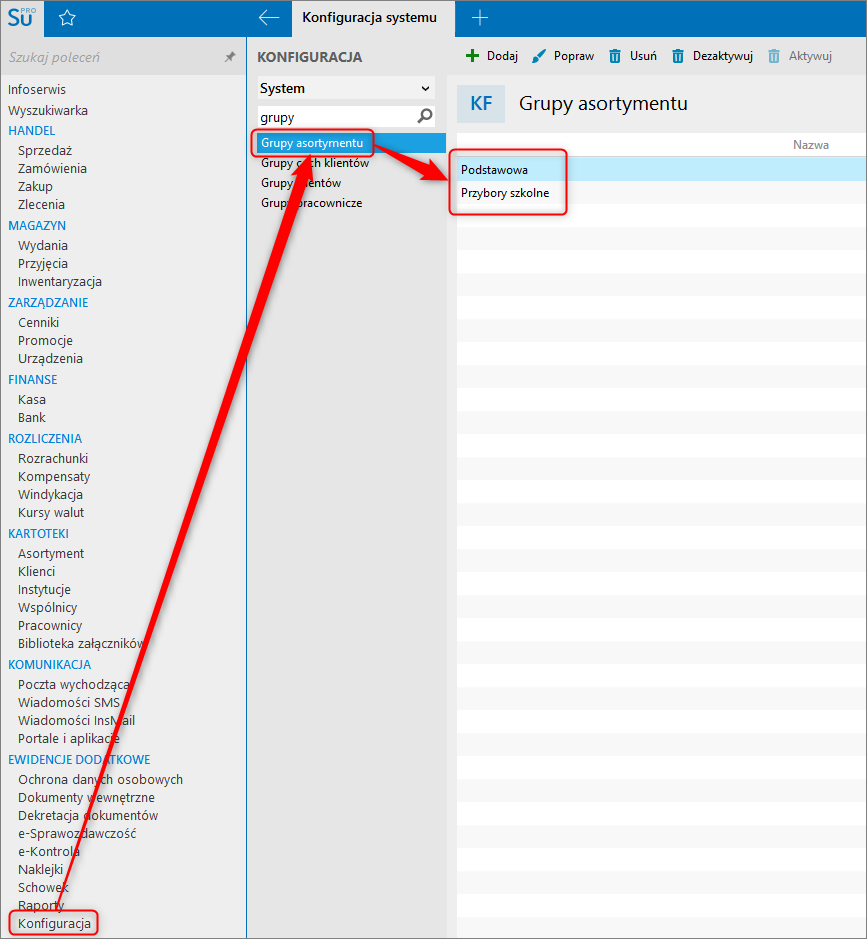
Należy w nim uzupełnić odpowiednie nazwy kategorii, które później mogą być wykorzystywane podczas pierwszej konfiguracji vendero (opcja Tworzenia kategorii na podstawie grup z Subiekta). Istnieje też możliwość wskazania automatycznego generowania kategorii na podstawie wybranej branży lub też ręcznego ich dodania w Panelu Administracyjnym vendero.
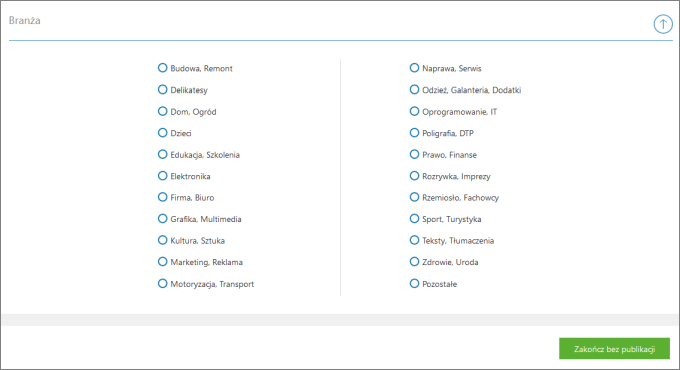
Istnieje też możliwość zbiorczego przypisania Grupy do wielu asortymentów. Jest to opcja dostępna po zaznaczeniu wielu pozycji na liście i wykorzystaniu prawego przycisku myszki. W tak wyświetlonym menu należy wskazać Zbiorczo – Opis – Przypisz grupę. Kolejnym krokiem będzie wskazanie odpowiedniej kategorii, a następnie wykonanie operacji zmiany.
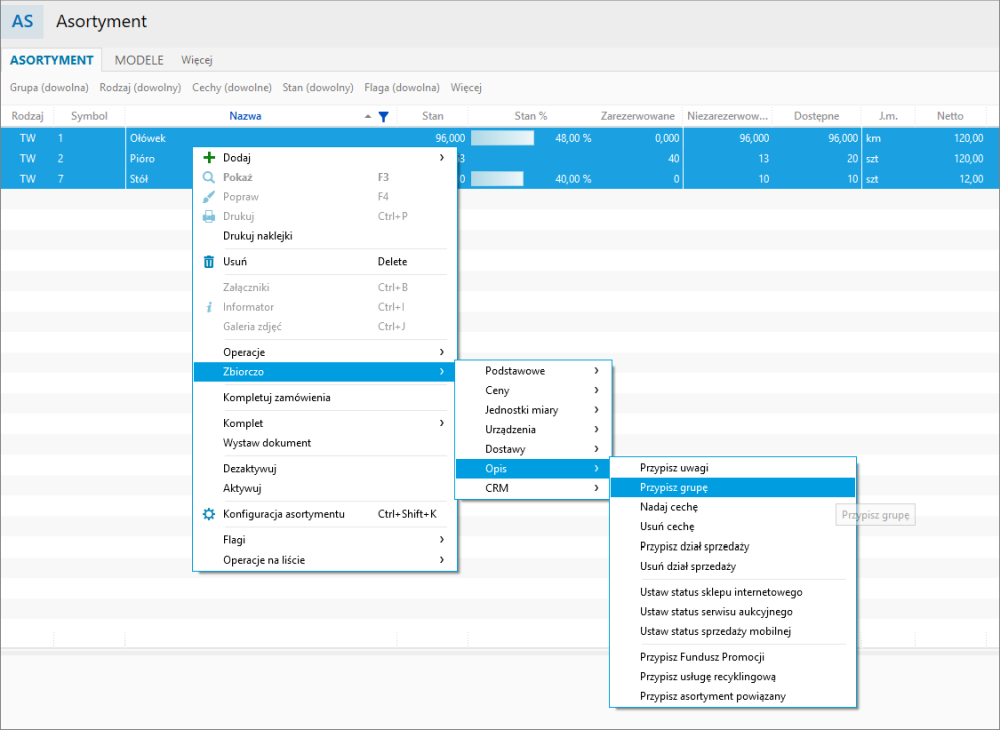
- Przechodząc do Kartoteki – Asortyment (mnemonik AS) pod przyciskiem Popraw na zakładce Opis w polu Cechy dodatkowe istnieje możliwość wskazania z listy lub też dodania nowych poprzez klawisz "plus". Są to pozycje, które następnie mogą zostać wskazane w sklepie internetowym, bądź też wykorzystane przy wariantowaniu asortymentu (czyli wprowadzaniu modeli i ich wariantów zależnych właśnie od cech).
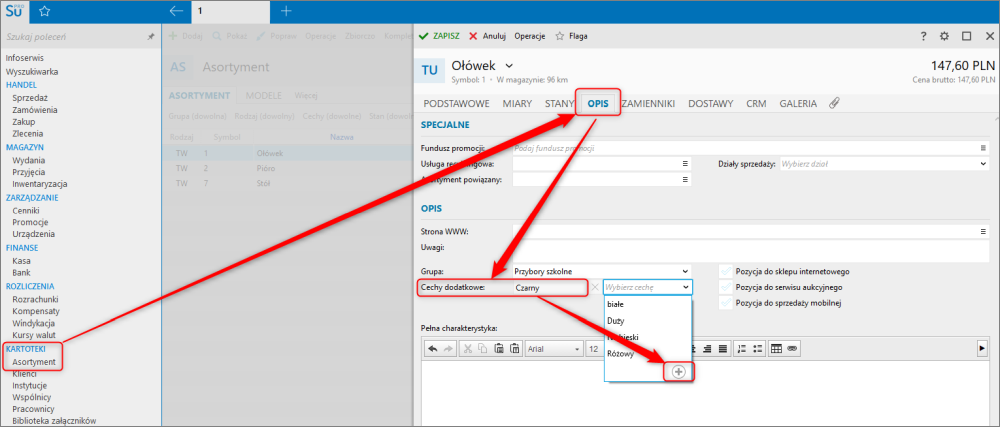
- Przechodząc do Kartoteki - Asortyment (mnemonik AS) przy użyciu przycisku Popraw na zakładce Opis należałoby się upewnić, że zaznaczony jest znacznik Pozycja do sklepu internetowego. Decyduje on o tym, czy wskazany asortyment będzie przekazywany do systemu vendero, czy też nie. Istnieje też możliwość skorzystania z opcji zbiorczego wskazywania towarów przeznaczonych do sprzedaży internetowej. Aby z niej skorzystać na zakładce Asortyment należałoby podświetlić na niebiesko towary, które mają wspomniany status zmienić, a następnie pod prawym przyciskiem myszki wskazać na nich kolejno: Zbiorczo - Opis - Ustaw status sklepu internetowego.
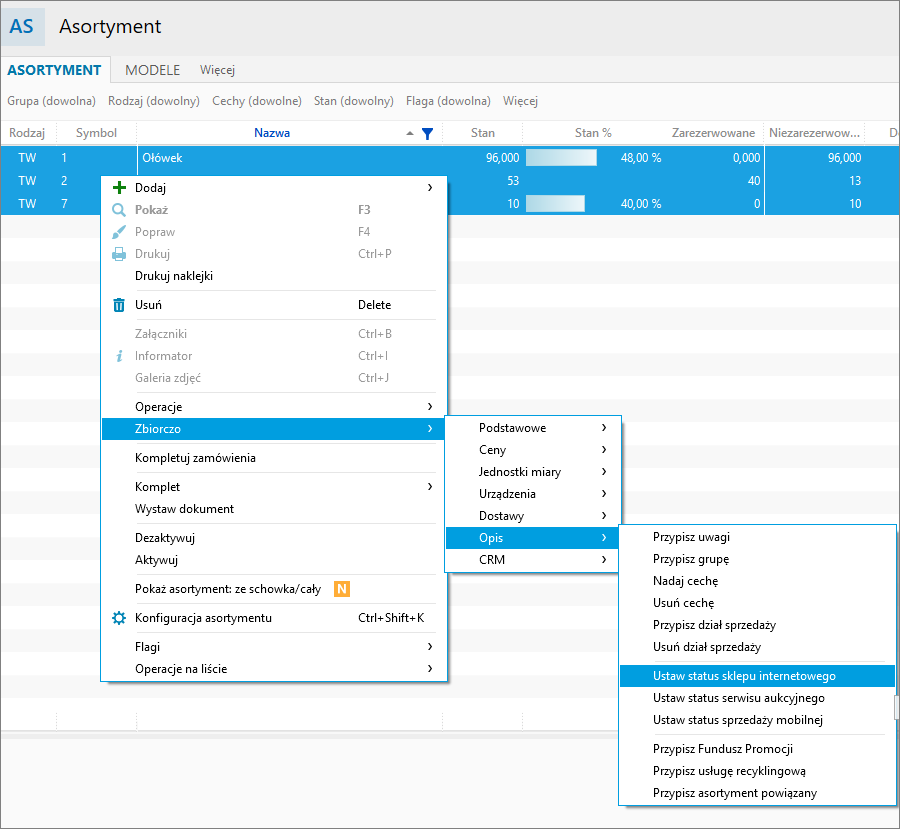
W momencie, gdy wspomniany znacznik zostanie dodany do wybranego towaru pojawi się nowe menu z kolumnami Atrybut oraz Wartość atrybutu. Wśród typów dostępnych atrybutów znajdują się BLOZ12 (apteka), BLOZ7 (apteka), EAN, ISBN (księgarnia), Kod u producenta oraz Producent. Są to pozycje wykorzystywane przez przeglądarki internetowe, w tym obsługiwane przez dostępne w vendero Google Zakupy, Nokaut oraz Ceneo.
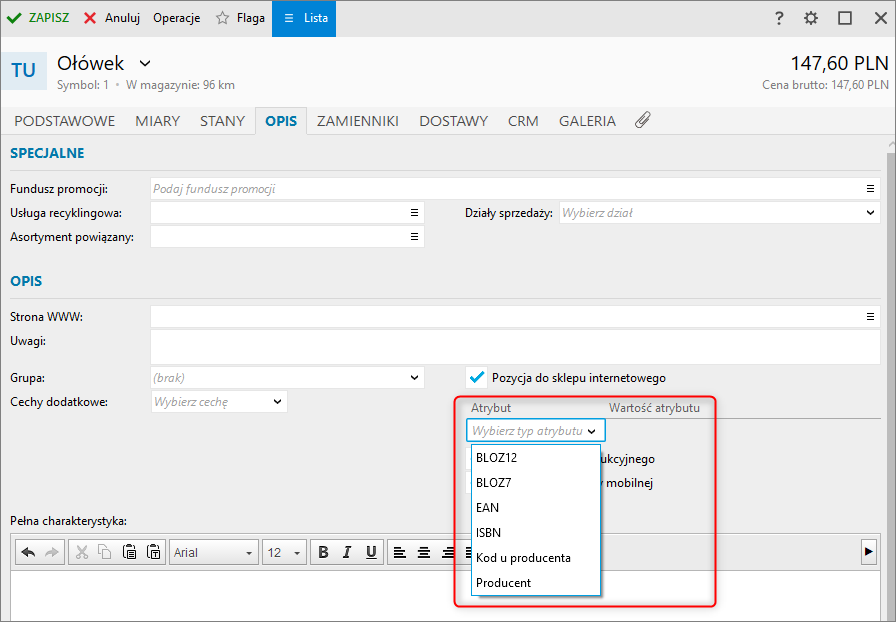
- W Kartoteki – Asortyment (mnemonik AS), po skorzystaniu z opcji Popraw na zakładce Podstawowe istnieje możliwość wybrania odpowiedniego modelu z poziomu pola Model. Służą one do definiowania wariantów towarów będących częścią jednego modelu, ale wyświetlanych na podstawie wariantów danych cech. Na poniższym przykładzie towar Ołówek jest częścią modelu Przybory szkolne z dwoma przypisanymi Właściwościami: Materiał oraz Kolor. W systemie nexo wspomniane dane przenoszą się automatycznie do Nazwy oraz Opisu, co można sparametryzować w programie.
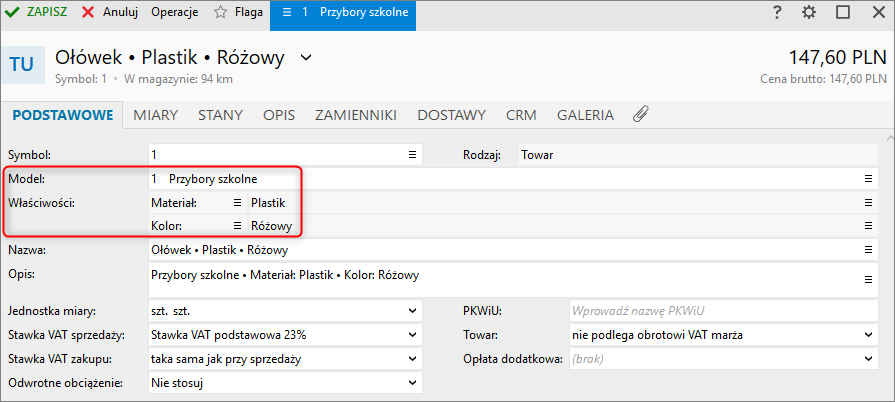
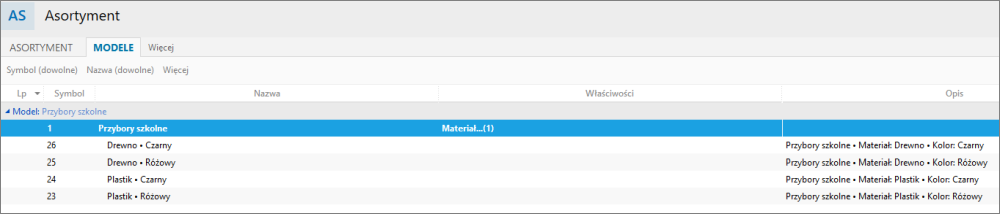
Po wskazaniu wspomnianych wyżej mechanizmów należałby upewnić się, że uruchomiony został mechanizm synchronizacji. Pojawia się on zazwyczaj w prawym dolnym rogu systemu Windows, koło zegara systemowego, jako ikona niebieskich korali.
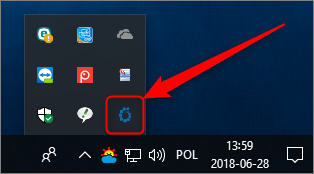
W przypadku, gdy ikona nie jest wyświetlana oznacza to, że synchronizator nie jest uruchomiony, a co za tym idzie nie są przesyłane zmiany wykonywane w systemie sprzedażowym oraz zamówienia wygenerowane na stronie internetowej.
Ponowne uruchamianie synchronizatora opisane jest w osobnym temacie.
Gdy synchronizator jest uruchomiony istnieje również opcja wymuszenia synchronizacji danych dostępna pod prawym przyciskiem myszki na ikonie synchronizatora lub też w jego menu widocznym po wybraniu opcji Pokaż albo skorzystania z dwukliku lewego przycisku myszy. Nie jest ona zazwyczaj potrzebna ze względu na fakt, że synchronizator domyślnie łączy się z serwerem co minutę.
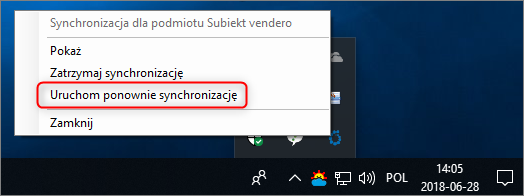
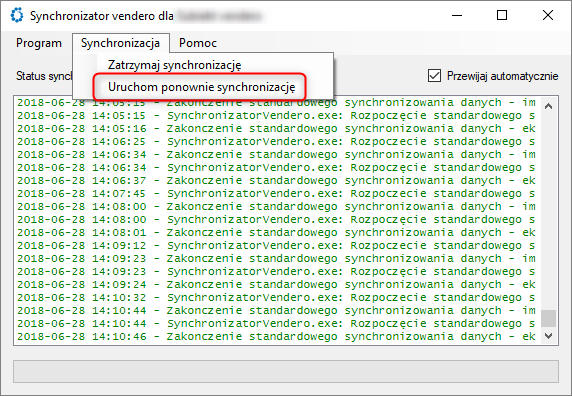
Jak to zostało wspomniane w Panelu Administracyjnym vendero istnieje możliwość wskazania jakie dokładnie dane będą synchronizowane (pierwszy raz dostępna w kreatorze vendero) oraz jak często. Dokładne miejsce to moduł Ustawienia – Synchronizacja. Prócz wspomnianych możliwości znajdują się tu jeszcze funkcje odpowiedzialne za ilość synchronizowanych zdjęć (maksymalnie 5 dla asortymentu plus kolejne 5 dodane z poziomu vendero).
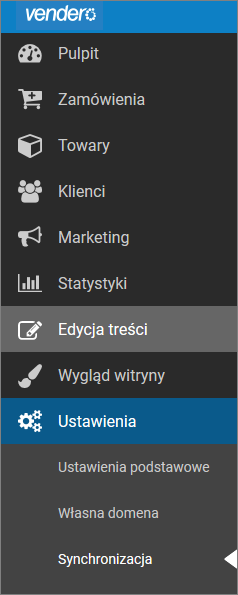
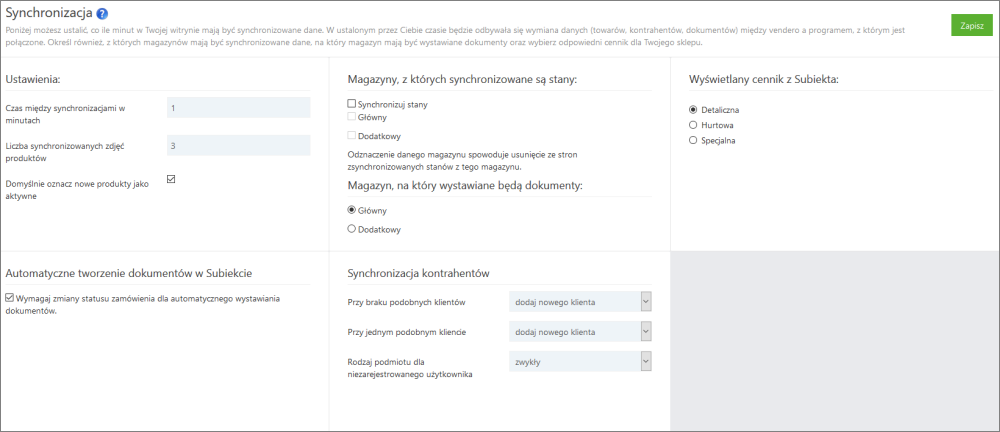
W wyżej wymienionej zakładce znajdują się również ustawienia związane z magazynami dostępne w kreatorze zakładania witryny, gdzie istnieje możliwość zadecydowania, czy mają być synchronizowane stany magazynowe, z których dokładnie magazynów oraz wskazanie, na którym z nich będą wystawiane dokumenty. Dodatkowo system vendero pozwala na wskazanie, jaki poziom cen ma być wyświetlany na stronie internetowej. Należy przy tym pamiętać, że na dzień bieżący vendero obsługuje tylko poziomy cen w złotówkach. Cenniki w innych walutach nie będą widoczne pomimo synchronizacji.
Jedną z widocznych tutaj funkcjonalności jest Automatyczne tworzenie dokumentów w Subiekcie – Wymagaj zmiany statusu zamówienia dla automatycznego wystawiania dokumentów. Jak nazwa wskazuje zaznaczenie jej sprawi, że takie dokumenty nie będą się synchronizowały automatycznie. Natomiast odznaczenie wspomnianego znacznika sprawi, że postawimy pierwszy krok na drodze automatycznego synchronizowania dokumentów.
W przypadku synchronizacji kontrahentów mogą się pojawić konflikty związane z ich danymi (ten sam adres e-mail lub NIP). W tym miejscu można zdecydować co program zrobi, gdy napotka na taką sytuację. W przypadku, gdy zakupu w sklepie dokonuje klient nie posiadający konta w Pasaz24.pl możliwe jest zrezygnowanie z jego zapisywania w systemie, będzie on wówczas umieszczony wyłącznie na dokumencie zamówienia – nie trafi na stałe do kartoteki kontrahentów w Subiekcie GT. Dla Subiekta nexo kontrahent zawsze jest zapisywany do modułu Klienci.
Dodatkowym miejscem dla pierwszej synchronizacji jest Edycja treści – Wyświetlanie w Panelu Administracyjnym vendero, które decyduje o tym, jakie dokładnie pola będą pojawiać się na szczegółach produktu.
We wspomnianym module dostępna jest opcja Zaawansowane, która powinna zostać użyta tylko w przypadku problemów z pamięcią przeglądarki i błędnego wyświetlania promocji (w sytuacji, gdy została ona wysłana z programu Subiekt do sklepu bez błędów).
Jak wyświetlać cenę tylko dla zalogowanych klientów?
Jak wyświetlać cenę netto?
Pomoc zdalna
Nasz konsultant połączy się z Twoim komputerem, by udzielić niezbędnej pomocy.
teleKonsultant
Kupując abonament na teleKonsultanta, zyskujesz telefoniczną pomoc eksperta oraz szereg innych usług.
Forum użytkowników
Wymień się uwagami i doświadczeniami z innymi użytkownikami systemów InsERT.