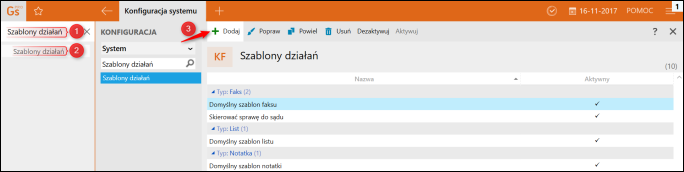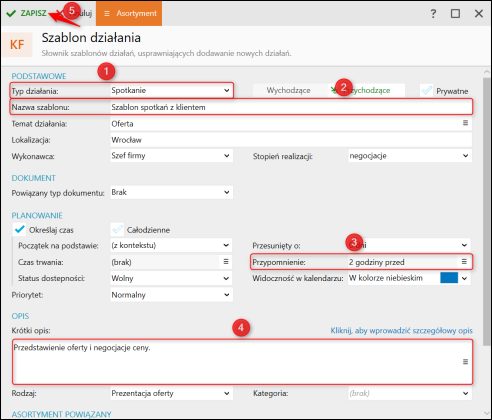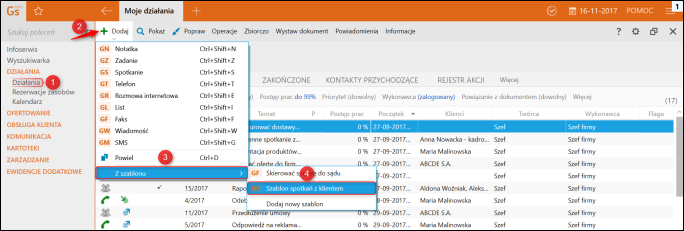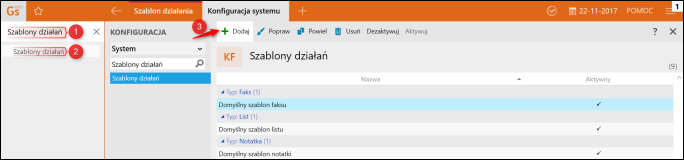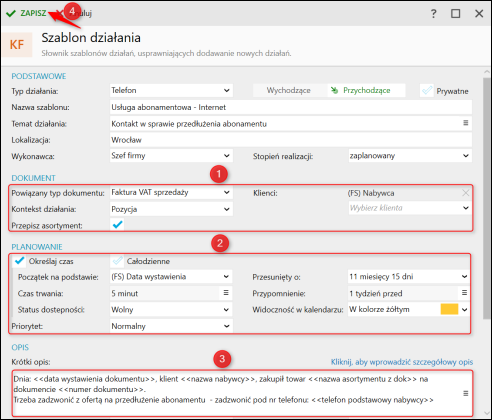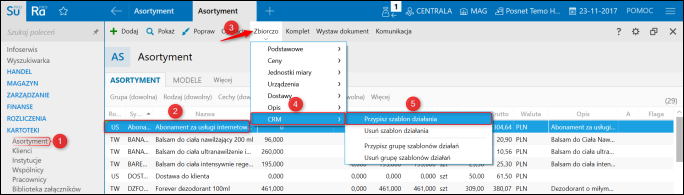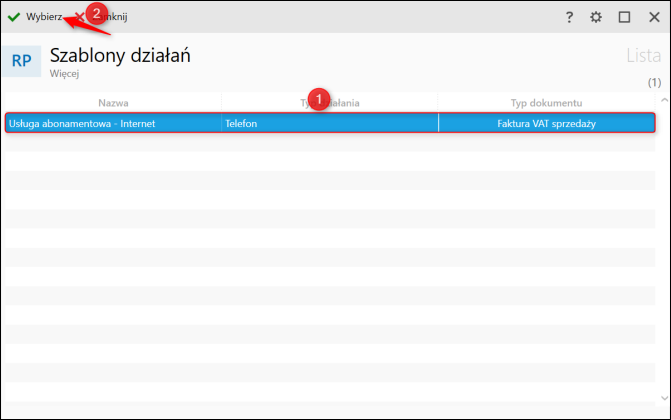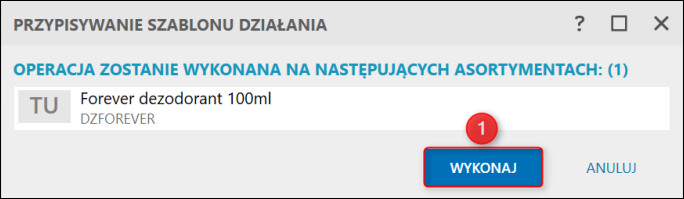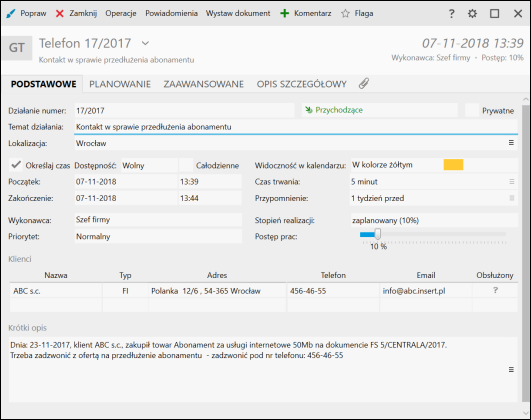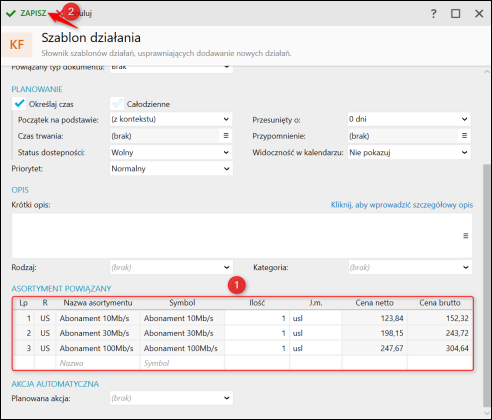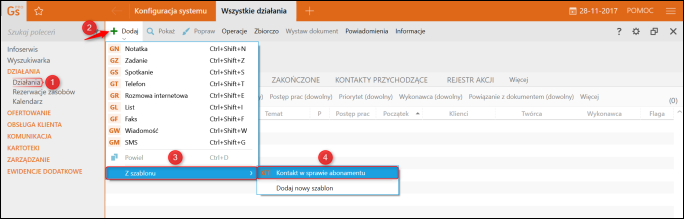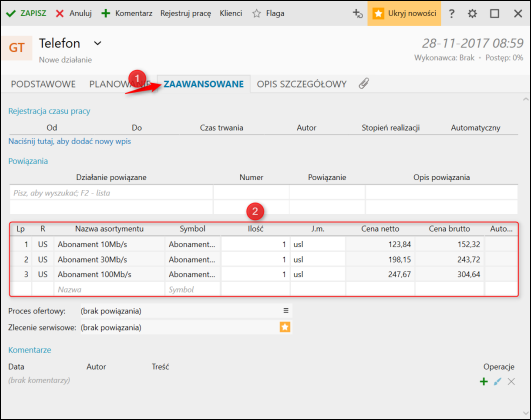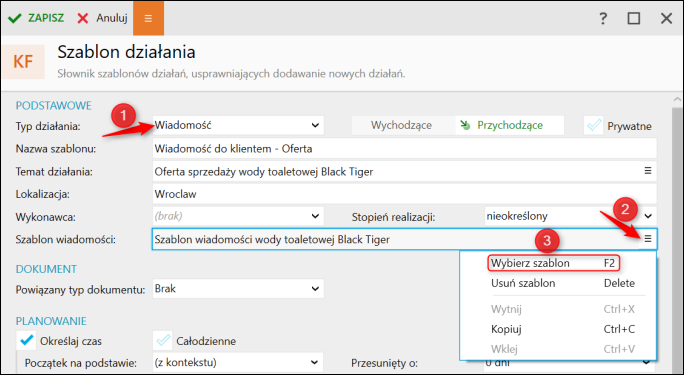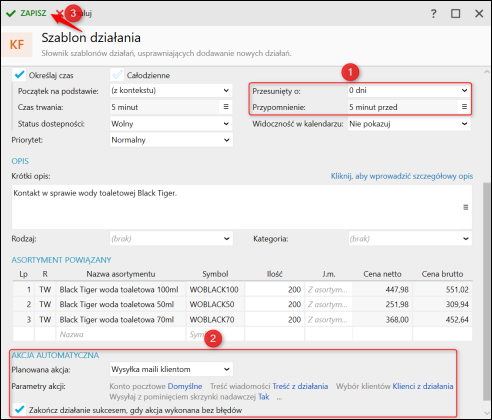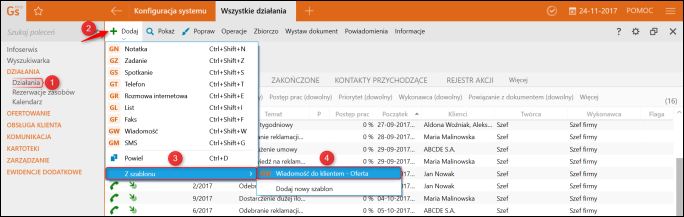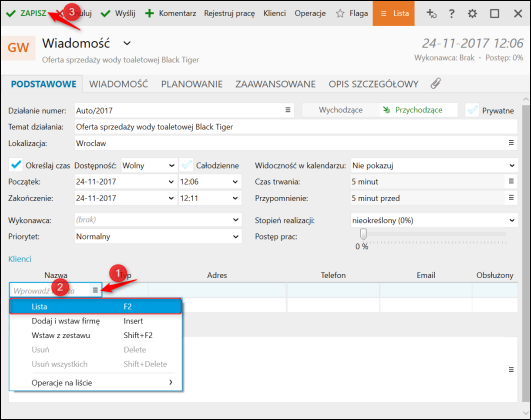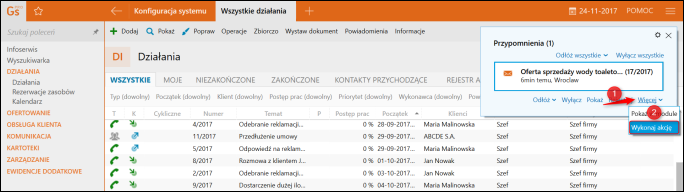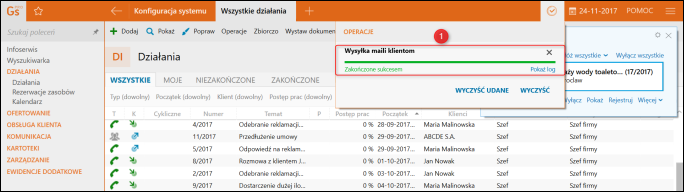e-Pomoc techniczna
Gestor nexo – Czym są szablony działań, jak je dodać i wykorzystać w programie?
Program: Gestor nexo, InsERT nexo
Kategoria: Działania
Szablony działań ułatwiają wpisywanie często wprowadzonych Działań dowolnego typu. Przykładowo, jeżeli praca użytkownika programu Gestor nexo skupia się na częstych spotkaniach z klientami, można w łatwy sposób za każdym razem dodawać takie Działanie z określonymi wcześniej parametrami.
Aby dodać nowy Szablon działań, należy w wyszukiwarce programu wpisać Szablony działań, otworzyć wyszukany moduł i kliknąć górne menu Dodaj.
Poza polem obowiązkowym Nazwa szablonu warto zwrócić uwagę na Typ działania, Przypomnienie, dzięki któremu w programie Gestor nexo, w prawym górnym rogu pojawi się komunikat o nadchodzącym działaniu (W tym przypadku 2 godziny przed planowanym spotkaniem) i na Krótki opis.
Warto również zapoznać się z pozostałymi polami na Szablonie działań, czyli Temat działania, Lokalizację, w której będzie odbywać się dane działanie, Wykonawcę i sekcję Planowanie, w której można określić, na jakiej podstawie będzie wyznaczony początek Działania, oraz czas jego trwania.
Tak stworzony Szablon działania należy zatwierdzić przyciskiem Zapisz.
Mając gotowy Szablon działań można wykorzystać go, przechodząc do modułu Działania, klikając w górne menu Dodaj, wybierając z listy Z szablonu i klikając we wcześniej stworzony Szablon.
Szablony działań umożliwiają również automatyczne tworzenie Działań po zapisie dokumentów handlowych, magazynowych lub logistycznych w programie Subiekt nexo, lub ofert w programie Gestor nexo. Użyteczne jest to w przypadku, gdy firma prowadzi sprzedaż usług abonamentowych. Działanie tego mechanizmu warto prześledzić na poniższym przykładzie.
Firma użytkownika oferuje usługi abonamentowe, przykładowo jest dostawcą usług internetowych. Abonament na usługi internetowe trwa 2 lata. Firma chce zatem, aby po sprzedaży usługi zostało zapisane zadanie wykonania telefonu do klienta z zapytaniem, czy ten będzie zainteresowany przedłużeniem umowy na kolejne 2 lata. W sytuacji, gdyby klient nie mógł odebrać telefonu, firma chce wysłać wiadomość SMS.
Realizacja takiego scenariusza odbywa się w dwóch krokach. Pierwszym jest zdefiniowanie Szablonu działania, wg, którego ma być tworzone Działanie, drugim zaś przypisanie stworzonego Szablonu wiadomości do asortymentu, którego sprzedaż ma spowodować wygenerowanie Działania typu Telefon z przypomnieniem o kończącym się abonamencie. Aby to zrobić, należy:
1. W wyszukiwarce programu wpisać Szablony działań, wejść w wyszukany moduł i kliknąć górne menu Dodaj.
2. Wypełnić wszystkie pola korzystając z przykładu poniżej i zatwierdzić przyciskiem Zapisz.
Najważniejszymi sekcjami w tym przypadku są Dokument, gdzie należy ustawić powiązanie z dokumentem (oznacza to, że jeśli na fakturze pojawi się towar z przypisanym takim szablonem, to zostanie utworzone działanie wg tego szablonu) i Planowanie, gdzie definiuje się termin działania.
Warto również zwrócić uwagę na sekcję Opis, w której można wpisać informacje, w jakiej sprawie dzwonić do klienta. W polu tym można wykorzystać Autoteksty, które będą pobierały dane z dokumentu.
3. Otworzyć program Subiekt nexo, przejść do modułu Asortyment, zaznaczyć towar lub grupę towarów, którym zostanie przypisany Szablon działania, kliknąć górne menu Zbiorczo, wybrać CRM i kliknąć Przypisz szablon działania.
4. Wybrać wcześniej utworzony Szablon działania i zatwierdzić przyciskiem Wybierz.
5. Upewnić się, czy zostały wybrane właściwe asortymenty i zatwierdzić przyciskiem Wykonaj.
Tak stworzony i dołączony do asortymentu Szablon działania pozwoli na automatyczne utworzenie Działania typu Telefon w programie Gestor nexo.
Kolejną z możliwości Szablonów działań jest ustawienie Asortymentu powiązanego. Warto zwrócić na to uwagę w przypadku, gdy przykładowo użytkownik programu chciałby zadzwonić do klienta z ofertą przedłużenia abonamentu, lub wykupienia lepszej opcji abonamentowej. Aby to poprawnie skonfigurować, należy:
1. Utworzyć nowy Szablon działania, wypełnić wszystkie pola i zatwierdzić przyciskiem Zapisz.
W tym punkcie należy zwrócić uwagę na Typ działania, który na tym przykładzie będzie wybrany jako Telefon i sekcję Asortyment powiązany, gdzie wybrać należy jeden lub więcej asortymentów.
2. Przejść do modułu Działania, kliknąć górne menu Dodaj, wybrać Z szablonu i kliknąć nazwę wcześniej stworzonego Szablonu działania.
Jak widać na poniższym zrzucie ekranu asortyment, który był przypisany do Szablonu działania, został automatycznie przeniesiony do Działania, na zakładce Zaawansowane, gdzie przykładowo po kontakcie z klientem możemy usunąć dwie z trzech opcji, pozostawiając wybraną przez klienta.
Ostatnią z możliwości, jakie dają Szablony działań, jest możliwość ustawienia w nich parametrów Akcji automatycznej. Dodawane Działania na podstawie Szablonów działań będą uzupełnione o parametry akcji automatycznej w nim zapisane. Przydać się to może np. gdy użytkownik programu chciałby wysłać e-mail lub SMS w określonym czasie. Tworząc Schemat działania i określając Przypomnienie w sekcji Planowanie, w prawym górnym rogu programu wyskoczy informacja o możliwości wykonania danej akcji. Aby to skonfigurować, należy:
1. Stworzyć Szablon działania, wybrać Typ działania typu wiadomość oraz dodać lub stworzyć Szablon wiadomości.
2. Zwrócić również uwagę na sekcję Planowanie, w którym określamy Przesunięcie początku Działania i czas samego Przypomnienia. Na przykładzie wysyłki maila do klienta należy wybrać Planowaną akcję w sekcji Akcja automatyczna, Parametry akcji, gdzie można ustawić Konto pocztowe, z którego wiadomość zostanie wysłana, określić Treść wiadomości, Wybór klientów i zaznaczyć, czy wiadomość ma być Wysyłana z pominięciem skrzynki nadawczej, czy nie. Można również zaznaczyć pole Zakończ działanie sukcesem, gdy akcja wykonana bez błędów. Na tym przykładzie Działanie zakończy się sukcesem po wysyłce e-mail do klienta. Po ustawieniu powyższych parametrów należy zatwierdzić zmiany przyciskiem Zapisz.
3. Przejść do modułu Działania, kliknąć górne menu Dodaj, wybrać Z szablonu i kliknąć nazwę wcześniej stworzonego Szablonu działania.
4. Wybrać kontrahenta i zatwierdzić działanie przyciskiem Zapisz.
Po zapisaniu Działania, gdy nadejdzie odpowiedni czas, w prawym górnym rogu programu wyskoczy Przypomnienie o Działaniu. Z tego okienka możemy wywołać Akcję automatyczną. Należy kliknąć Więcej i wybrać Wykonaj akcję.
Jak widać na poniższym zrzucie ekranu, wiadomość została wysłana.