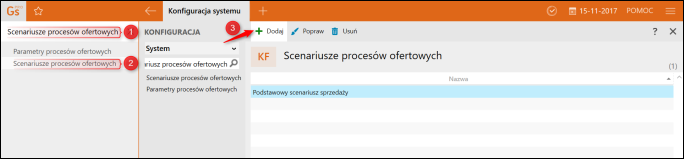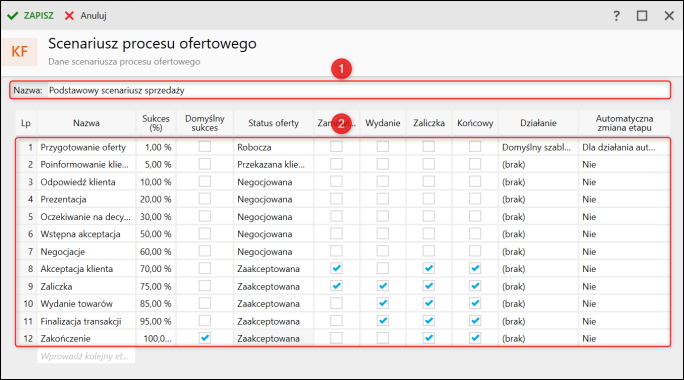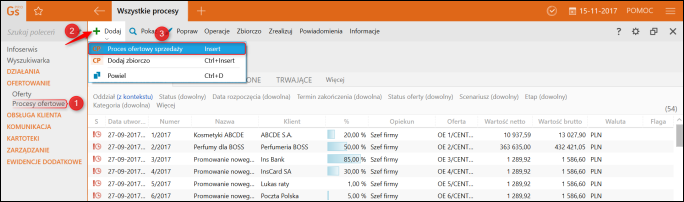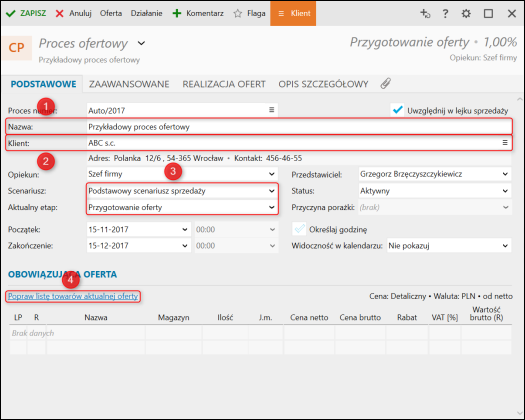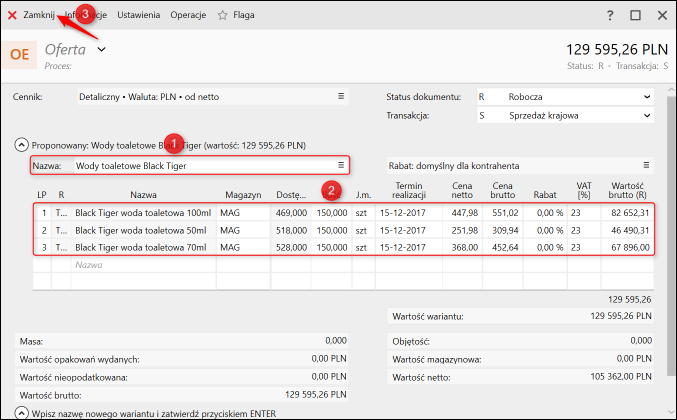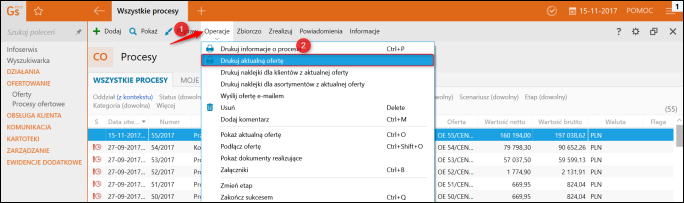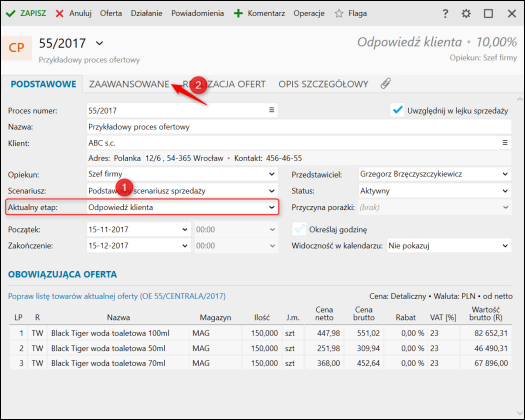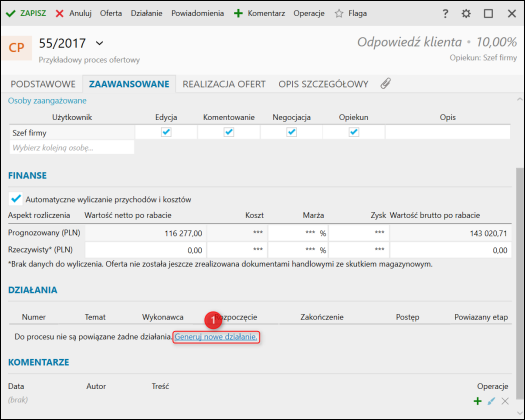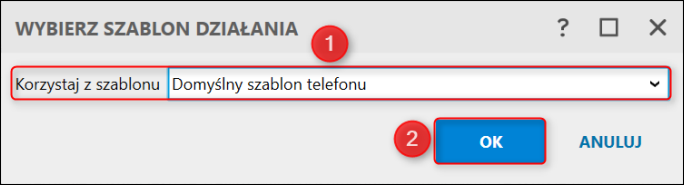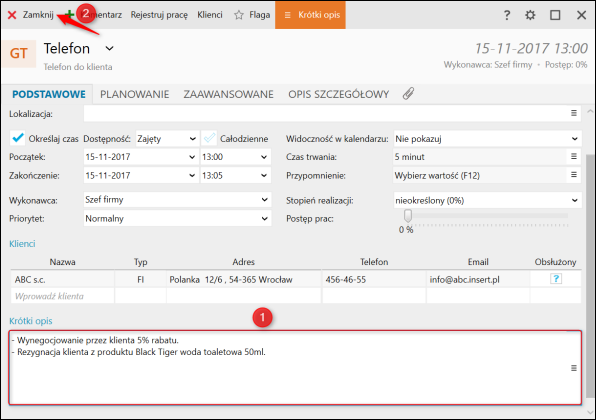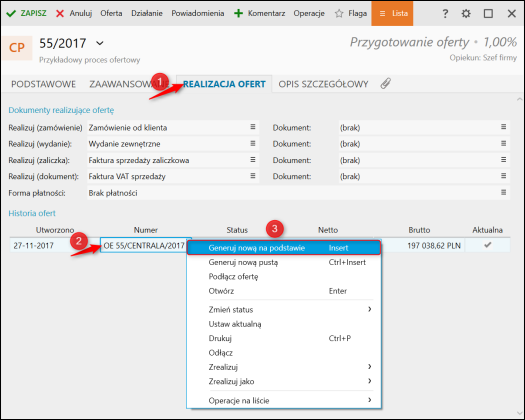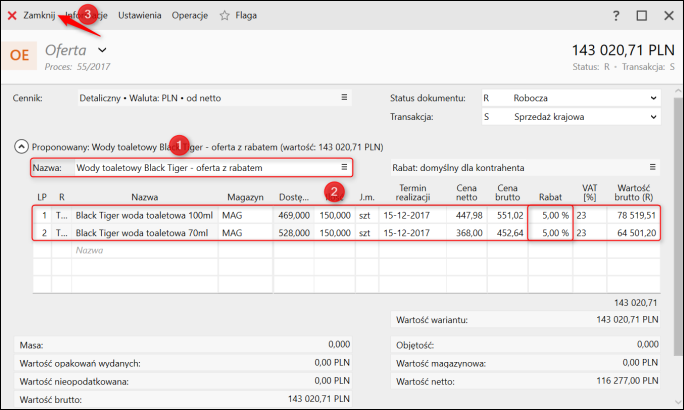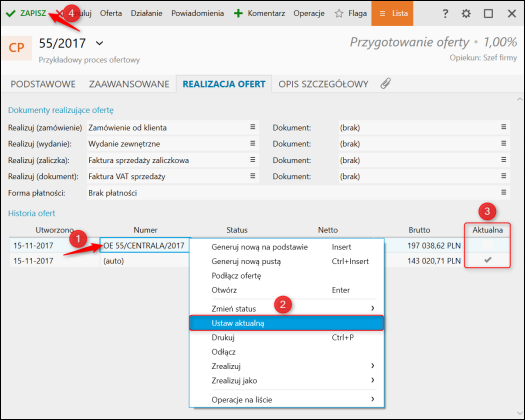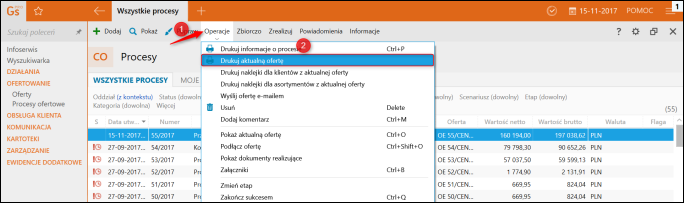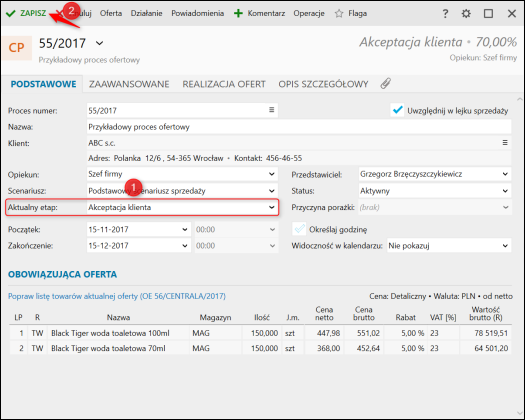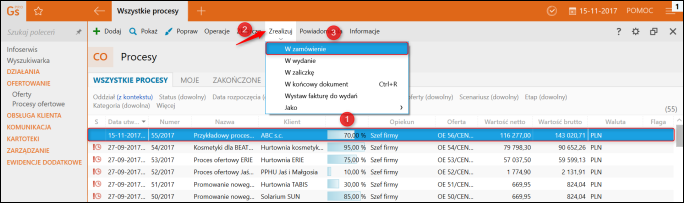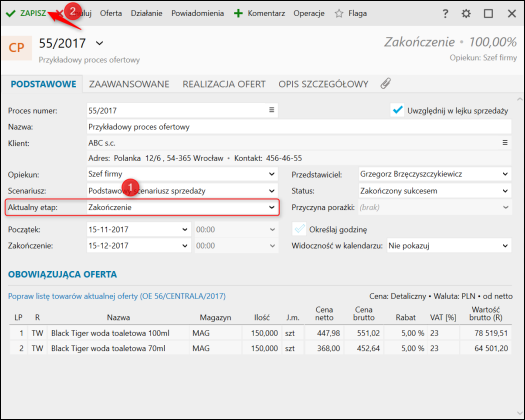e-Pomoc techniczna
Gestor nexo – Czym są procesy ofertowe, jak je dodać i wykorzystać w programie?
Program: Gestor nexo, InsERT nexo
Kategoria: Procesy ofertowe
Procesy ofertowe to zapowiedzi faktur, paragonów lub innych dokumentów sprzedaży. Prezentując oferty wielu klientom, użytkownik chce widzieć, jakie są szanse powodzenia oraz w jakiej fazie znajduje się aktualnie proces ofertowy – czy w trakcie przygotowań oferty, czy doszło już do negocjacji z klientem, czy zakończyły się one pomyślnie i trzeba np. wydać towar klientowi.
Przed dodaniem nowego Procesu ofertowego warto stworzyć Scenariusz sprzedaży. Aby to zrobić, należy:
1. Wpisać w wyszukiwarce programu Scenariusze procesów ofertowych, wejść w wyszukany moduł i kliknąć górne menu Dodaj.
2. Wpisać nazwę nowego Scenariusza procesów ofertowych i uzupełnić w poszczególne kroki (przykład poniżej). Warto zwrócić uwagę na pola, które można zaznaczyć w kolumnach Zamówienie, Wydanie, Zaliczka i Końcowy. Umożliwiają one wystawienie danego dokumentu (analogicznie Zamówienia, WZ, faktury zaliczkowej, czy też końcowej) na konkretnym etapie scenariusza. Przy próbie wystawienia danego dokumentu w początkowych etapach scenariusza, gdzie żaden z tych znaczników nie jest zaznaczony, wyskoczy komunikat informujący o tym, że jest to niemożliwe i zaproponuje automatyczne przejście do najwcześniejszego etapu, który już posiada zaznaczony znacznik przy danym dokumencie na wykorzystywanym scenariuszu.
Dodatkowo można przypisać szablony działań do etapów scenariusza. Działania będą generować się automatycznie, gdy proces ofertowy wejdzie w etap z przypisanym szablonem działania. Program może automatycznie zmienić etap procesu ofertowego, gdy działanie powiązane z aktualnym etapem zostanie zakończone sukcesem. Mechanizm może działać wyłącznie na podstawie działania automatycznie wygenerowane przez program na danym etapie lub zmieniać etap procesu wówczas, gdy wszystkie działania (również te dodane ręcznie) zostaną zakończone sukcesem.
Mając gotowy Scenariusz procesu ofertowego, można przejść do tworzenia samego Procesu ofertowego. Aby to zrobić, należy:
1. Przejść do modułu Procesy ofertowe, kliknąć górne menu Dodaj i wybrać Proces ofertowy sprzedaży.
2. Uzupełnić Nazwę Procesu ofertowego, wybrać Klienta, na którego będą tworzone oferty i – w późniejszych etapach – dokumenty, wybrać wcześniej stworzony Scenariusz, zaznaczyć Aktualny etap i kliknąć Popraw listę towarów aktualnej oferty. Opcjonalnie można również zaznaczyć Opiekuna Procesu ofertowego, jego Status i Widoczność w kalendarzu, ponadto wyznaczyć jego Początek i Zakończenie.
3. Uzupełnić Nazwę tworzonego Wariantu, wybrać i dodać do niej towary i kliknąć przycisk Zamknij.
Oferta może zawierać kilka wariantów. Przykładowo, gdy klient chce zakupić do swojego sklepu wodę toaletową Black Tiger, można dać mu ofertę z trzema wariantami różnych pojemności.
Tak stworzony Proces ofertowy należy zatwierdzić przyciskiem Zapisz.
Na tym etapie Procesu ofertowego można wydrukować i wysłać klientowi wstępną Ofertę, klikając w górne menu Operacje i wybierając Drukuj aktualną ofertę.
Przykładowo można założyć, że po wysyłce oferty do klienta i kontakcie z nim wynegocjował on rabat o wartości 5% na wszystkie produkty i zrezygnował z najmniejszej butelki wody toaletowej. Aby uwzględnić to w Procesie ofertowym i przejść do kolejnego etapu, należy:
1. Otworzyć wcześniej stworzony Proces ofertowy, zmienić Aktualny etap na Odpowiedź klienta i przejść na zakładkę Zaawansowane.
2. W sekcji Działania kliknąć Generuj nowe działanie.
W tej zakładce można zwrócić jeszcze uwagę na sekcję Osoby zaangażowane, gdzie można dodać pracowników zajmujących się danym Procesem ofertowym i sekcją Finanse, w której można podejrzeć prognozowaną wartość dokumentu. Ponadto można również w sekcji Komentarze dodać informacje, które będą widoczne tylko personelowi, który zajmuje się danym Procesem ofertowym.
3. Wskazać szablon Działania i zatwierdzić przyciskiem OK (Szablony działań można znaleźć, tworzyć lub edytować w Konfiguracji szablonów działań, więcej o tym można przeczytać w innym temacie e-Pomocy technicznej TUTAJ)
4. Uzupełnić Krótki opis i zatwierdzić przyciskiem Zamknij.
5. Na zakładce Realizacja ofert kliknąć prawym przyciskiem myszy na istniejącej ofercie i wybrać Generuj nową pustą lub Generuj nową na podstawie (w przypadku, gdy wcześniej została stworzona Oferta ręcznie, z poziomu modułu Oferty). W tym przypadku należy wybrać Generuj nową na podstawie.
W tym miejscu można zwrócić jeszcze uwagę na sekcję Dokumenty realizujące ofertę, gdzie można zmienić dokumenty, którymi będzie realizowany Proces ofertowy.
6. Usunąć jedną z pozycji i nanieść Rabat. Zmiany należy zatwierdzić przyciskiem Zamknij.
Jak widać na poniższym zrzucie ekranu, w sekcji Historia ofert pojawiła się kolejna oferta i został przy niej zaznaczony znacznik w kolumnie Aktualna. Oznacza to, że jest to finalna na tę chwilę oferta, która będzie brana pod uwagę przy wystawianiu dokumentów w późniejszych etapach Procesu ofertowego. Aktualną ofertę można w prosty sposób zmienić, klikając prawym przyciskiem myszy na Ofercie, która ma być aktualna i wybierając Ustaw aktualną. W tym przypadku zostawiamy Ofertę z rabatem jako Aktualną. Zmiany należy zatwierdzić przyciskiem Zapisz.
Zaakceptowaną przez klienta ofertę, która została przed chwilą stworzona i ustawiona jako Aktualna, można wydrukować, klikając w górne menu Operacje i wybierając Drukuj aktualną ofertę.
Po wysyłce i akceptacji przez klienta nowych warunków Oferty należy zmienić etap Procesu ofertowego i wysłać odpowiednie dokumenty, w tym przypadku będzie to zamówienie. Aby to zrobić, należy:
1. Otworzyć wcześniej stworzony Proces ofertowy, zmienić Aktualny etap na Akceptacja klienta i zatwierdzić dokument przyciskiem Zapisz.
2. Wypisać dokument zamówienia zaznaczając wcześniej stworzony Proces ofertowy, klikając w górne menu Zrealizuj i wybierając W zamówienie.
Takie zamówienie należy zapisać i zrealizować jako dokumenty handlowe w programie Subiekt nexo. Więcej o realizacji zamówień można znaleźć w innym temacie e-Pomocy technicznej TUTAJ.
Aby zakończyć Proces ofertowy, należy go otworzyć, zmienić mu Aktualny etap na Zakończenie i zapisać przyciskiem Zapisz.