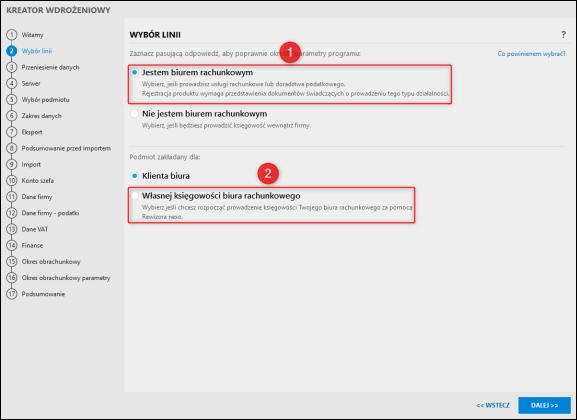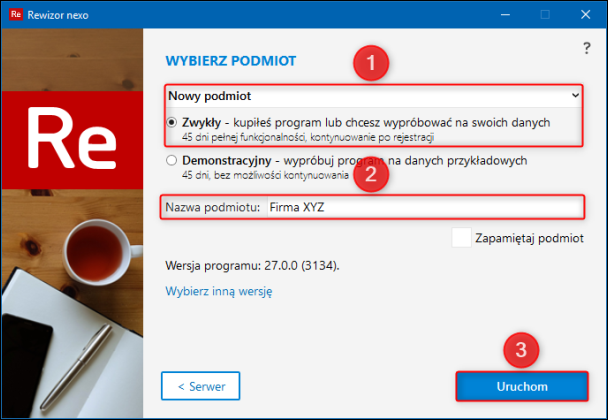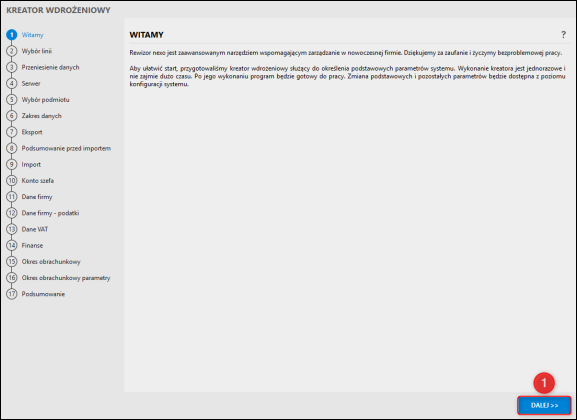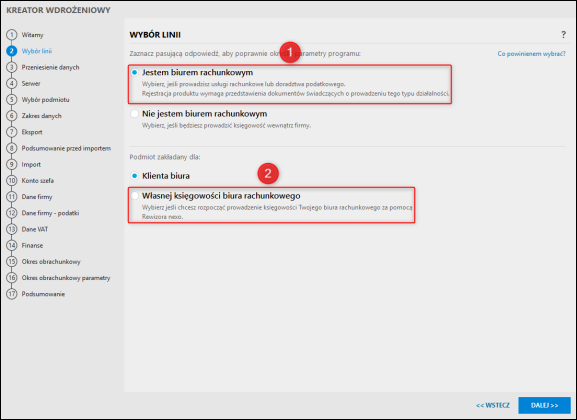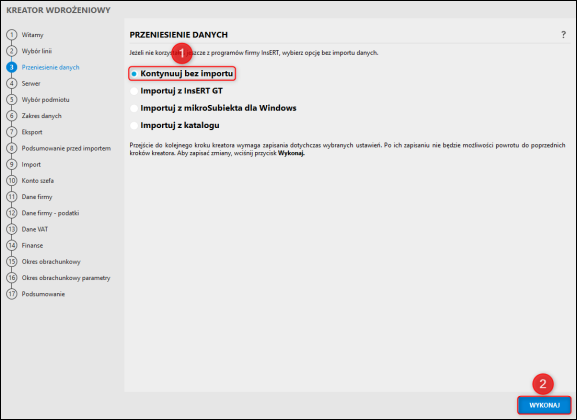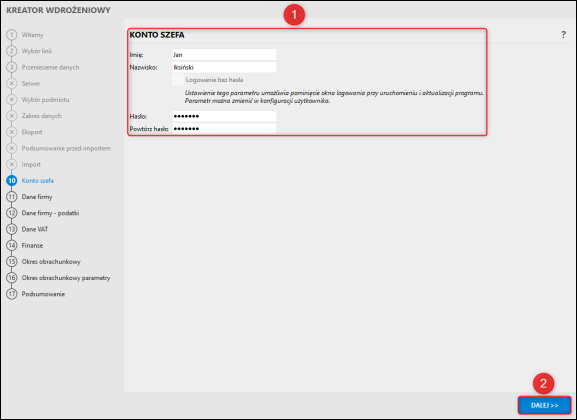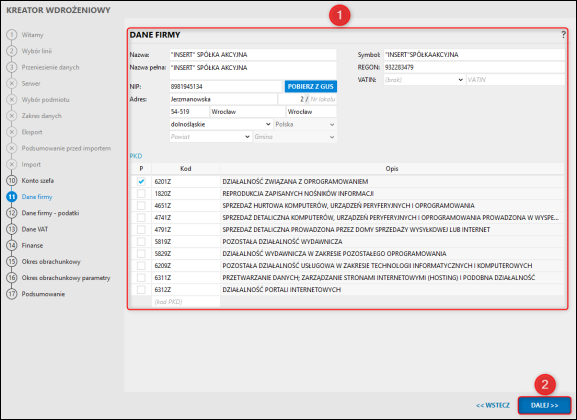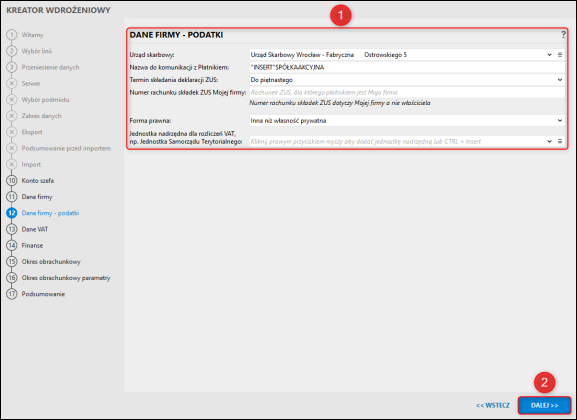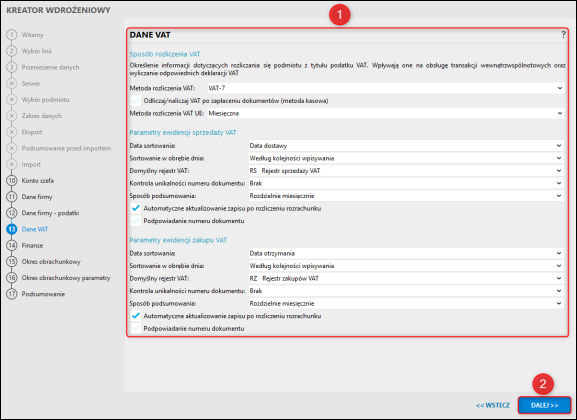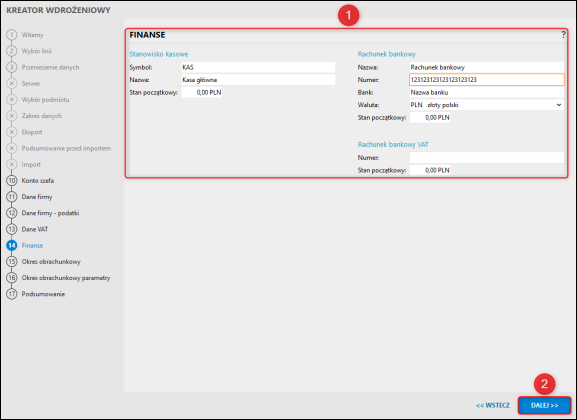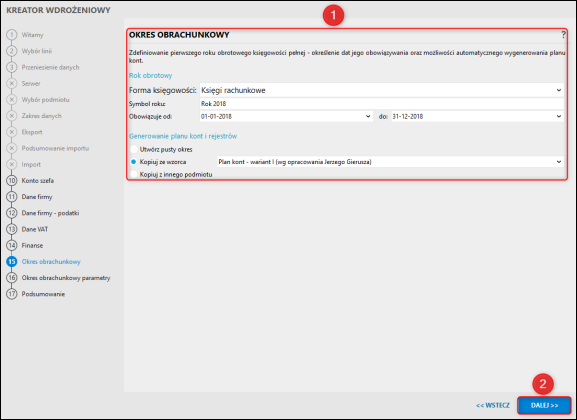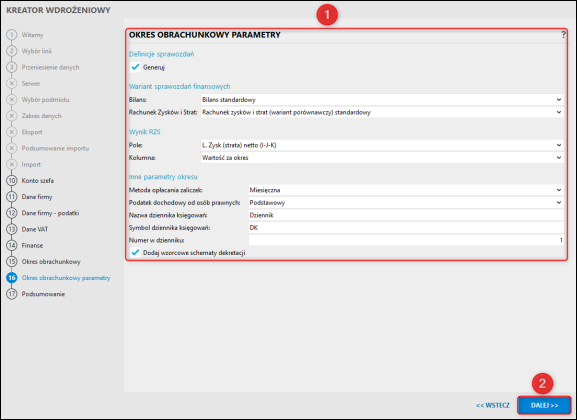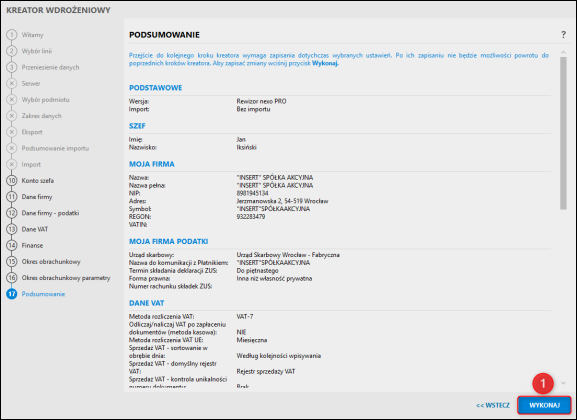e-Pomoc techniczna
Rachmistrz i Rewizor nexo – Jak stworzyć nowy podmiot, który jest przeznaczony dla biura rachunkowego na potrzeby własne?
Program: InsERT nexo, Rachmistrz nexo, Rewizor nexo
Kategoria: Zakładanie podmiotu
Założenie nowego podmiotu w programach serii Insert nexo odbywa się tuż po włączeniu programu. W wielu przypadkach użytkownicy programów mają zaznaczoną opcję Zapamiętaj podmiot, przez co program od razu loguje się do wcześniej wybranego podmiotu. W omawianym przypadku w oknie logowania do podmiotu należy kliknąć prawym, górnym rogu ekranu Zmień podmiot i wybrać Uruchom ponownie.
Aby kontynuować zakładanie nowego podmiotu (na przykładzie programu Rewizor nexo), należy:
1. Rozwinąć listę podmiotów i wybrać pozycję Nowy podmiot, zaznaczyć Zwykły, wpisać nazwę zakładanego podmiotu i kliknąć przycisk Uruchom.
2. Zapoznać się z treścią ekranu powitalnego i kliknąć Dalej.
3. Zaznaczyć Jestem biurem rachunkowym, a następnie parametr Podmiot zakładany dla ustawić na Własnej księgowości biura rachunkowego.
4. Wybrać, czy zaimportować dane z programu serii InsERT GT (więcej informacji o przenoszeniu danych z programów serii InsERT GT do programów serii InsERT nexo można przeczytać w innym temacie e-Pomocy technicznej TUTAJ), programu mikroSubiekt dla Windows (więcej informacji o przenoszeniu danych z programu mikroSubiekt dla Windows do programów serii InsERT nexo można przeczytać w innym temacie e-Pomocy technicznej TUTAJ) lub z katalogu, czy też kontynuować bez importu. W tym przypadku należy wybrać Kontynuuj bez importu i kliknąć Wykonaj.
5. Wpisać Imię i Nazwisko głównego użytkownika, który będzie miał najwyższe uprawnienia na tym podmiocie oraz hasło do niego i kliknąć przycisk Dalej.
6. Uzupełnić dane adresowe firmy i kliknąć Dalej.
7. Wpisać dane podatkowe, tj. wybrać Urząd skarbowy, wpisać nazwę do komunikacji z programem Płatnik, wpisać Termin składania deklaracji ZUS, wybrać Formę prawną, dodać Numer rachunku składek ZUS, wybrać Jednostkę nadrzędną dla rozliczeń VAT (Wszystkie pola są opcjonalne) i kliknąć przycisk Dalej.
8. Wybrać Metodę rozliczeń VAT i VAT UE oraz uzupełnić Parametry ewidencji sprzedaży VAT i zakupu VAT i kliknąć przycisk Dalej.
9. Uzupełnić dane kasy i rachunku bankowego, po czym kliknąć Dalej.
10. Zdefiniować pierwszy rok obrachunkowy w programie i Formę księgowości. Można również utworzyć przykładowy Plan kont ze wzorca zwykłego lub rozszerzonego, skopiować go z innego podmiotu lub utworzyć pusty, do ręcznego uzupełnienia. Zmiany należy zatwierdzić przyciskiem Dalej.
11. Określić, czy sprawozdania finansowe mają się wygenerować, wybrać Wariant sprawozdań finansowych, Wynik RZS i pozostałe parametry danego okresu, po czym kliknąć Dalej.
12. Upewnić się, czy wszystkie dane zostały poprawnie wprowadzone i kliknąć przycisk Wykonaj.
UWAGA!! Należy pamiętać, że po kliknięciu przycisku Wykonaj nie będzie można już powrócić do kreatora wdrożeniowego, przez co niektóre z wcześniej wybranych opcji (jak na przykład forma księgowości) nie będą mogły zostać później zmienione.
13. Po zapisaniu wszystkich parametrów program jest gotowy do pracy, wystarczy kliknąć przycisk Zakończ.