e-Pomoc techniczna
Rachmistrz i Rewizor nexo – Jak stworzyć nowy podmiot, który nie jest przeznaczony dla biur rachunkowych?
Program: InsERT nexo, Rachmistrz nexo, Rewizor nexo
Kategoria: Zakładanie podmiotu
Założenie nowego podmiotu w programach serii Insert nexo odbywa się tuż po włączeniu programu. W wielu przypadkach użytkownicy programów mają zaznaczoną opcję Zapamiętaj podmiot, przez co program od razu loguje się do wcześniej wybranego podmiotu. W omawianym przypadku w oknie logowania do podmiotu należy kliknąć w prawym, górnym rogu ekranu Zmień podmiot i wybrać Uruchom ponownie.
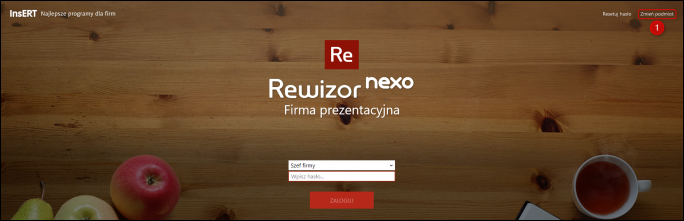
Aby kontynuować zakładanie nowego podmiotu (na przykładzie programu Rewizor nexo), należy:
1. Rozwinąć listę podmiotów i wybrać pozycję Nowy podmiot, zaznaczyć Zwykły, wpisać nazwę zakładanego podmiotu i kliknąć przycisk Uruchom.
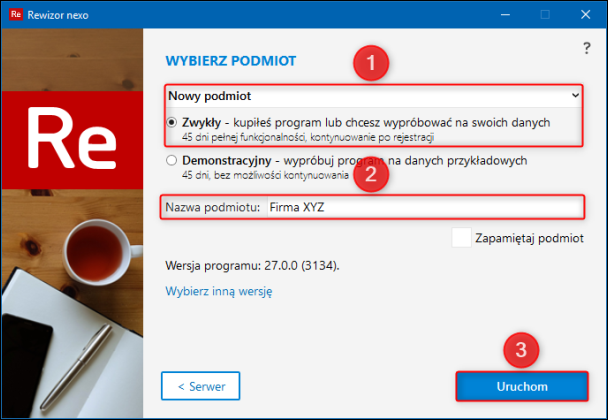
2. Zapoznać się z treścią ekranu powitalnego i kliknąć Dalej.
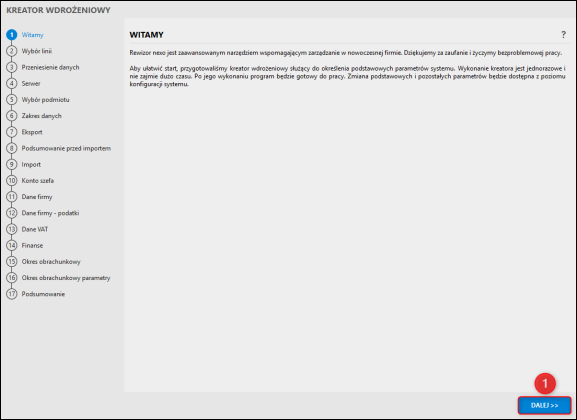
3. Zaznaczyć Nie jestem biurem rachunkowym, a następnie wybrać odpowiednią wersję i kliknąć przycisk Dalej.
UWAGA!! Należy pamiętać, że podmiot utworzony w wersji bez PRO zawsze może zostać ulepszony do wersji PRO, natomiast podmiot utworzony w wersji PRO nie może zostać cofnięty do wersji bez PRO.
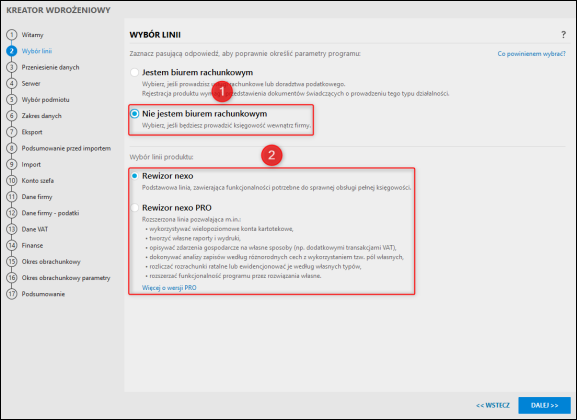
4. Wybrać, czy zaimportować dane z programu serii InsERT GT (więcej informacji o przenoszeniu danych z programów serii InsERT GT do programów serii InsERT nexo można przeczytać w innym temacie e-Pomocy technicznej TUTAJ), programu mikroSubiekt dla Windows (więcej informacji o przenoszeniu danych z programu mikroSubiekt dla Windows do programów serii InsERT nexo można przeczytać w innym temacie e-Pomocy technicznej TUTAJ) lub z katalogu, czy też kontynuować bez importu. W tym przypadku należy wybrać Kontynuuj bez importu i kliknąć Wykonaj.
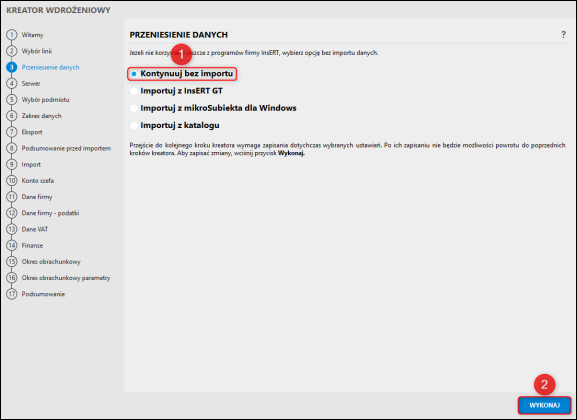
5. Wpisać Imię i Nazwisko głównego użytkownika, który będzie miał najwyższe uprawnienia na tym podmiocie i hasło do niego. Można również zaznaczyć znacznik Logowanie bez hasła, co (tylko w przypadku jednego użytkownika stworzonego na danym podmiocie) umożliwi logowanie i konwersję bazy danych bez uwierzytelniania. Po uzupełnieniu wszystkich wymaganych danych należy kliknąć przycisk Dalej.
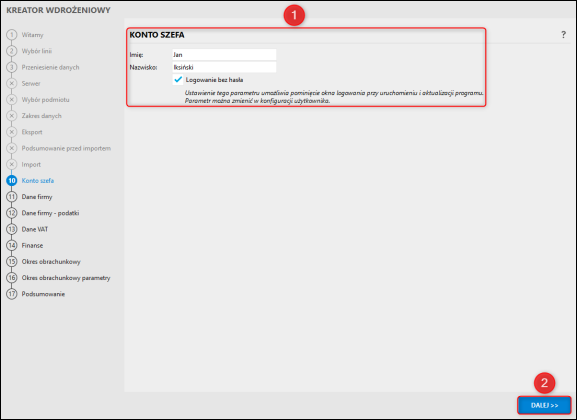
6. Uzupełnić dane adresowe firmy i kliknąć Dalej.
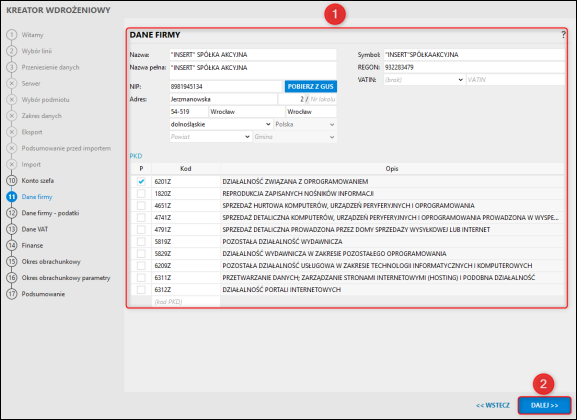
7. Wpisać dane podatkowe, tj. wybrać Urząd skarbowy, wpisać nazwę do komunikacji z programem Płatnik, wpisać Termin składania deklaracji ZUS, wybrać Formę prawną, dodać Numer rachunku składek ZUS, wybrać Jednostkę nadrzędną dla rozliczeń VAT (Wszystkie pola są opcjonalne) i kliknąć przycisk Dalej.
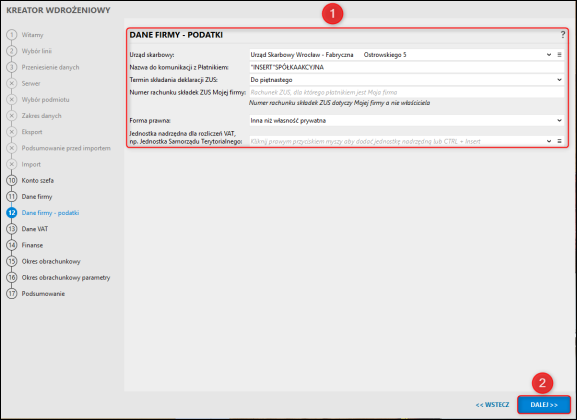
8. Wybrać Metodę rozliczeń VAT i VAT UE oraz uzupełnić Parametry ewidencji sprzedaży VAT i zakupu VAT i kliknąć przycisk Dalej.
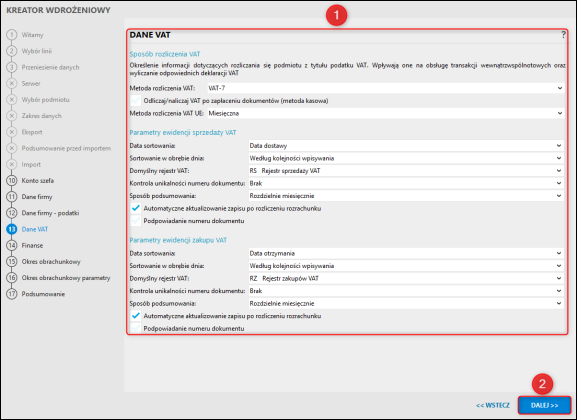
9. Uzupełnić dane kasy i rachunku bankowego, po czym kliknąć Dalej.
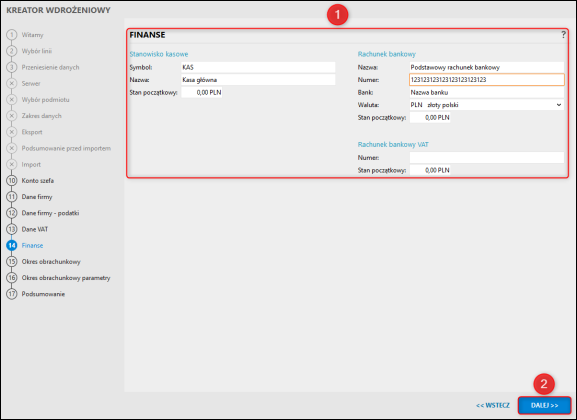
10. Zdefiniować pierwszy rok obrachunkowy w programie i Formę księgowości. Można również utworzyć przykładowy Plan kont ze wzorca zwykłego lub rozszerzonego, skopiować go z innego podmiotu lub utworzyć pusty, do ręcznego uzupełnienia. Zmiany należy zatwierdzić przyciskiem Dalej.
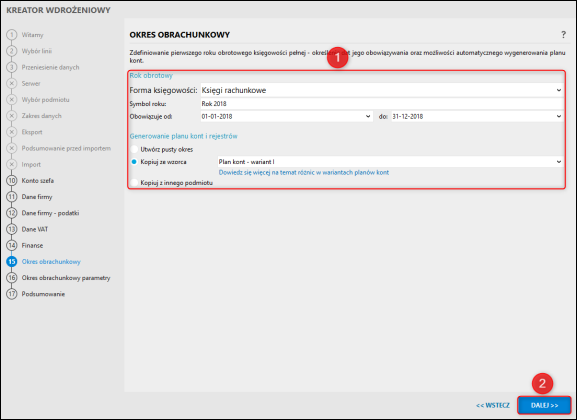
11. Określić, czy sprawozdania finansowe mają się wygenerować, wybrać Wariant sprawozdań finansowych, Wynik RZS i pozostałe parametry danego okresu, po czym kliknąć Dalej.
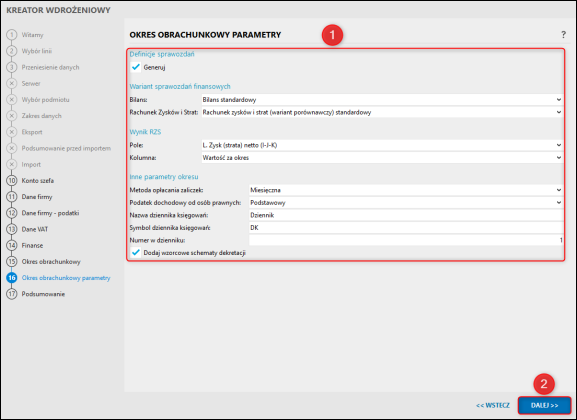
12. Upewnić się, czy wszystkie dane zostały poprawnie wprowadzone i kliknąć przycisk Wykonaj.
UWAGA!! Należy pamiętać, że po kliknięciu przycisku Wykonaj nie będzie można już powrócić do kreatora wdrożeniowego, przez co niektóre z wcześniej wybranych opcji (jak na przykład forma księgowości) nie będą mogły zostać później zmienione.
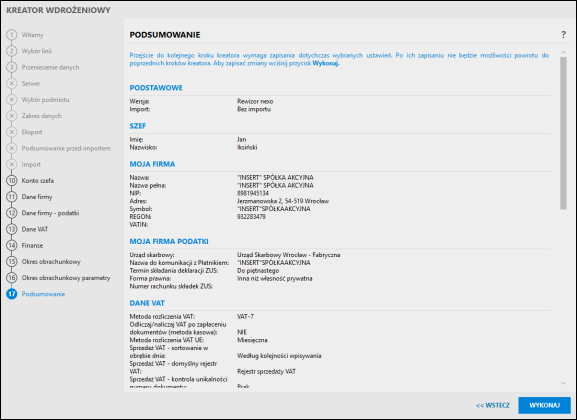
13. Po zapisaniu wszystkich parametrów program jest gotowy do pracy, wystarczy kliknąć przycisk Zakończ.
Pomoc zdalna
Nasz konsultant połączy się z Twoim komputerem, by udzielić niezbędnej pomocy.
teleKonsultant
Kupując abonament na teleKonsultanta, zyskujesz telefoniczną pomoc eksperta oraz szereg innych usług.
Forum użytkowników
Wymień się uwagami i doświadczeniami z innymi użytkownikami systemów InsERT.
