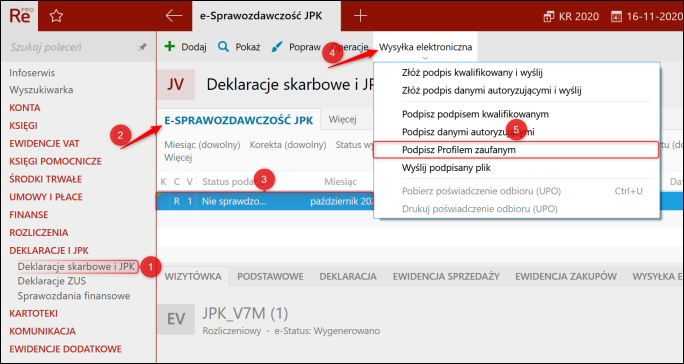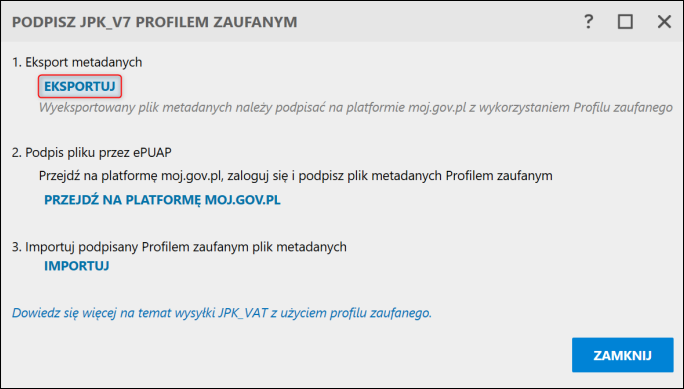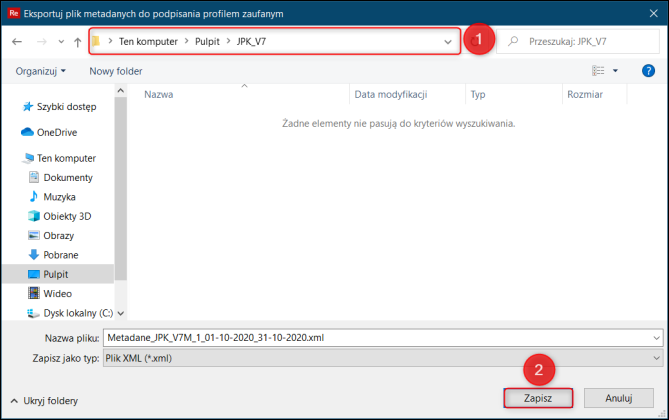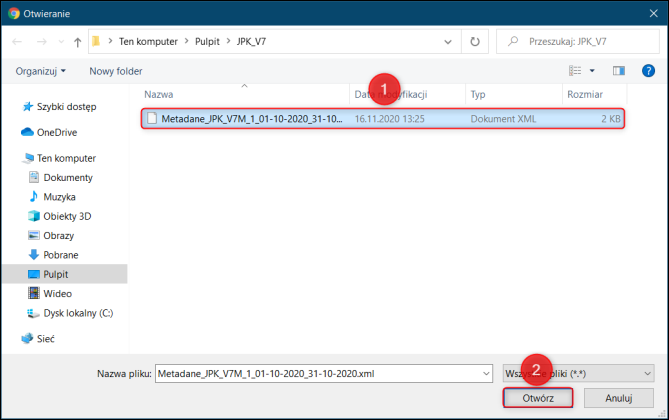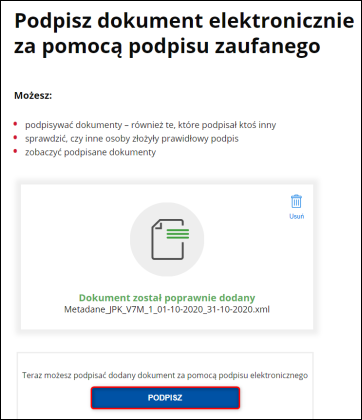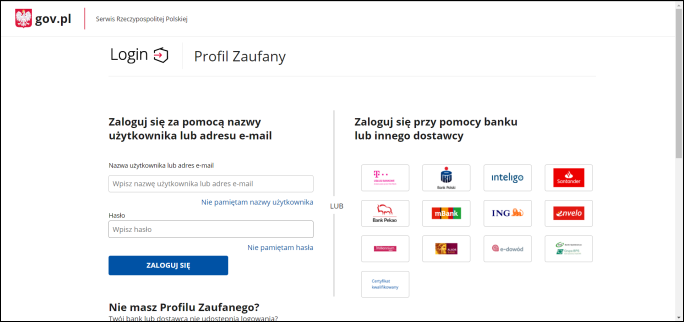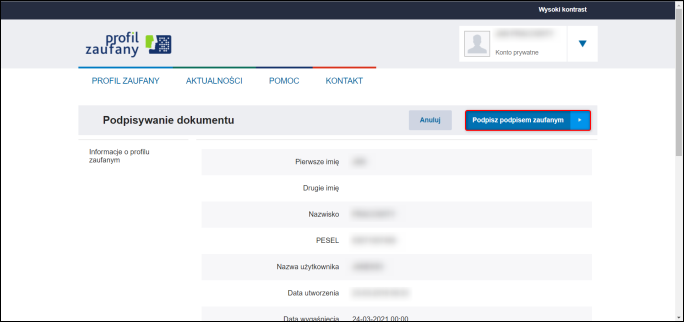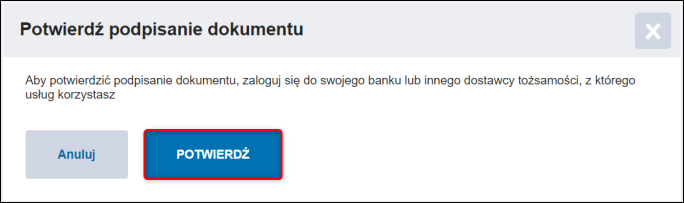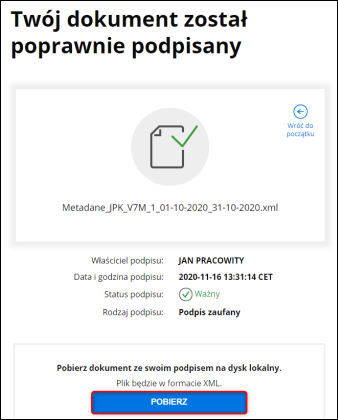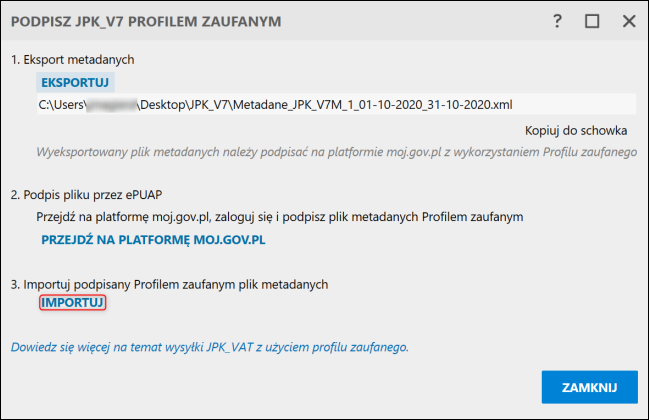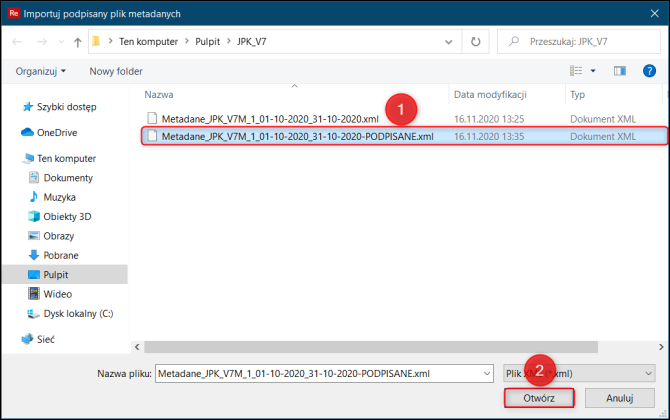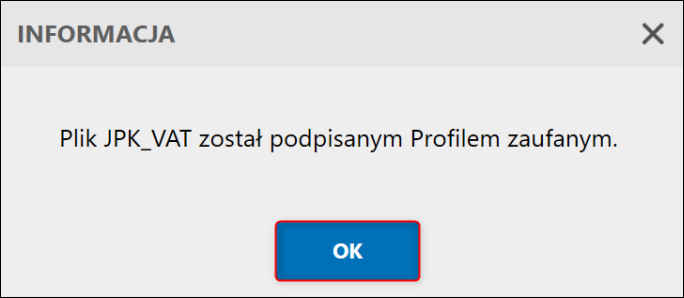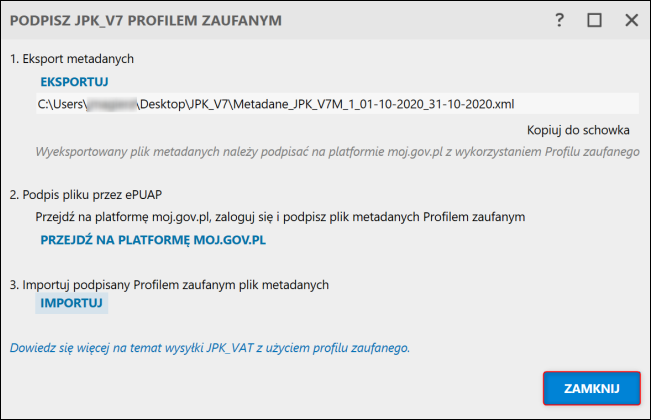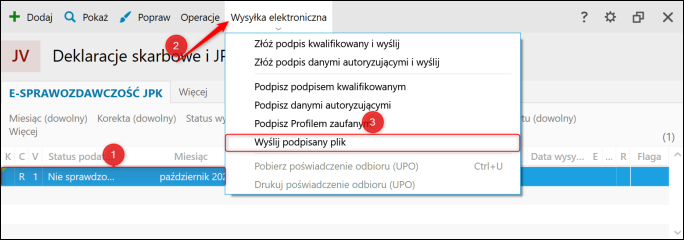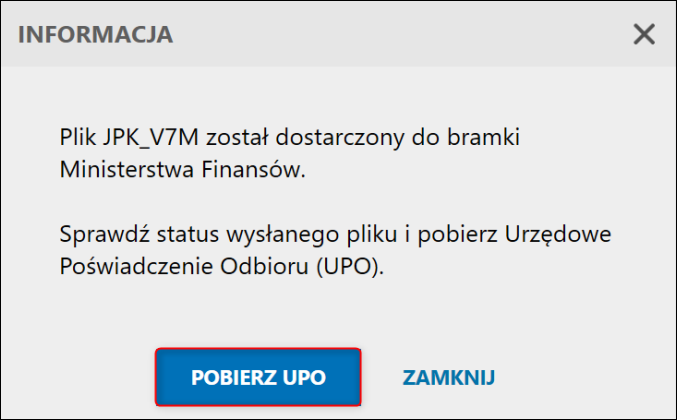e-Pomoc techniczna
InsERT nexo – Jak wysłać plik JPK_VAT z wykorzystaniem podpisu profilu zaufanego platformy ePUAP?
Program: InsERT nexo, Rachmistrz nexo, Rewizor nexo
Kategoria: Deklaracje skarbowe i JPK, Eksport danych
Ministerstwo Finansów zachęca mikroprzedsiębiorców nieposiadających podpisu kwalifikowanego do przetestowania wysyłki plików JPK_VAT z wykorzystaniem profilu zaufanego ePUAP. Szczegółowa instrukcja pozwalająca na wykorzystanie profilu zaufanego i aplikacji klienckiej znajduje się na stronie Ministerstwa Finansów. W celu wysłania pliku JPK_VAT podpisanego profilem zaufanym należy:
1. W module Deklaracje skarbowe i JPK przejść na zakładkę e-Sprawozdawczość JPK, następnie zaznaczyć wygenerowany wcześniej plik i kliknąć górne menu Wysyłka elektroniczna – Podpisz Profilem zaufanym.
2. Kliknąć Eksportuj.
3. Wskazać lokalizację, w której zostanie zapisany plik i kliknąć Zapisz.
4. Kolejnym krokiem jest przejście na stronę przygotowaną do podpisywania plików przy pomocy Profilu zaufanego, która dostępna jest tutaj, następnie kliknięcie Wybierz dokument z dysku lub przeciągnąć i upuścić plik z metadanymi w przeznaczonym do tego miejscu.
5. Odnaleźć i zaznaczyć plik z metadanymi, następnie kliknąć Otwórz.
6. Po poprawnym wczytaniu pliku należy kliknąć Podpisz.
7. Zalogować się do profilu zaufanego.
8. Kliknąć Podpisz profilem zaufanym.
9. Potwierdzić podpisanie pliku.
Uwaga! Po potwierdzeniu w celu dodatkowej weryfikacji może nastąpić przekierowanie na stronę logowania do profilu zaufanego.
10. Pobrać poprawnie podpisany plik.
Uwaga! W zależności od przeglądarki internetowej zostanie wyświetlone okno z pytaniem o wskazanie lokalizacji zapisywanego pliku lub plik zostanie zapisany w domyślnie ustawionej lokalizacji, np. w folderze Pobrane.
11. Powrócić do programu i kliknąć Importuj.
12. Wskazać podpisany plik i kliknąć Otwórz.
13. Zapoznać się z informacją i kliknąć OK.
14. Zamknąć okno podpisywania pliku.
15. Zaznaczyć podpisany plik, następnie kliknąć górne menu Wysyłka elektroniczna – Wyślij podpisany plik.
16. Po udanej wysyłce można Pobrać UPO.
Uwaga! Należy pamiętać, iż w przypadku, gdy bramka jest przeciążona, UPO nie będzie dostępne natychmiast i będzie można pobrać je dopiero później, np. po kilku godzinach.