e-Pomoc techniczna
InsERT nexo – Raporty własne
Program: Biuro nexo, Gestor nexo, Gratyfikant nexo, InsERT nexo, Rachmistrz nexo, Rewizor nexo, Sello NX, Subiekt nexo
Raporty własne to jedna z funkcjonalności wchodzących w skład modułu Raportowanie PRO+, pozwalająca na budowanie zestawień przy pomocy intuicyjnego interfejsu i generowanie ich w dowolnym momencie pracy z programem. Przygotowanie raportu opiera się o mechanizmy wbudowane programu, dzięki czemu nie wymaga wiedzy na temat języków bazodanowych, a sam raport może zostać wyliczony w trakcie jego konfiguracji, co umożliwia natychmiastową ewaluację wprowadzanych zmian.
W przypadku trudności z wykorzystaniem funkcjonalności zalecamy kontakt z dyplomowanym serwisantem, bądź skorzystanie z pomocy zdalnej.
Raporty własne opierają się o Główny element, będący źródłem danych dla tworzonego zestawienia – w zależności od tego, który z dostępnych elementów zostanie wybrany, wyświetlone zostaną możliwe do wykorzystania, powiązane z nim pola. Mogą one zostać użyte jako:
-
Kolumny – podstawowe dane widoczne w raporcie;
-
Filtry – pozwalają na zawężenie pozycji raportu w zależności od wskazanych parametrów;
-
Wiersze – zmienne, które mogą zostać wykorzystane w celu agregacji danych.
Dodawanie kolumn, filtrów oraz wierszy odbywa się poprzez odszukanie odpowiedniej zmiennej na liście i przeciągnięcie jej do odpowiedniej sekcji raportu. Alternatywnym rozwiązaniem jest kliknięcie jednej z dostępnych opcji:
-
Dodaj jako filtr;
-
Dodaj jako kolumnę;
-
Dodaj jako kolumnę i grupuj.
Po przygotowaniu i zapisaniu raportu pojawi się on na liście w module Raporty.
W celu utworzenia Raportu własnego należy:
1. Przejść do modułu Raporty, a następnie wybrać Dodaj – Raport.
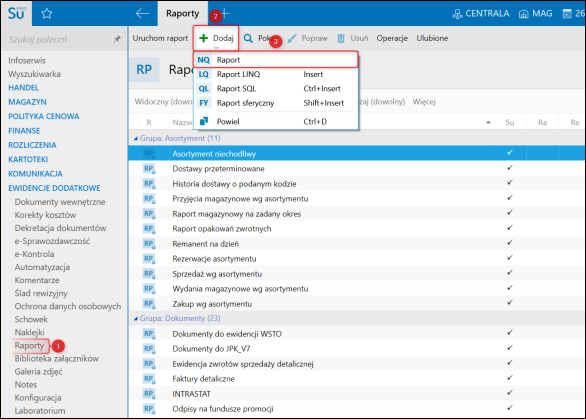
2. Określić Nazwę oraz Główny element raportu. W zależności od wskazanego Głównego elementu zmieni się lista dostępnych kolumn. Na potrzeby przykładu stworzony zostanie raport sumujący wartość Faktur VAT sprzedaży w zależności od waluty oraz kraju kontrahenta – wobec tego wybrany został Dokument.
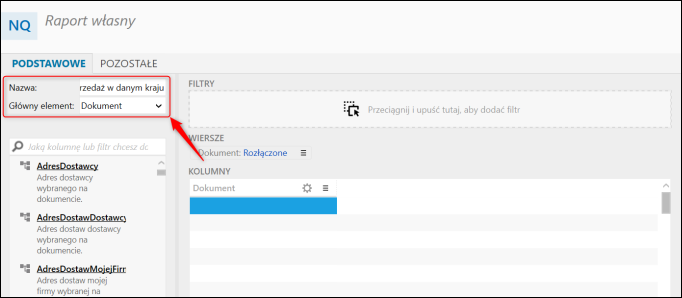
3. Pierwszym krokiem będzie zawężenie dokumentów widocznych w raporcie do Faktur VAT sprzedaży. W tym celu jako Filtr wykorzystany zostanie Symbol dokumentu.
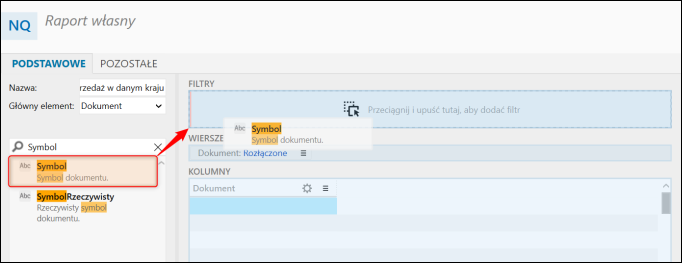
4. Symbolem dla Faktur VAT sprzedaży jest FS, wobec czego zostanie wskazane w konfiguracji filtra.
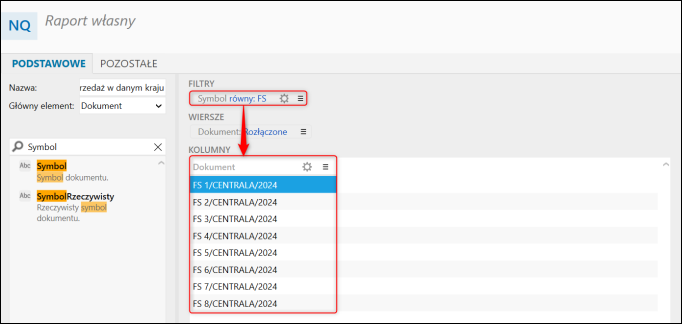
5. Kolejnym krokiem jest dodanie Kwoty dokumentu – do tego posłuży zmienna KwotaDoZaplaty dostępna bezpośrednio dla Głównego elementu.
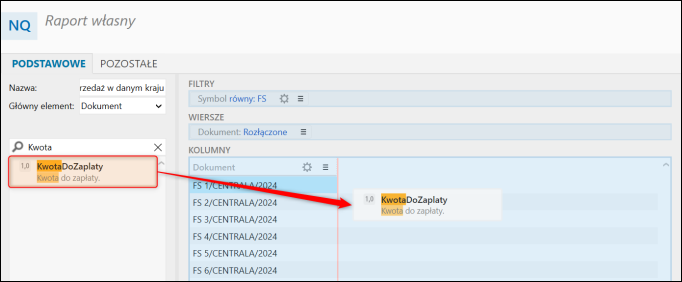
6. Z racji tego, iż dokumenty mogą być wystawiane w walutach obcych, dodany zostanie również Symbol waluty. W odróżnieniu od KwotyDoZaplaty, symbol waluty nie dotyczy Dokumentu bezpośrednio, dlatego w pierwszej kolejności należy przejść do zmiennych dotyczących Waluty, a dopiero później wskazać jej Symbol. W przypadku takiego scenariusza nad paskiem wyszukiwania wyświetlony zostanie pasek nawigacji.
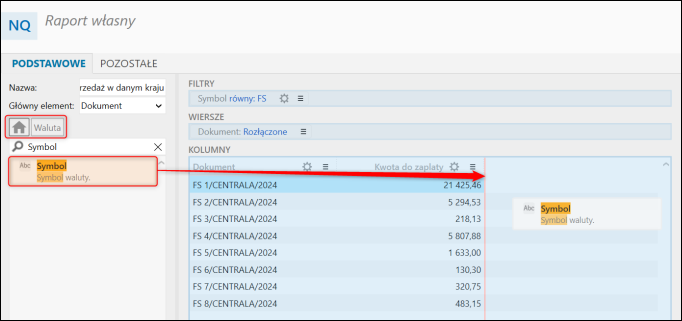
7. Powrót do zmiennych dotyczących Elementu głównego odbywa się poprzez kliknięcie ikonki Domu.
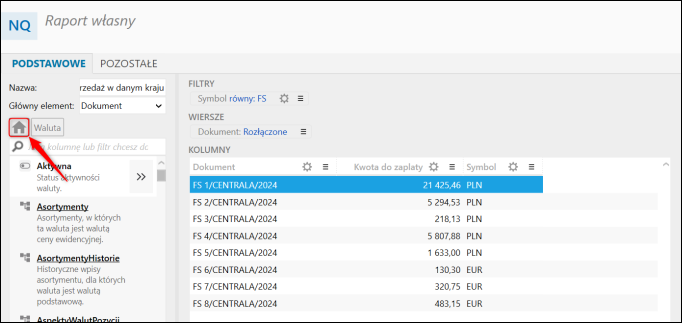
8. Ostatnią kolumną raportu będzie kraj kontrahenta. W związku z tym dodana zostanie zmienna AdresKontrahenta – Adres – Panstwo – Nazwa.
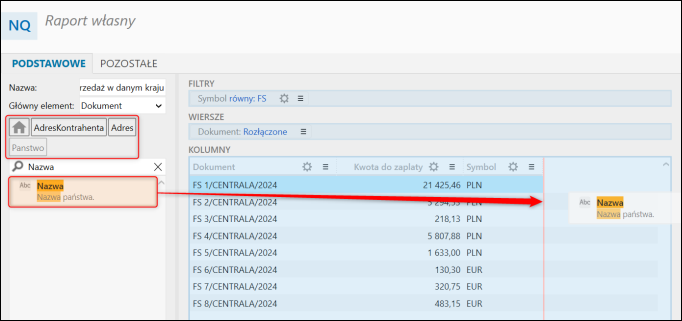
9. Domyślnie nazwy dodawanych kolumn odpowiadają ich nazwom w bazie danych. Zmiana nazwy wyświetlanej odbywa się poprzez kliknięcie koła zębatego i wprowadzenie odpowiednich zmian w polu Nazwa.
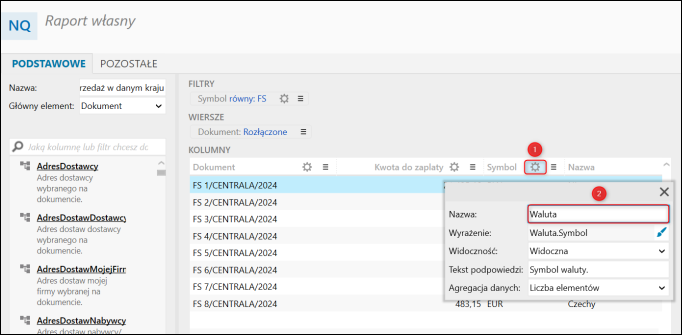
10. Jako że docelowo raport powinien pokazywać Sumę wartości wystawionych faktur, dla wybranej kolumny należy określić odpowiedni sposób Agregacji danych.
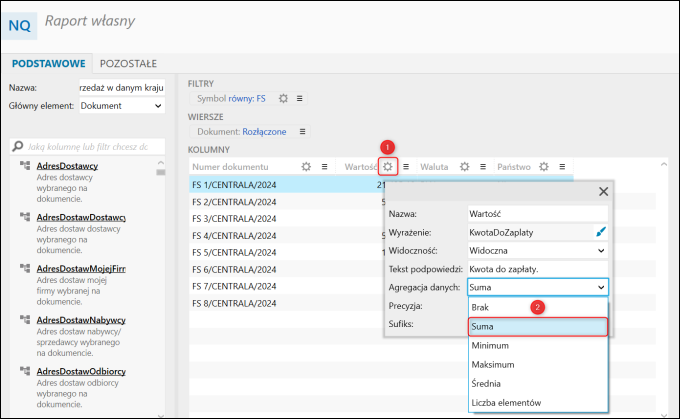
11. Kolejnym krokiem będzie wskazanie widocznych kolumn jako Wiersze, co umożliwi agregację wybranych danych. W tym celu można skorzystać z mechanizmu przeciągania, bądź opcji Pokaż w wierszach.
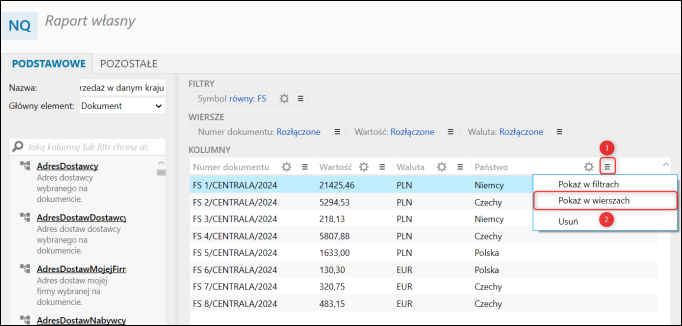
12. Połączenie wierszy dotyczących Numeru dokumentu oraz Wartości spowoduje efekt jak na zdjęciu poniżej, czyli wyświetlenie Liczby dokumentów oraz Sumy ich Wartości w zależności od Waluty dokumentu i Państwa kontrahenta.
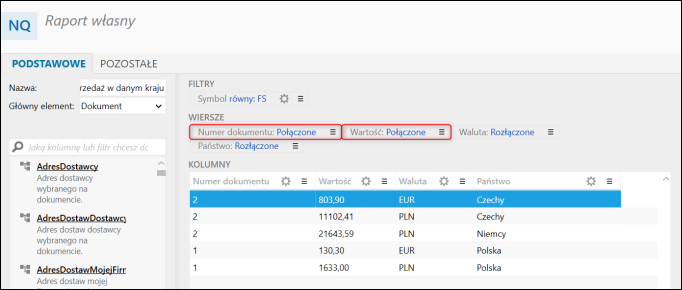
13. Zakładka Pozostałe pozwala na uzupełnienie Opisu oraz wybranie Grupy raportu, a także konfigurację ustawień związanych z widocznością. Przycisk Zapisz spowoduje dodanie raportu.
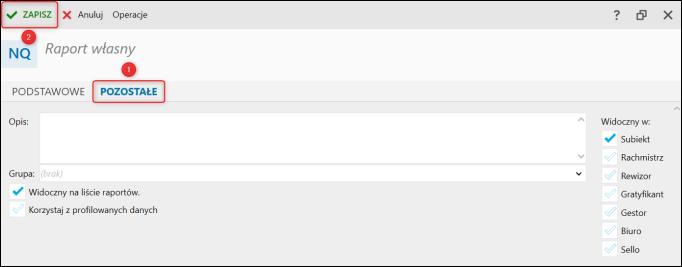
Powiązane artykuły e-Pomocy technicznej:
Temat należy do InsERT nexo – Raportowanie PRO+.
Pomoc zdalna
Nasz konsultant połączy się z Twoim komputerem, by udzielić niezbędnej pomocy.
teleKonsultant
Kupując abonament na teleKonsultanta, zyskujesz telefoniczną pomoc eksperta oraz szereg innych usług.
Forum użytkowników
Wymień się uwagami i doświadczeniami z innymi użytkownikami systemów InsERT.
