e-Pomoc techniczna
Subiekt nexo – Jak dodać kolumnę ze zdjęciem towaru do wydruku cennika przez zaawansowaną edycję wzorca wydruku?
Program: Gestor nexo, InsERT nexo, Subiekt nexo
Kategoria: Wydruki Stimulsoft
UWAGA! Poniższy artykuł przedstawia zaawansowaną edycję wzorca wydruku. Konfiguracja wydruku przez program Stimulsoft przeznaczona jest dla zaawansowanych użytkowników znających strukturę bazy danych programów linii nexo, posiadających wiedzę programistyczną z języka C#, a także znających działanie aplikacji Stimulsoft. W razie problemów prosimy o kontakt z naszymi lokalnymi serwisantami w celu konfiguracji.
W programie Subiekt nexo PRO istnieje możliwość dodania kolumny prezentującej miniaturkę zdjęcia asortymentu na wydruku cennika.
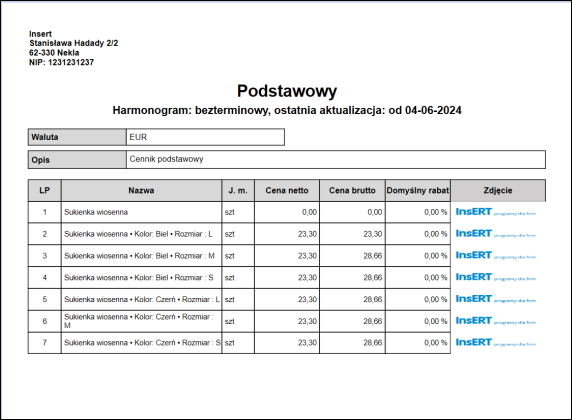
W celu utworzenia takiego wzorca wydruku należy:
1. W lewym górnym rogu programu w Szukaj poleceń wpisać Wzorce wydruku i wybrać pozycję z sekcji Konfiguracja, odnaleźć i zaznaczyć wzorzec Cennik, następnie wybrać z górnego menu Dodaj – Powiel.
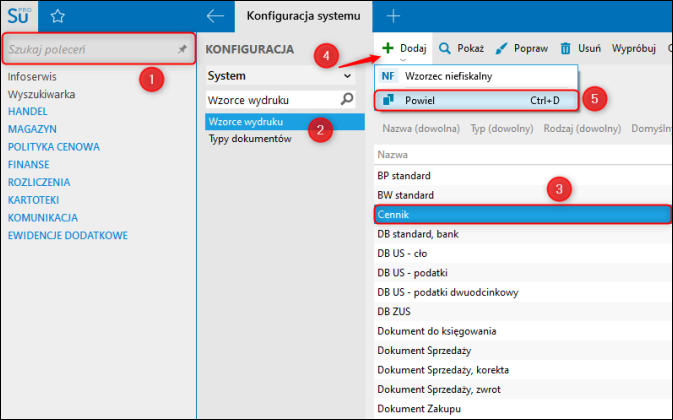
2. Nadać Nazwę i Zapisać wzorzec.
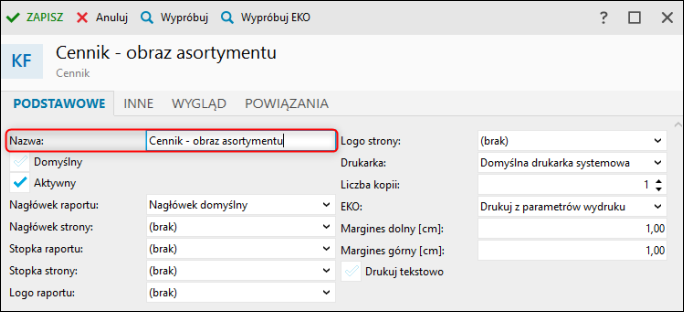
3. Zaznaczyć nowo stworzony wzorzec i kliknąć górne menu Popraw wzorzec.
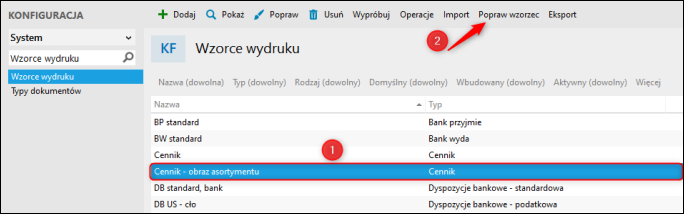
4. Przejść na zakładkę Code i dodać linię kodu.
UWAGA!! Jeśli zakładka Code nie jest widoczna, należy ją odkryć, klikając prawym przyciskiem myszy na dowolną zakładkę, następnie zaznaczyć Code.
private Image PobierzZdjecie()
{
Pozycje.Pozycja.Connect();
Pozycje.Pozycja.Asortyment.Connect();
Pozycje.Pozycja.Asortyment.MediaDokumenty.Connect();
ICollection<MediaDokumentElement_Asortyment> mediaDokumentyAsortymentu = (ICollection<MediaDokumentElement_Asortyment>)Pozycje
.Pozycja
.Asortyment
.MediaDokumenty
.BusinessObjectValue;
MediaDokumentElement_Asortyment mediaDokument = mediaDokumentyAsortymentu
.FirstOrDefault(md => md.ZdjecieGlowne) ?? mediaDokumentyAsortymentu.FirstOrDefault();
if (mediaDokument == null || mediaDokument.MediaDokument == null || mediaDokument.MediaDokument.DokumentZawartosc == null)
return null;
return (Bitmap)((new ImageConverter()).ConvertFrom(mediaDokument.MediaDokument.DokumentZawartosc.Dane));
}
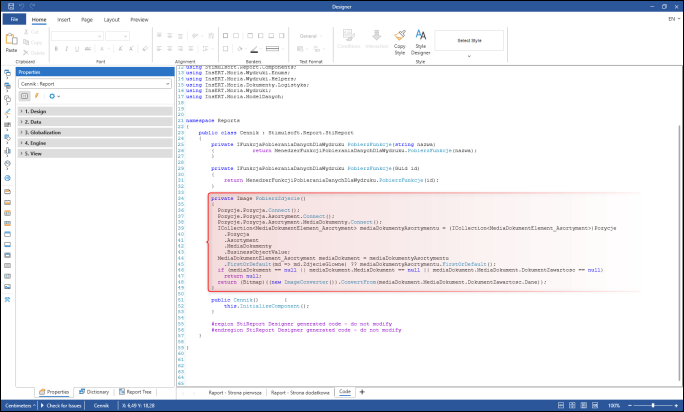
5. Uzupełnić brakujące deklaracje using.
using System.Text; using System.Linq; using System.Collections.Generic; using InsERT.Moria.Wydruki.Enums; using InsERT.Moria.Wydruki.Helpers; using InsERT.Moria.Dokumenty.Logistyka; using InsERT.Moria.ModelDanych;
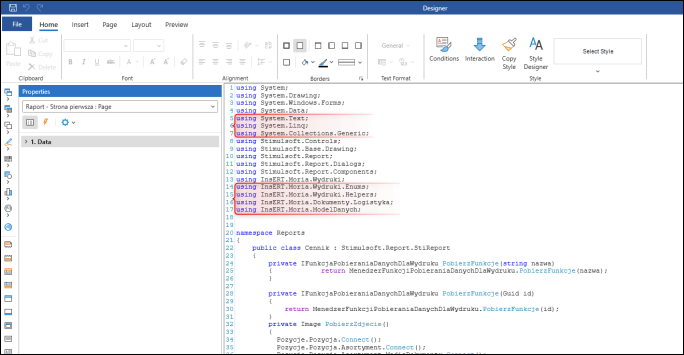
6. W kolejnym kroku na zakładce Properties w kontekście Cennik : Report rozwinąć wiersz Engine i przejść do Referenced Assemblies, a następnie uzupełnić wyrażenie o brakujące biblioteki.
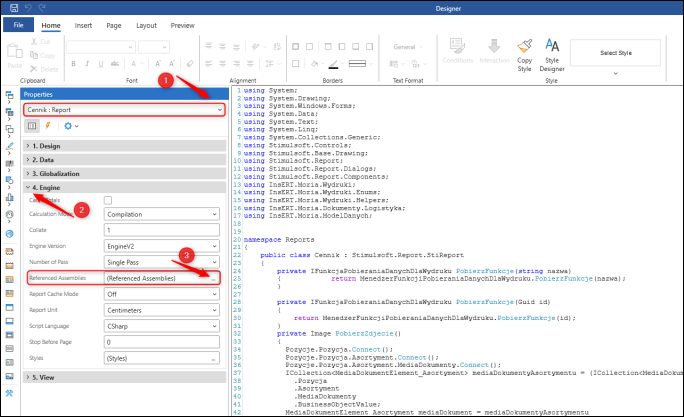
System.Core.Dll InsErt.Mox.Core.Dll InsErt.Mox.EntityFramework.Core.Dll InsErt.Mox.EntityFrameworkSupport.Dll InsErt.Moria.ModelDanych.Dll InsErt.Moria.Narzedzia.Dll
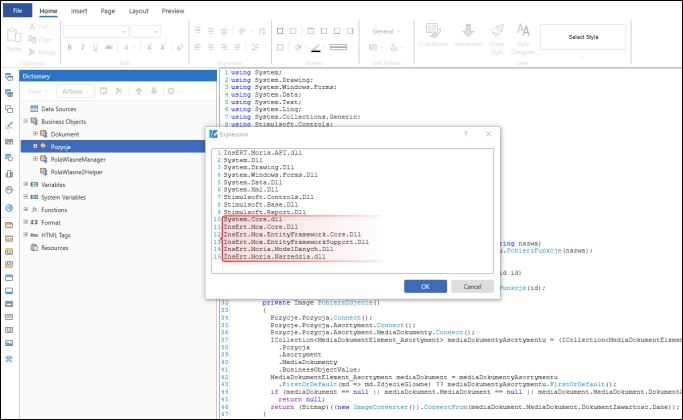
7. Przejść na zakładkę Raport – Strona dodatkowa i dodać element typu Text w sekcji nagłówkowej.
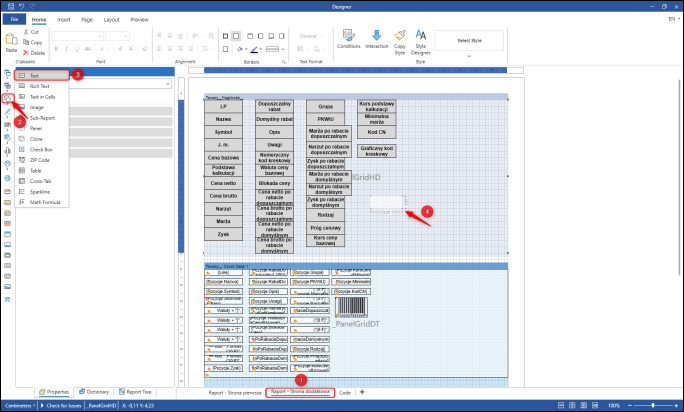
8. W treści elementu nagłówkowego Text wpisać odpowiedni nagłówek np. Zdjęcie i zapisać przyciskiem OK.
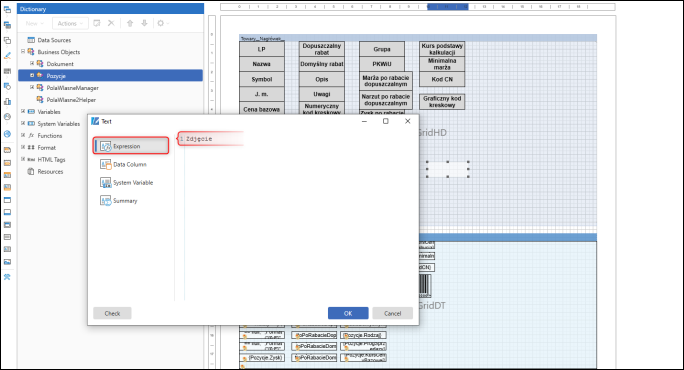
9. Po dodaniu obiektu przejść na zakładkę Properties, rozwinąć sekcję Design, a w polu Name wpisać:
__grid____naglowek__Zdjęcie_asortymentu
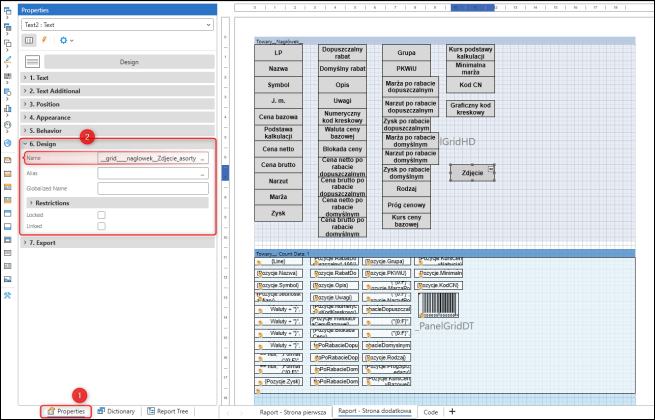
10. W analogiczny sposób dodać element typu Image w sekcji z danymi.
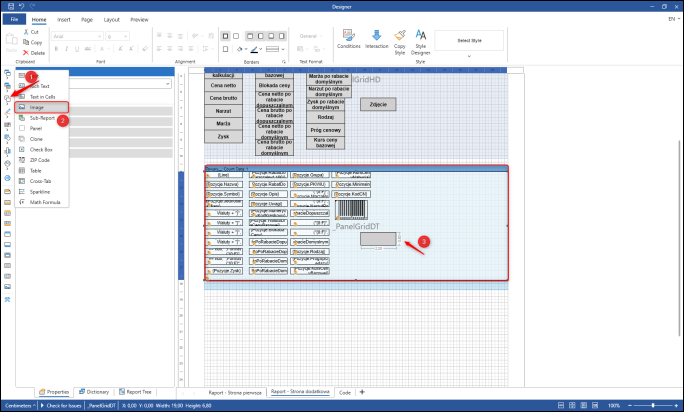
11. Po dodaniu elementu przejść na zakładkę Expression i wpisać:
{PobierzZdjecie()}
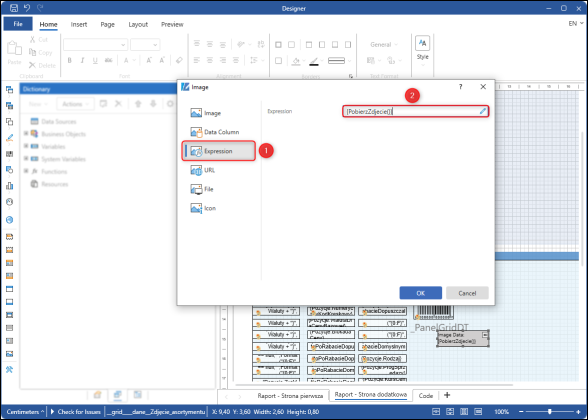
12. Zatwierdzić przyciskiem OK.
13. Pozostając na obiekcie Image, przejść na zakładkę Properties. Po rozwinięciu Image Additional zaznaczyć pole wyboru Stretch, aby obrazek był dopasowany do rozmiaru elementu na wydruku.
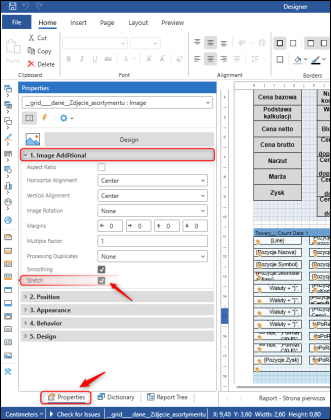
14. Następnie rozwinąć wiersz Design, a w polu Name wpisać:
__grid____dane__Zdjęcie_asortymentu
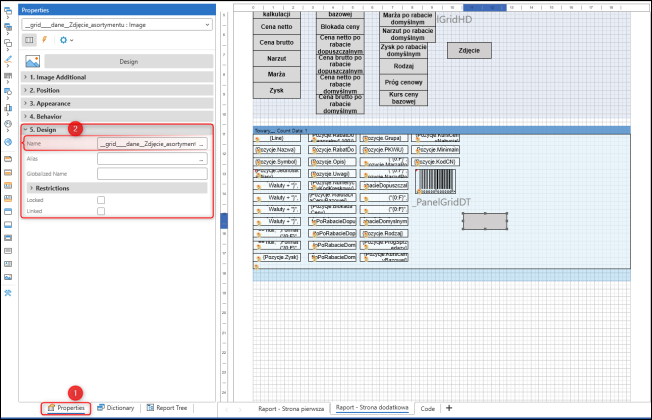
15. W kolejnym kroku wyciągnąć obiekty biznesowe takie jak:
-
Pozycja,
-
Asortyment,
-
MediaDokumenty.
Aby to wykonać, należy przejść na zakładkę Dictionary, rozwinąć Business Objects, następnie kliknąć prawym przyciskiem myszy na Pozycje i wybrać New Business Object.
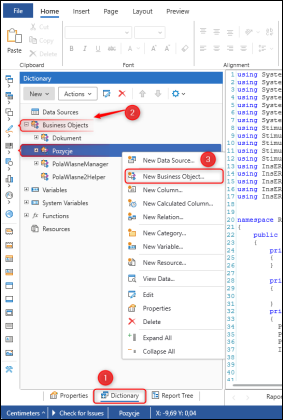
16. Odnaleźć i zaznaczyć Pozycja, następnie kliknąć OK.
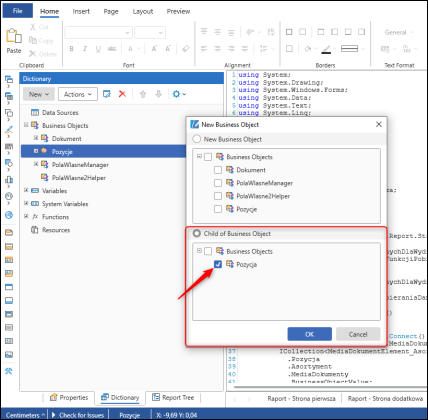
17. W analogiczny sposób dodać Asortyment oraz MediaDokumenty, rozpoczynając od Pozycja.
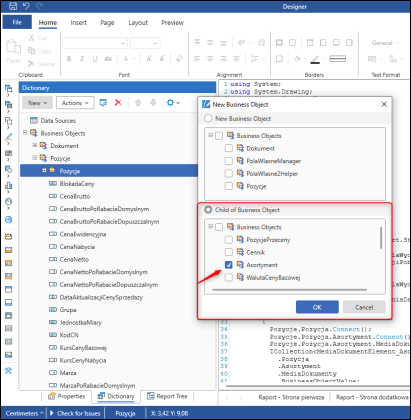
19. Zapisać wzorzec i zamknąć okno programu Stimulsoft.
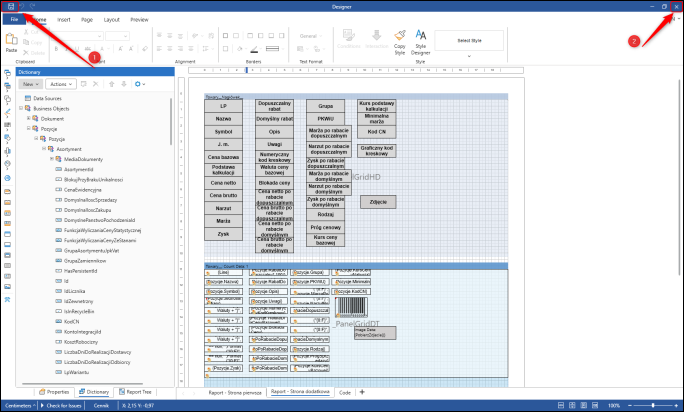
20. W ostatnim kroku przejść do standardowej edycji wzorca wydruku i dodać nowo zdefiniowaną kolumnę, a zmiany zatwierdzić przyciskiem Zapisz.
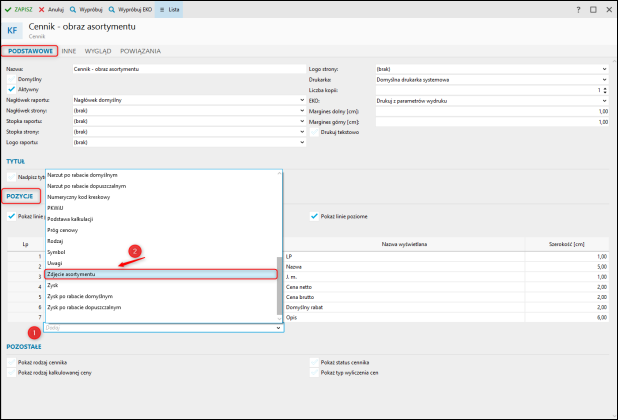
Artykuł należy do zbioru zagadnień e–Pomocy technicznej dotyczących edycji wzorców wydruku.
Pomoc zdalna
Nasz konsultant połączy się z Twoim komputerem, by udzielić niezbędnej pomocy.
teleKonsultant
Kupując abonament na teleKonsultanta, zyskujesz telefoniczną pomoc eksperta oraz szereg innych usług.
Forum użytkowników
Wymień się uwagami i doświadczeniami z innymi użytkownikami systemów InsERT.
