e-Pomoc techniczna
Rewizor GT – Jak stworzyć schemat importu dla dokumentów OCR?
Program: InsERT GT, Rewizor GT
Kategoria: Laboratorium, Schematy
Od wersji 1.77 programu Rewizor GT istnieje możliwość stworzenia schematów importu wykorzystywanych do obsługi faktur pochodzących z OCR, w tym celu należy:
1. Z listy modułów wybrać Ewidencje pomocnicze – Schematy importu i dekretacji, rozwinąć opcję Dodaj i wybrać Schemat dla dokumentów OCR.
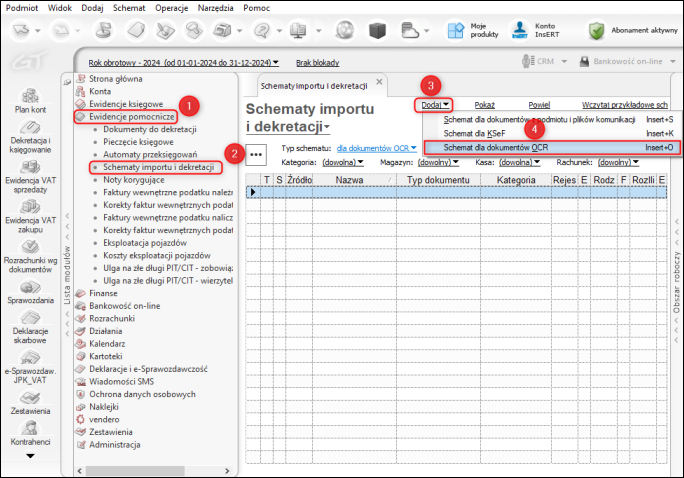
2. W oknie, które się wyświetli wprowadzić Nazwę schematu oraz Kryteria dopasowania schematu do dokumentu. W polu Typ dokumentu określić czy schemat będzie dotyczyć faktur sprzedaży, czy zakupu.
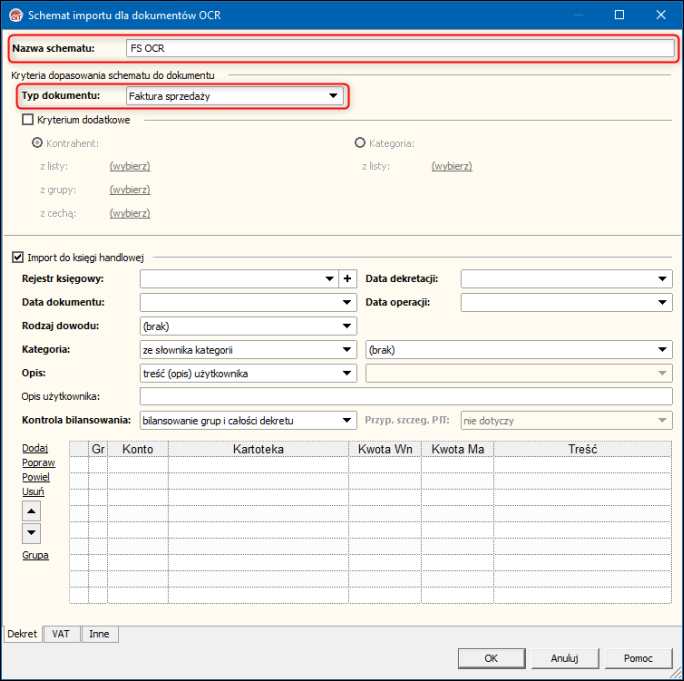
3. Powyższe Kryterium można rozszerzyć o Kryterium dodatkowe. W tej sekcji można zawęzić dopasowanie schematu do konkretnych kontrahentów lub tych z określonymi grupami, czy cechami, do kategorii z dokumentu, określonej w module Dokumenty pobrane lub w Subiekcie w przypadku wspólnej bazy danych, lub nadanych etykiet księgowych. Kryteria dodatkowe nie wpływają w decydujący sposób na użycie schematu, a jedynie pomagają w automatycznym dopasowaniu do dokumentu (dopasowanie schematu opiera się o kontrahenta i kategorię ustawione w oknie Dane dokumentu w module Dokumenty pobrane).
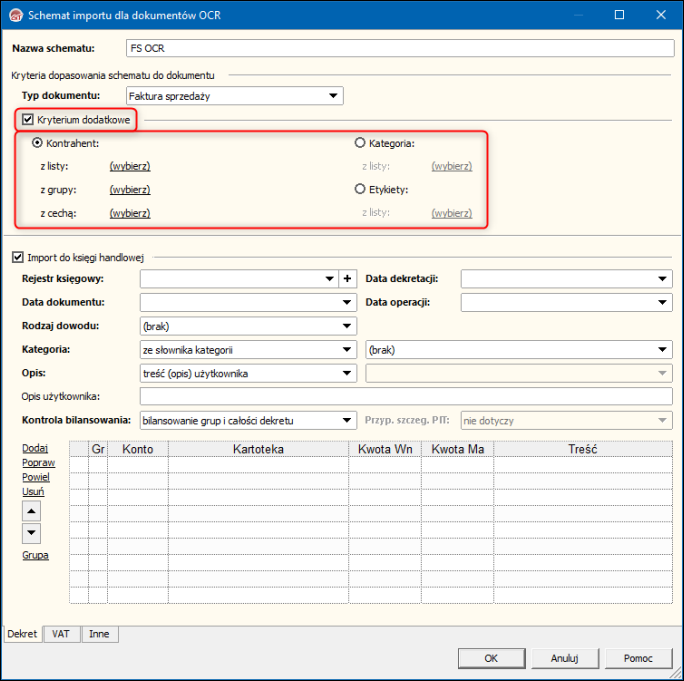
4. Następnie (jeżeli ma się stworzyć dekret) należy zaznaczyć Import do księgi handlowej. W sytuacji gdy zapis ma trafić tylko do Ewidencji VAT należy pominąć ten punkt. W tej sekcji do wypełnienia są pola:
- Rejestr Księgowy – rejestr, do którego ma trafić dekret
-
Data dekretacji – data, z jaką ma być stworzony dekret
-
Data dokumentu – data, która będzie widnieć w polu Data dokumentu
-
Data operacji – data z dokumentu, która będzie w dekrecie widnieć w polu Data operacji
- Rodzaj dowodu
-
Kategoria – kategoria dekretu, może być pobierana z dokumentu źródłowego lub wskazana ze słownika kategorii
-
Opis
-
Kontrola bilansowania – do wyboru bilansowanie całości dekretu lub grup i całości dekretu
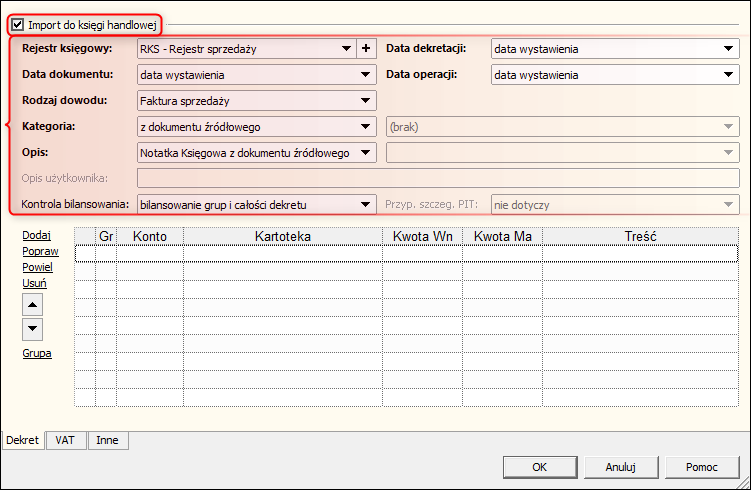
5. W dolnej części okna znajduje się tabela, w której konfigurujemy pozycje dekretu. Po kliknięciu przycisku Dodaj można wybrać Konto, Kartotekę, która będzie pobierana, określić po jakiej stronie (Wn/Ma) będzie się pojawiała kwota, Typ kwoty standardowa, lub użytkownika, która może zostać zdefiniowana na zakładce Inne schematu (kwoty użytkownika wymagają ręcznego wprowadzania wartości przy każdorazowym dekrecie) i wskazać wartość, która będzie pobierana przy danej pozycji dekretu. W razie pomyłki można zaznaczyć pozycję i ją Poprawić, Usunąć lub nadać jej Grupę. Wprowadzone pozycje można kopiować używając opcji Powiel.
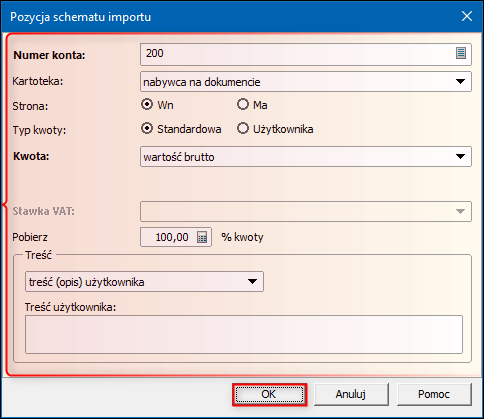
6. Po wprowadzeniu wszystkich pozycji dekretu (jeżeli ma się stworzyć zapis w Ewidencji VAT) należy na zakładce VAT zaznaczyć Import do ewidencji VAT. W sytuacji gdy zapis ma trafić tylko do księgi handlowej, należy pominąć ten punkt. W tej sekcji obowiązkowe do wypełnienia są pola:
- Ewidencja – ewidencja VAT, do której ma trafić zapis,
- Transakcja VAT – transakcja VAT, z którą powstanie zapis VAT. Możliwe jest dopasowanie na podstawie transakcji z dokumentu KSeF, przepisanie jej z ustawień Ewidencji VAT lub wybranie konkretnej z listy
- Data wystawienia – data z dokumentu, która będzie w zapisie VAT widnieć w polu Data wystawienia
- Data zak. dost.: – data z dokumentu, która będzie w zapisie VAT widnieć w polu Data zakończenia dostawy
- Data magazynowa – data z dokumentu, która będzie w zapisie VAT widnieć w polu Data magazynowa
-
M-c naliczenia – który miesiąc ma być wzięty jako miesiąc odliczenia. Według tego miesiąca zapis będzie ujęty w deklaracji skarbowej np. JPK
Opcjonalnie można określić jeszcze dodawane do zapisów w ewidencji VAT Procedury JPK, kod GTU, kategorię oraz opis.
Dla faktur zakupu można ponadto określić Rodzaj wydatku, Cel zakupu, Odliczenie oraz Przypadek szczególny VAT.
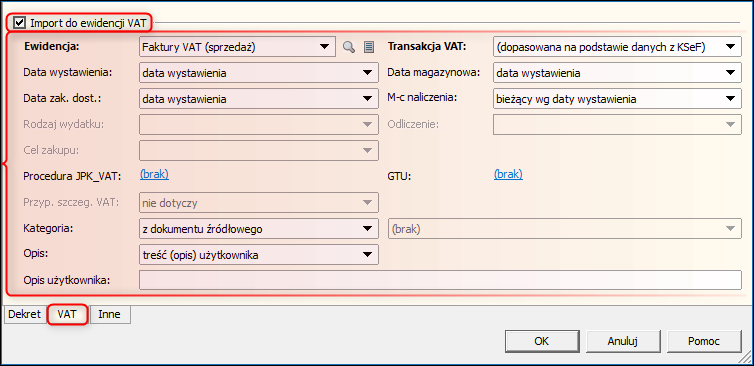
7. Opcjonalnie na zakładce Inne można określić Uwagi, które można przenieść z notatki księgowej z modułu Dokumenty pobrane, przenieść numer dokumentu, wybrać dostępne ze słownika treści/opisów operacji lub wprowadzić je ręcznie. Można również wprowadzić Kwoty użytkownika, które wykorzystać można przy definiowaniu zapisów na kontach. Schemat zapisać przyciskiem OK.
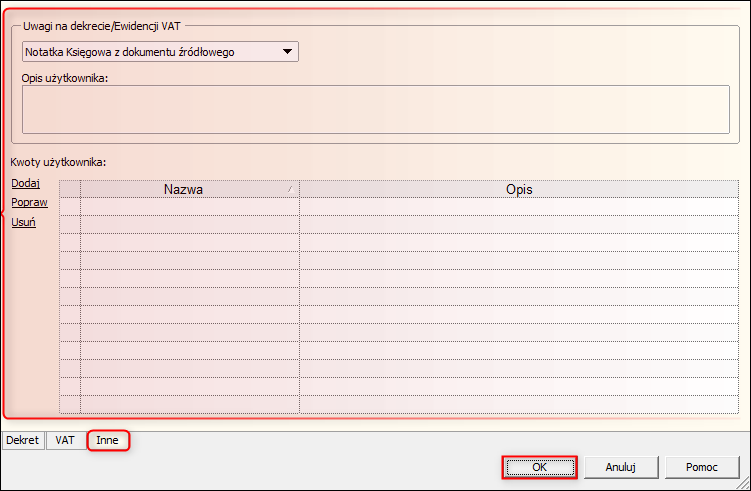
8. Schematy stworzone do obsługi dokumentów OCR będą oznaczone symbolem "OCR" w kolumnie Typ Schematu.
Stworzone schematy można kopiować, używając opcji Powiel, a do filtrów dostępnych nad modułem dodano filtr Typ schematu.
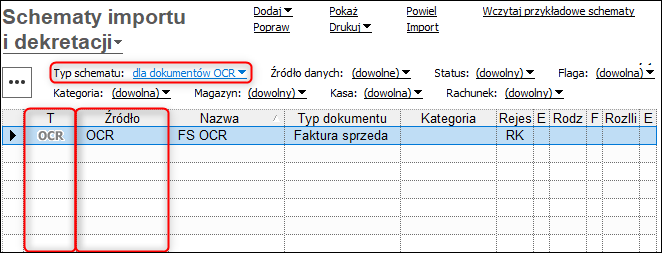

Pomoc zdalna
Nasz konsultant połączy się z Twoim komputerem, by udzielić niezbędnej pomocy.
teleKonsultant
Kupując abonament na teleKonsultanta, zyskujesz telefoniczną pomoc eksperta oraz szereg innych usług.
Forum użytkowników
Wymień się uwagami i doświadczeniami z innymi użytkownikami systemów InsERT.
