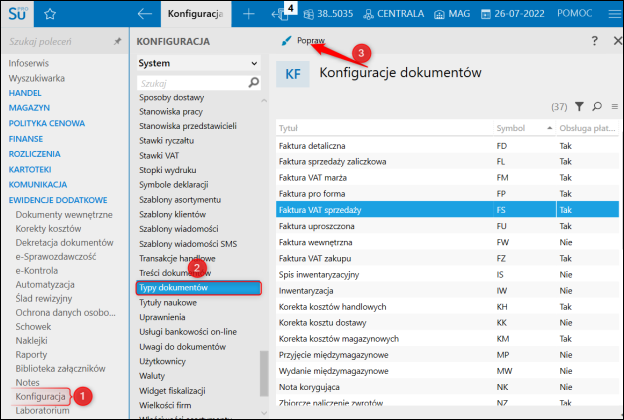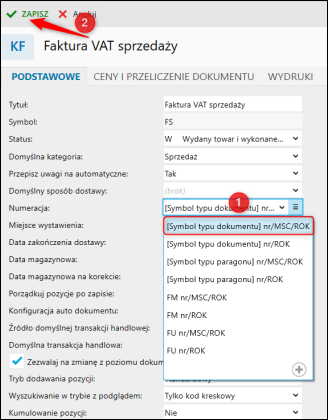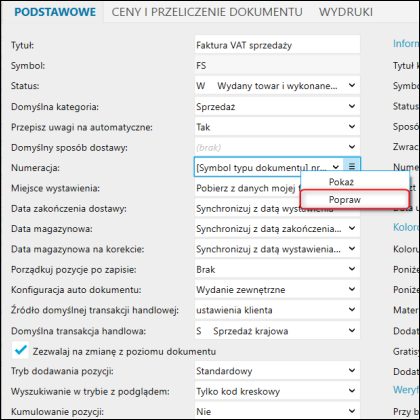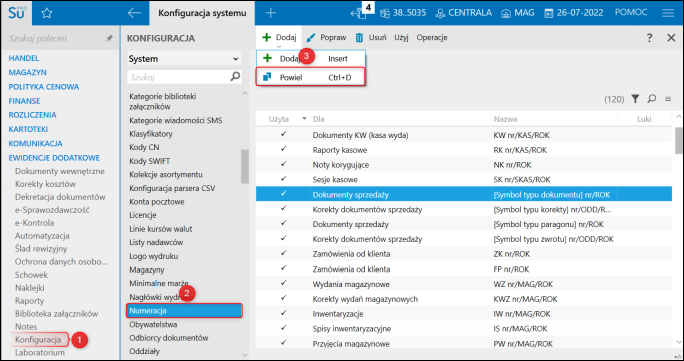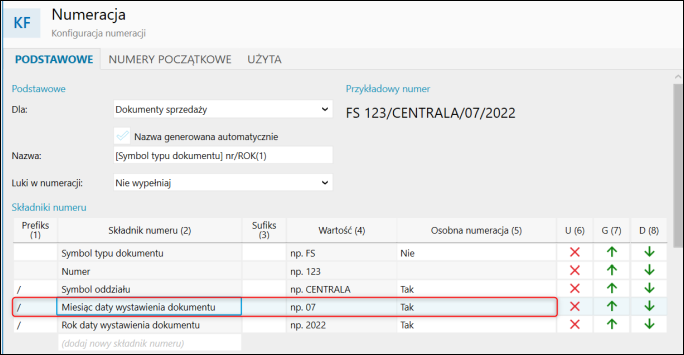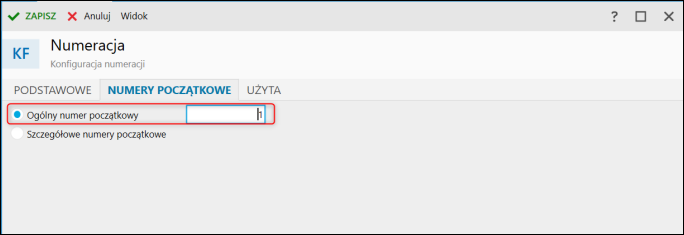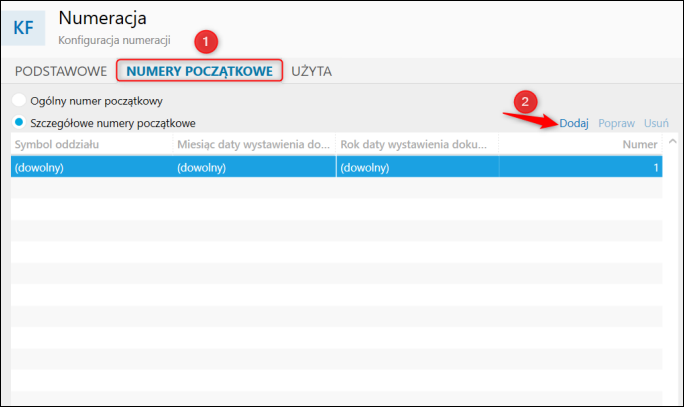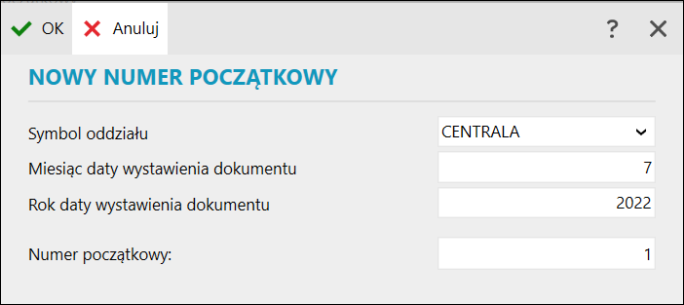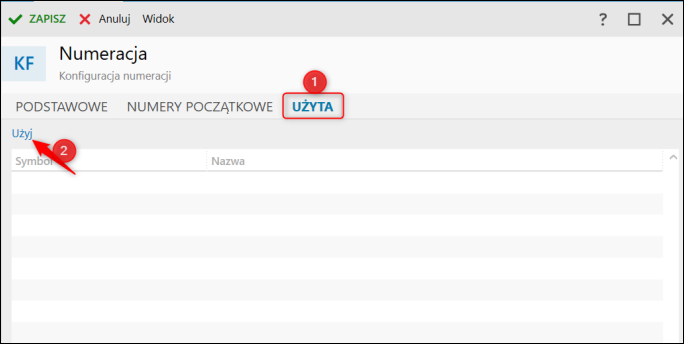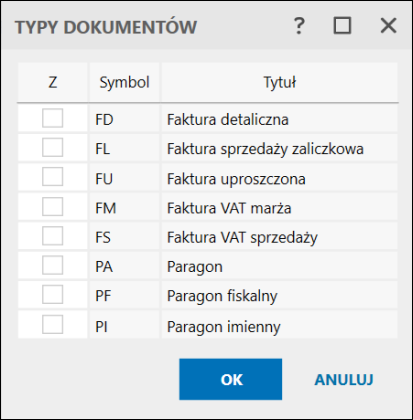e-Pomoc techniczna
Subiekt nexo – Jak zmienić numerację dokumentów na miesięczną?
Program: InsERT nexo, Subiekt nexo
Aby zmienić metodę numeracji, należy:
1. Przejść do modułu Konfiguracja – Typy dokumentów, zaznaczyć rodzaj dokumentu i z górnego menu wybrać Popraw.
2. Rozwinąć sekcję Numeracja i wybrać [Symbol typu dokumentu] nr/MSC/ROK, a następnie zapisać zmiany.
W przypadku, gdy wspomniany rodzaj numeracji nie widnieje na liście (podmioty ze starszej wersji programu), należy:
1. Edytować istniejącą numerację, klikając Popraw z rozwijanej listy.
Jeżeli obecna numeracja została już wykorzystana w programie, należy przejść do modułu Konfiguracja – Numeracja i Powielić wykorzystywaną numerację.
2. W sekcji Składniki numeru dodać Miesiąc daty wystawienia dokumentu. Następnie parametr Osobna numeracja ustawić na Tak oraz strzałkami ustalić wygląd numeracji.
3. Przejść na zakładkę Numery początkowe i wpisać Ogólny numer początkowy, od którego mechanizm numeracji nadaje numery w trakcie roku obrachunkowego.
4. Dodatkowo parametr Szczegółowe numery początkowe umożliwia ustalenie nadania numerów początkowych, np. dla każdego miesiąca osobno. W tym celu należy zaznaczyć parametr, następnie kliknąć Dodaj.
5. Uzupełnić Rok i Miesiąc daty wystawienia dokumentu, a także numer początkowy w wybranym okresie. Zatwierdzić przyciskiem OK.
6. Przejść na zakładkę Użyta, kliknąć przycisk Użyj.
7. Zaznaczyć typy dokumentów, dla których będzie obowiązywać tworzona numeracja. Jeżeli użytkownik wybierze więcej niż jeden typ dokumentu, oznacza to, że dla tych dokumentów będzie to wspólna numeracja.
Po wprowadzonych zmianach i wskazaniu numeracji w typie dokumentu kliknąć przycisk Zapisz. Zmiana zostanie zastosowana od nowo wystawionych dokumentów.