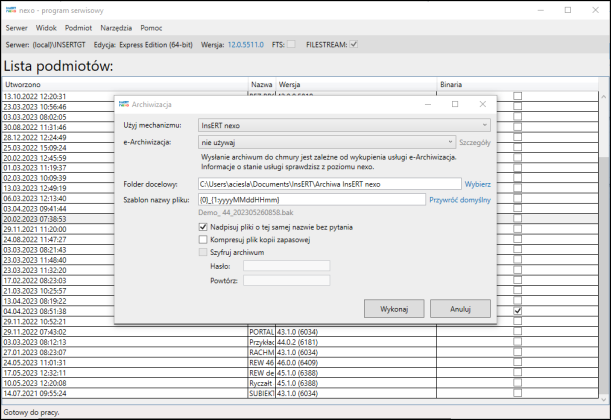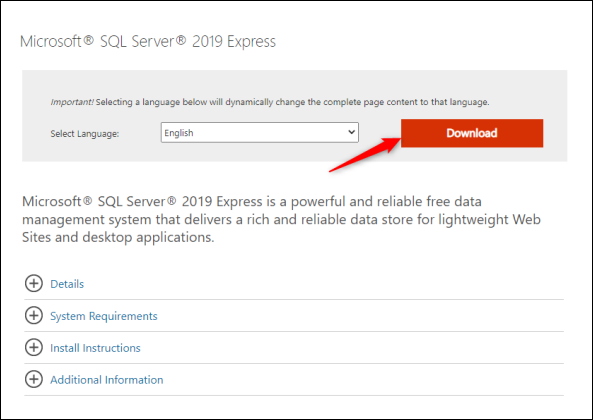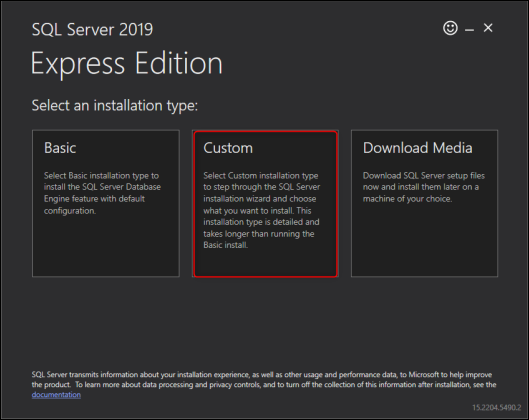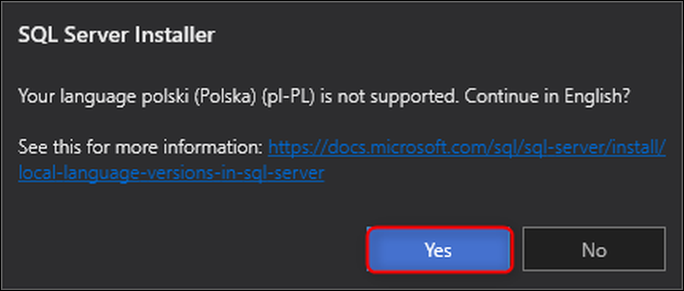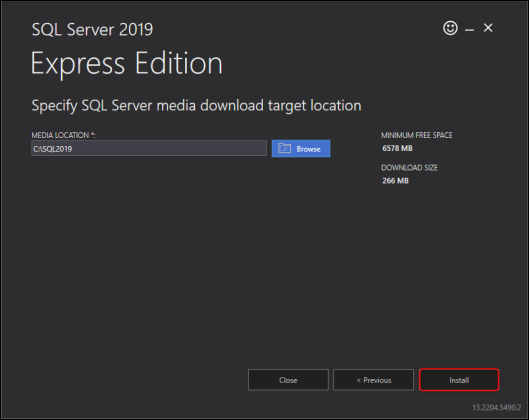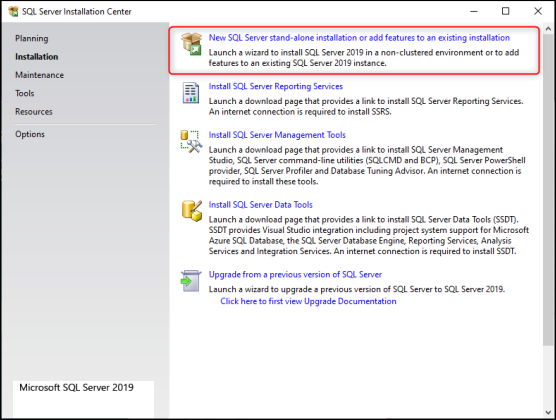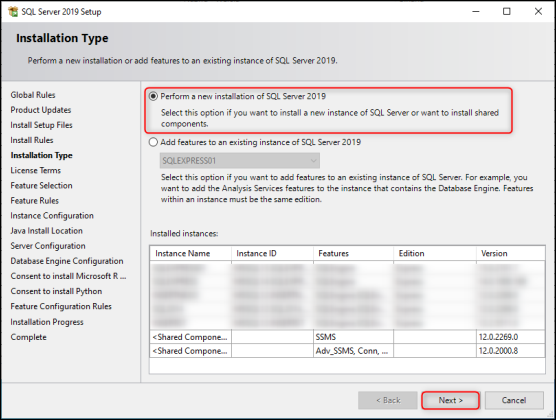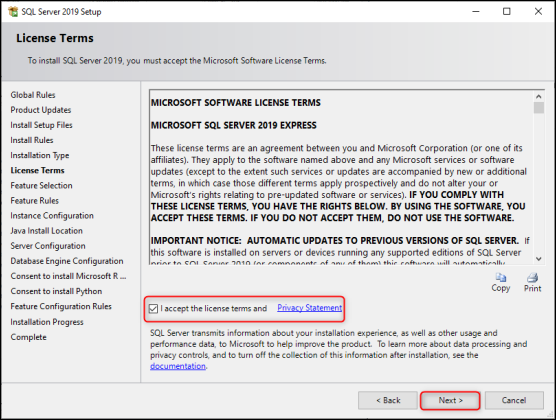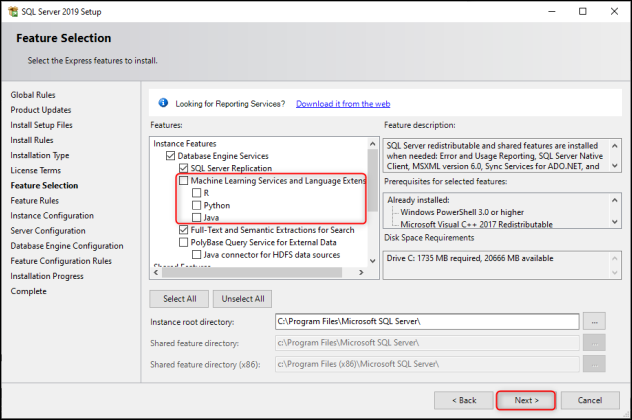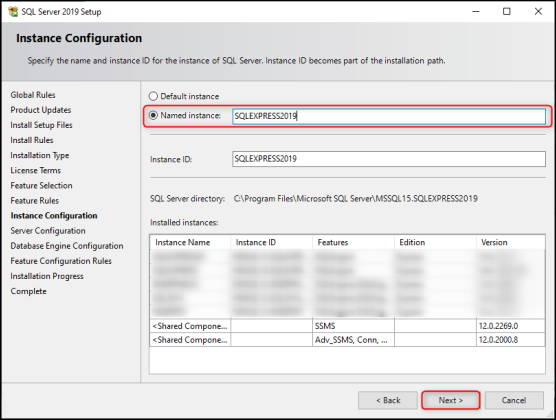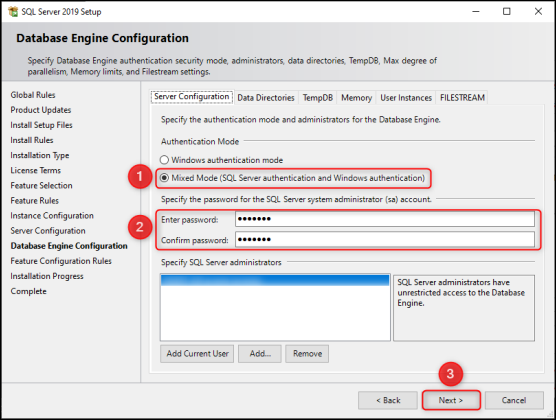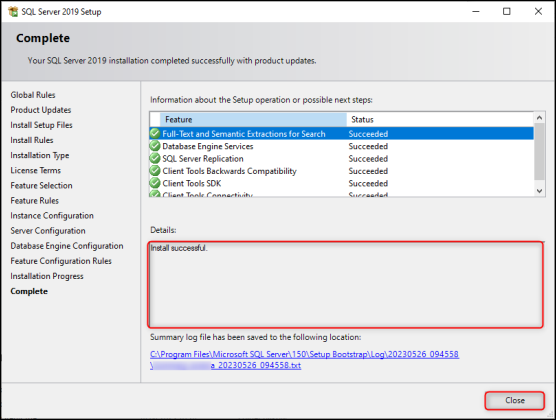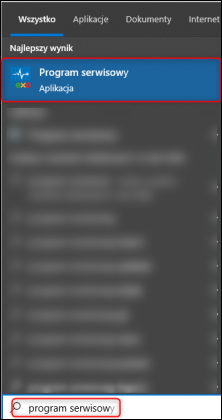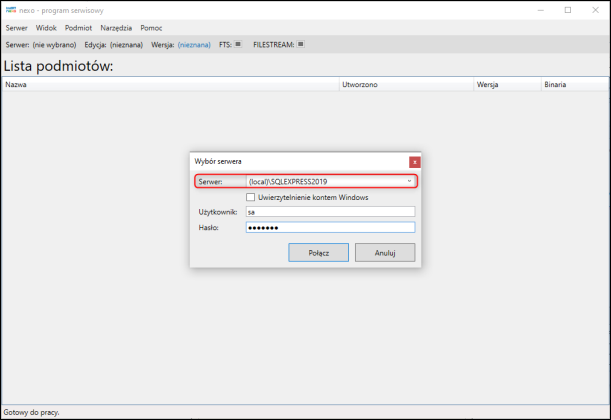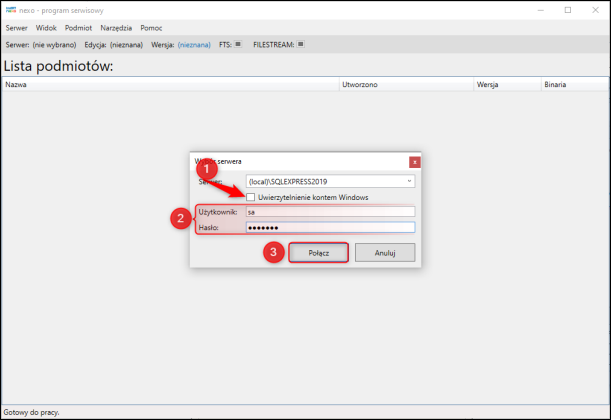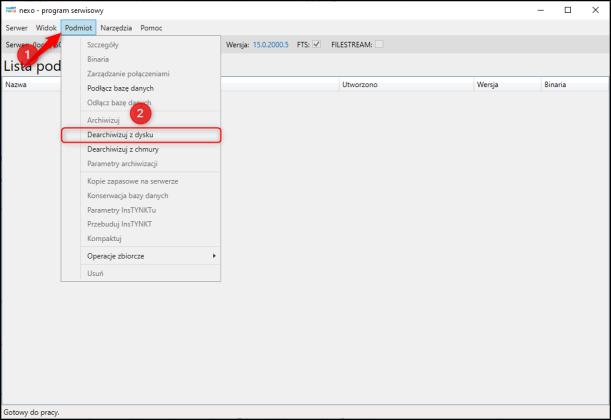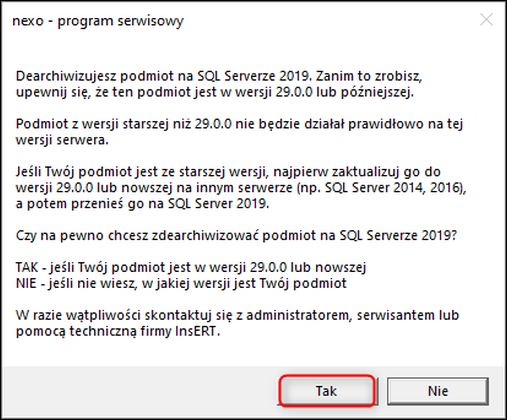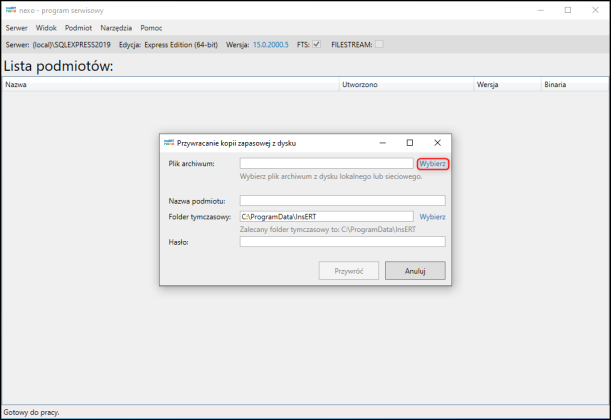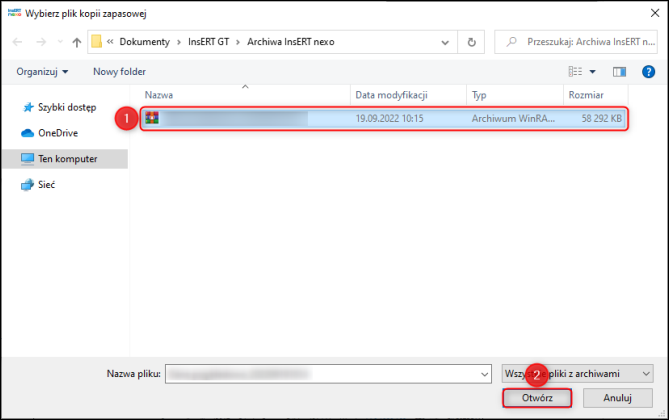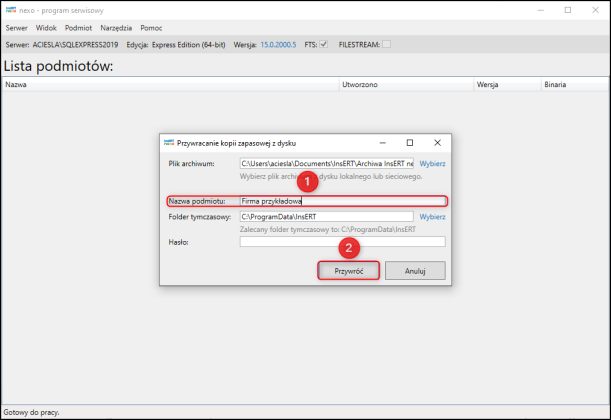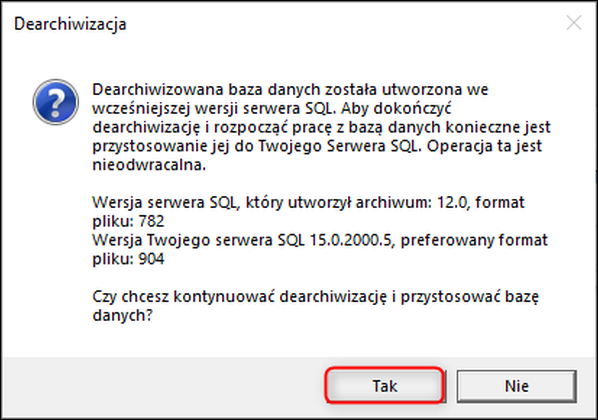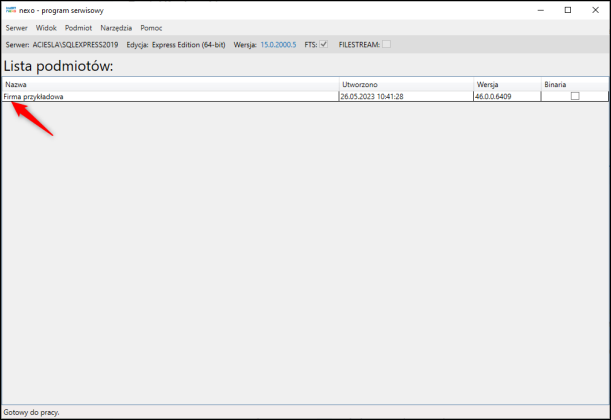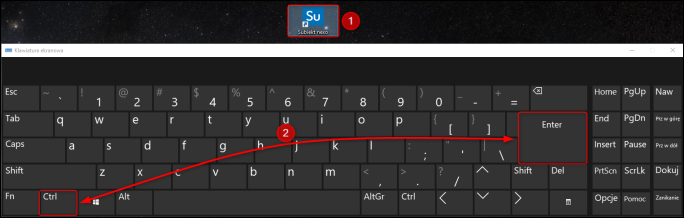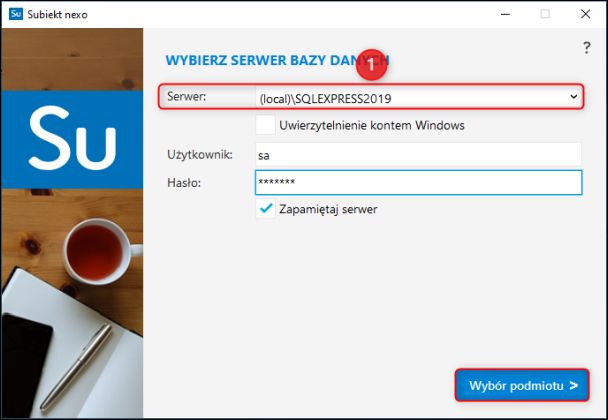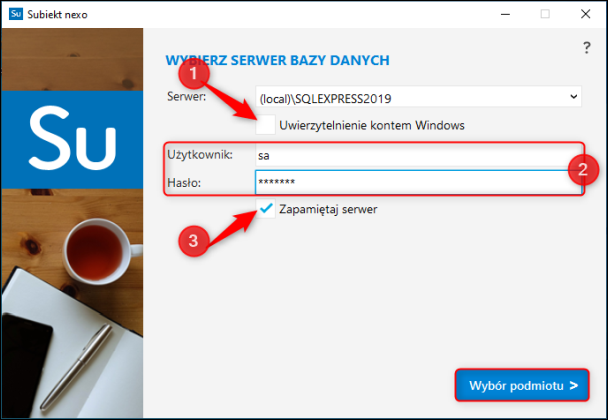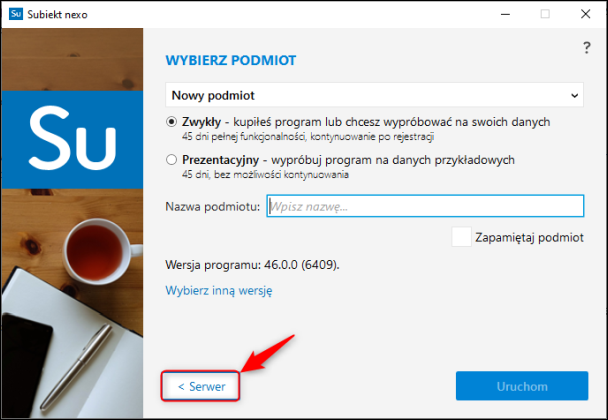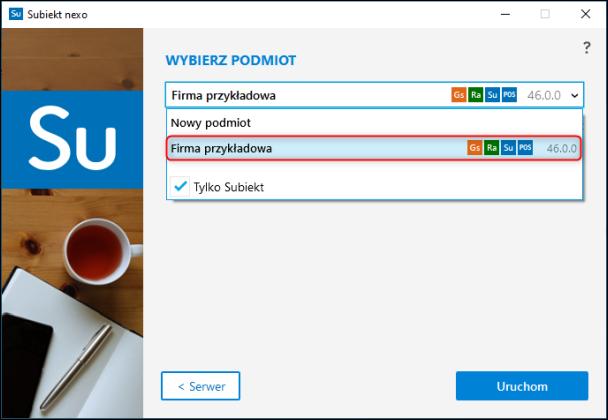e-Pomoc techniczna
InsERT nexo – Przenoszenie bazy danych na aktualne wersje SQL Servera (dla użytkowników 2005, 2008, 2012 i 2014)
Program: Biuro nexo, Gestor nexo, Gratyfikant nexo, InsERT nexo, Rachmistrz nexo, Rewizor nexo, Subiekt nexo
Kategoria: Instalacja, Konfiguracja
Zgodnie ze wcześniejszymi zapowiedziami od wersji 50.0.0 systemu InsERT nexo, nie będzie możliwa praca z programami z linii InsERT nexo na komputerach, które nie spełniają minimalnych wymagań co do wersji systemu operacyjnego oraz serwera SQL. Instalacja programu, oraz jego uruchomienie nie będą możliwe.
Aktualna lista wspieranych wersji:
Systemy operacyjne:
-
Windows 10 w wersji Anniversary Update (1607) lub nowszy,
-
Windows 11,
-
Windows Server 2016,
-
Windows Server 2019,
-
Windows Server 2022.
Serwery SQL:
-
Microsoft SQL Server 2016,
-
Microsoft SQL Server 2017,
-
Microsoft SQL Server 2019,
-
Microsoft SQL Server 2022.
Firma InsERT zaleca aktualizację serwera do nowszej wersji SQL Server 2019 lub wyższej.
Aby dokonać przeniesienia danych na nowy, aktualny serwer SQL, należy wykonać czynności opisane w tym artykule.
2. Instalacja Microsoft SQL Server 2019
Archiwizacja bazy danych
Uwaga! Przed archiwizacją bazy danych należy się upewnić, że wersja podmiotu jest w wersji 29.0.0 nexo lub wyższej. Podmiot w wersji starszej niż 29.0.0 nie będzie działał prawidłowo na Microsoft SQL Server 2019 i jego wyższych wersjach.
Na obecnie używanym stanowisku należy zarchiwizować bazę danych systemu InsERT nexo zgodnie z tematem e-Pomocy: Jak wykonać archiwizację podmiotu?
W zależności od ustawień archiwizacji, w jej wyniku w powstanie plik o rozszerzeniu zip lub bak. Plik ten należy przechowywać w bezpiecznym miejscu.
Instalacja Microsoft SQL Server 2019
Aby zainstalować silnik bazy danych MS SQL Server 2019, należy pobrać plik instalacyjny ze strony:
Pobrany plik uruchomić i wybrać opcję Custom.
Następnie może pojawić się informacja o nieobsługiwanym języku, którą należy zatwierdzić przyciskiem Yes.
Zostanie wyświetlona lokalizacja, do której zostaną pobrane pliki instalacyjne. Lokalizację tę można zmienić według własnych preferencji. Następnie kliknąć przycisk Install. Do pobrania plików instalacyjnych wymagany jest aktywny dostęp do Internetu.
Poniżej znajduje się instrukcja instalacji Microsoft SQL Server 2019. Przez pominięte kroki należy przejść dalej, używając opcji Next.
W poniższym kroku instalacji możliwy jest wybór dodatkowych komponentów, które nie są wymagane do prawidłowego funkcjonowania SQL Server 2019. Instalacja dodatkowych komponentów może znacznie wydłużyć proces instalacji oraz wiązać się z pobieraniem przez użytkownika lub instalator dodatkowych danych.
Uwaga! Należy pamiętać, aby podczas instalacji zaznaczyć Authentication Mode – Mixed Mode, a następnie nadać hasło do konta administratora SQL (sa).
Dearchiwizacja bazy danych na nowym serwerze
1. Odszukać i uruchomić menu Start – Programy lub Wszystkie aplikacje (w zależności od wersji systemu Windows) – InsERT – Program serwisowy.
2. W oknie wyboru serwera wskazać dane nowo zainstalowanego serwera.
Najprawdopodobniej będzie to: (local)\SQLEXPRESS2019
3. Uzupełnić użytkownika i hasło, odznaczając wcześniej opcję – Uwierzytelnienie kontem Windows.
Najprawdopodobniej będą to:
użytkownik: sa
hasło: (w tym polu należy podać hasło podane przy instalacji MS SQL Server 2019)
Kliknąć Połącz.
4. Kliknąć górne menu Podmiot – Dearchiwizuj z dysku.
4. Zapoznać się z komunikatem. Kliknąć Tak.
7. Wpisać nazwę podmiotu, która stworzy się po udanej dearchiwizacji. Folder tymczasowy odpowiada za tworzenie się plików tymczasowych, które są usuwane po dearchiwizacji. Istotną informacją jest to, że musi mieć nadane pełne uprawnienia odczytu i zapisu danych. Hasło wymagane jest w przypadku, w którym przy procesie archiwizacji zostało one nadane do archiwum. Zatwierdzić okno przyciskiem Przywróć.
8. Zapoznać się z komunikatem i kliknąć Tak.
W celu otwarcia parametrów uruchomieniowych, które umożliwiają wybór innego serwera i podmiotu, należy uruchomić aplikację serii InsERT z przytrzymanym lewym CTRL.
Najwygodniejszym i najpewniejszym sposobem włączenia aplikacji w ten sposób jest zaznaczenie konkretnego programu i kombinacje klawiszy CTRL + Enter.
W przypadku, gdy programy nie są zlokalizowane na pulpicie, a na pasku zadań, wystarczy zastąpić klawisz Enter lewym przyciskiem myszy (trzymając lewy CTRL kliknąć ikonie programu).
W celu zmiany parametrów uruchomieniowych należy:
1. W oknie Wybierz serwer bazy danych, w polu Serwer wpisać nową nazwę serwera.
2. Uzupełnić dane dotyczące użytkownika i hasło. Zaznaczyć znacznik Zapamiętaj serwer, a następnie zatwierdzić przyciskiem Wybór podmiotu.
Jeżeli program przechodzi do listy podmiotów, należy kliknąć Serwer, a następnie wykonać czynności z kroku pierwszego.
Na liście podmiotów wyświetlony zostanie podmiot, który znajduje się na nowo zainstalowanym serwerze.
Opcjonalnie w programie istnieje możliwość wygenerowanie plików startowych, które zawierają nowe parametry uruchomieniowe. Więcej w artykule e-Pomocy technicznej: Generowanie plików startowych w InsERT nexo.