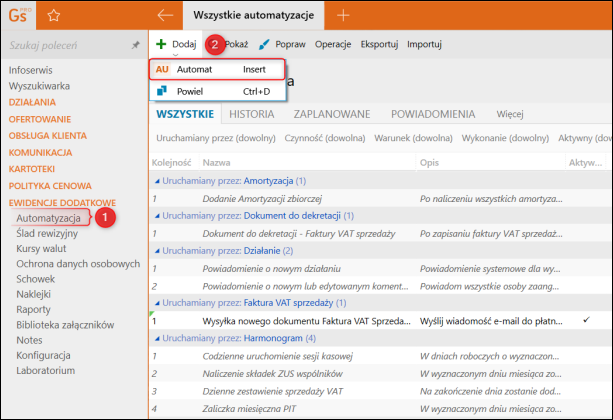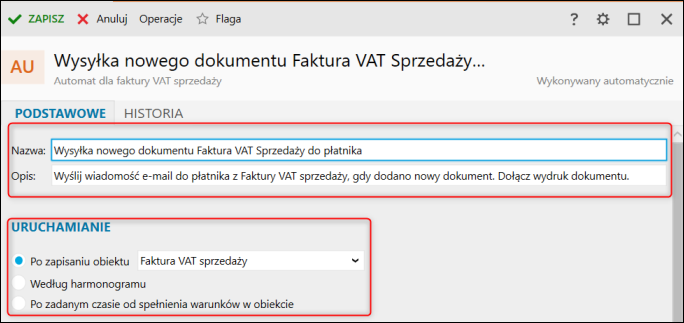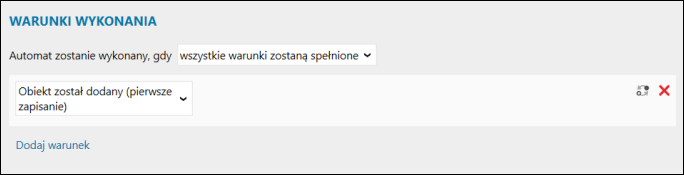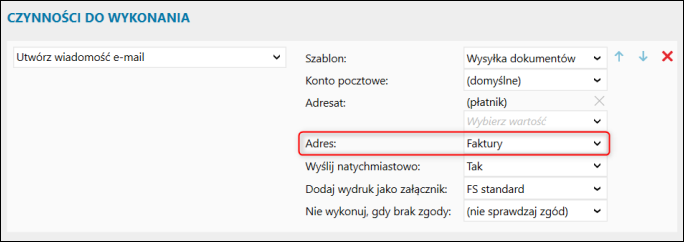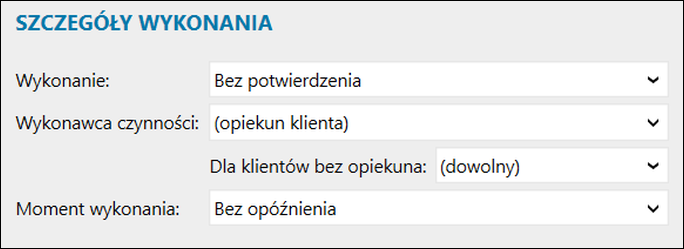e-Pomoc techniczna
InsERT nexo – Jak wykorzystać etykietowanie kontaktów w module Automatyzacja?
Program: Gestor nexo, InsERT nexo, Subiekt nexo
Kategoria: Automatyzacja, Klienci, Komunikacja
Uwaga! Funkcja Miejsca użycia kontaktu wymaga aktywnego ulepszenia do wersji 42.0.0 Gestora nexo.
Od wersji 42.0.0 systemu InsERT nexo dodano możliwość etykietowania kontaktów miejscem użycia kontaktu. Użytkownik może przypisać kontakt do dokumentów takich jak faktury, oferty, dokumenty związane z serwisem i windykacją oraz zamówienia. Dodatkowo użytkownik może zdefiniować własne Miejsca użycia kontaktu w specjalnie przeznaczonym do tego słowniku. Dodatkowo etykiety można wykorzystać w module Automatyzacji, w tym celu należy:
1. W celu konfiguracji automatu należy przejść do modułu Ewidencje dodatkowe – Automatyzacja i kliknąć Dodaj – Automat.
2. Nadać nazwę, opis automatu i wprowadzić moment uruchamiania obiektu Po zapisaniu obiektu – Faktura VAT sprzedaży.
3. W sekcji Warunki wykonania wprowadzić warunek wykonania. W pierwszym kroku w polu Automat zostanie wykonany, gdy – Wszystkie warunki zostaną spełnione. Następnie dodać warunek: Obiekt został dodany (pierwsze zapisanie).
4. Jako Czynności do wykonania wprowadzić Utwórz wiadomość e-mail. Następnie uzupełnić pola:
-
Szablon- w tym polu znajdują się szablony wiadomości pocztowych, które mogą zawierać zdefiniowaną przez użytkownika treść, artykuł opisujący tworzenie szablonów pocztowych znajduję się tutaj
-
Konto pocztowe- w tym polu należy wskazać wcześniej zdefiniowane konto pocztowe, z którego będzie wysyłana wiadomość e-mail,
-
Adresat – w tym polu należy wskazać utworzone wcześniej w systemie kartoteki pracowników magazynu z uzupełnionym adresem e-mail
-
Adres – w tym miejscu należy wskazać, na jaki rodzaj adresu ma być wysyłana wiadomość, od wersji 42.0.0 można wskazać etykietę (na przykładzie będą to Faktury – oznacza to, że Automat będzie wysyłał, wiadomość tylko na adres z etykietą Faktury na formatce klienta)
-
Wyślij natychmiastowo – wskazać opcję według własnych preferencji
-
Dodaj wydruk jako załącznik – w tym polu należy określić czy do wiadomości ma być dodawany załącznik, jeśli tak to wybrać odpowiedni Wzorze wydruku, na podstawie którego będzie generowany załącznik
-
Nie wykonuj, gdy brak zgody – w tym polu należy określić, czy automat ma sprawdzać zgody na przetwarzanie danych przed wysyłką wiadomości,
5. W sekcji Szczegóły wykonania wprowadzić ustawienia dotyczące sposobu wykonania, wykonawcy czynności i momentu wykonania automatu. Zapisać automat.