e-Pomoc techniczna
Subiekt i Gestor nexo – Powiadomienie pracownika magazynu o edycji pozycji asortymentu w istniejącym zamówieniu od klienta za pomocą modułu Automatyzacja
Program: Gestor nexo, InsERT nexo, Subiekt nexo
Kategoria: Automatyzacja, Zamówienia
Moduł Automatyzacja pomaga w zautomatyzowaniu procesów w firmie. Użytkownik może np. zaplanować, aby w ślad za każdym utworzonym dokumentem handlowym, ofertą, umową lub zleceniem serwisowym powstawało określona czynność. Automaty domyślnie są pogrupowane według typów obiektów. Aby dodać nowy automat (w przykładzie będzie to wysyłanie wiadomości e-mail do pracownika magazynu, gdy w istniejącym Zamówieniu od klienta zostanie zmieniony asortyment), należy:
1. W celu konfiguracji harmonogramu automatyzacji należy przejść do modułu Ewidencje dodatkowe – Automatyzacja i kliknąć Dodaj – Automat
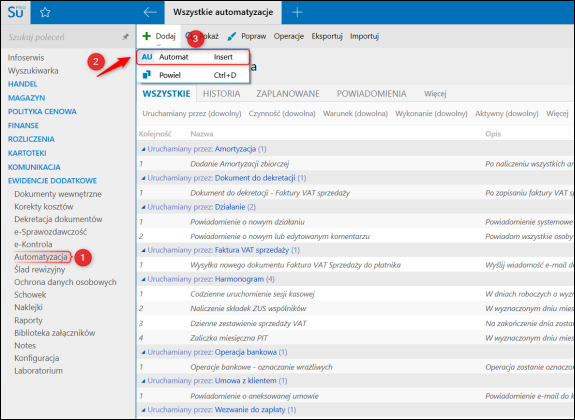
2. Nadać nazwę, opis automatu i wprowadzić moment uruchamiania obiektu Po zapisaniu obiektu – Zamówienie od klienta.
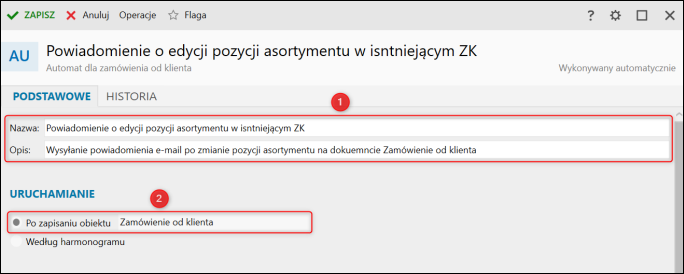
3. W sekcji Warunki wykonania wprowadzić dwa warunki wykonania. W pierwszym kroku w polu Automat zostanie wykonany, gdy – Wszystkie warunki zostaną spełnione. Następnie dodać dwa warunki:
- Obiekt został zmieniony – Zmieniono pole – wybrać z rozwijanej listy Pozycja asortymentu
-
Obiekt posiada wartość – wskazać z rozwijanej listy Magazyn, w polu Wartość określić, dla jakiego magazynu będzie wykonywany automat (w opisywanym przypadku jest to Magazyn pomocniczy)
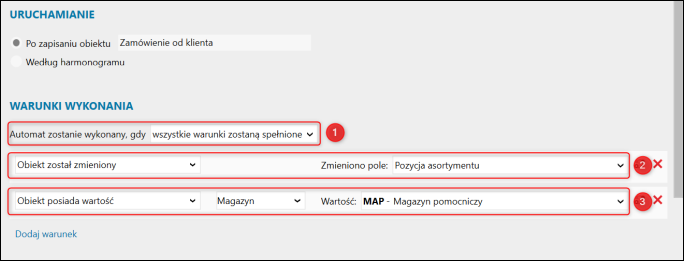
4. Jako Czynności do wykonania wprowadzić Utwórz wiadomość e-mail. Następnie uzupełnić pola:
- Szablon – w tym polu znajdują się szablony wiadomości pocztowych, które mogą zawierać zdefiniowaną przez użytkownika treść, artykuł opisujący tworzenie szablonów pocztowych znajduję się tutaj
- Konto pocztowe – w tym polu należy wskazać wcześniej zdefiniowane konto pocztowe, z którego będzie wysyłana wiadomość e-mail, artykuł opisujący dodawanie kont pocztowych w systemie Insert nexo znajduje się tutaj
- Adresat – w tym polu należy wskazać utworzone wcześniej w systemie kartoteki pracowników magazynu z uzupełnionym adresem e-mail
- Adres – w tym miejscu należy wskazać, na jaki rodzaj adresu z kartoteki pracownika ma być wysyłana wiadomość e-mail
- Wyślij natychmiastowo – wskazać opcję według własnych preferencji
- Dodaj wydruk jako załącznik – w tym polu należy określić czy do wiadomości ma być dodawany załącznik, jeśli tak to wybrać odpowiedni Wzorze wydruku, na podstawie którego będzie generowany załącznik
-
Nie wykonuj, gdy brak zgody – w tym polu należy określić, czy automat ma sprawdzać zgody na przetwarzanie danych przed wysyłką wiadomości, artykuł opisujący Cele i zgody na przetwarzanie danych znajduję się tutaj
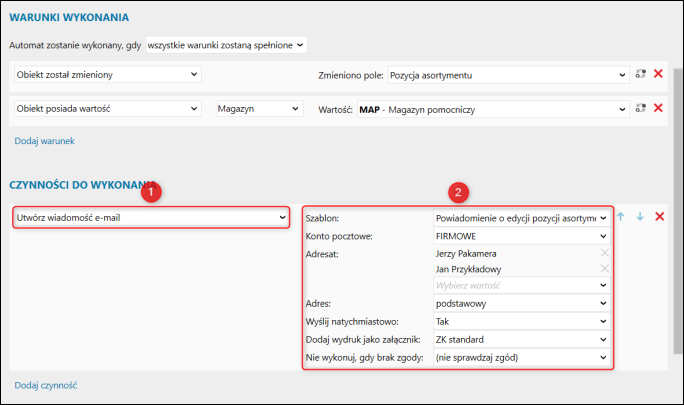
5. W sekcji Szczegóły wykonania wprowadzić ustawienia dotyczące sposobu wykonania, wykonawcy czynności i momentu wykonania automatu. Opcjonalnie umożliwić wykonywanie ręczne w module dla ról. Zapisać automat.
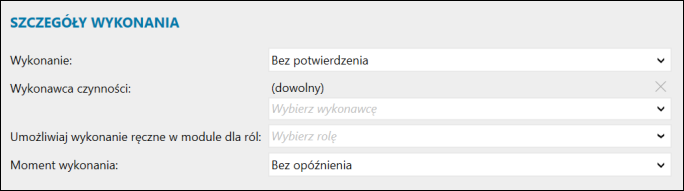
6. Po wykonaniu automatu, w module Automatyzacja na zakładce Historia pojawi się lista wszystkich wykonanych automatów wraz z wynikiem wykonanej operacji.
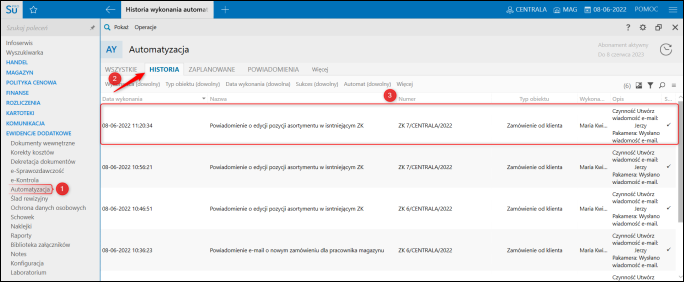
UWAGA !!! Jeśli w chwili wykonania automatu, nie będzie uruchomione żadne stanowisko z zalogowanym wykonawcą czynności, automat zostanie wywołany podczas pierwszego zalogowania wykonawcy czynności do systemu (np. następnego dnia roboczego).
Artykuł należy do zbioru zagadnień Przykładowe wykorzystanie automatów w Subiekcie nexo.
Pomoc zdalna
Nasz konsultant połączy się z Twoim komputerem, by udzielić niezbędnej pomocy.
teleKonsultant
Kupując abonament na teleKonsultanta, zyskujesz telefoniczną pomoc eksperta oraz szereg innych usług.
Forum użytkowników
Wymień się uwagami i doświadczeniami z innymi użytkownikami systemów InsERT.
