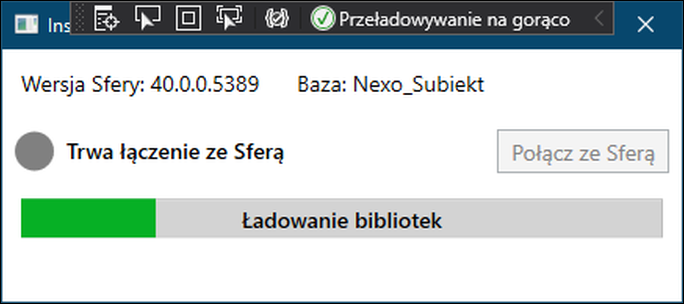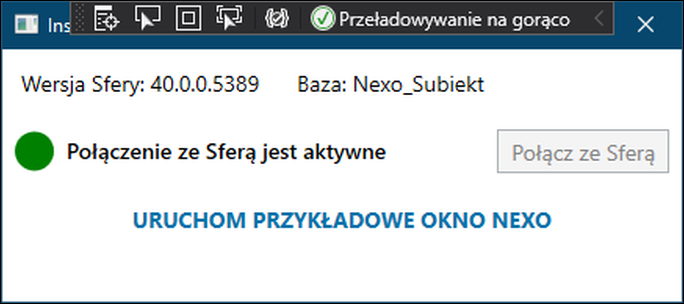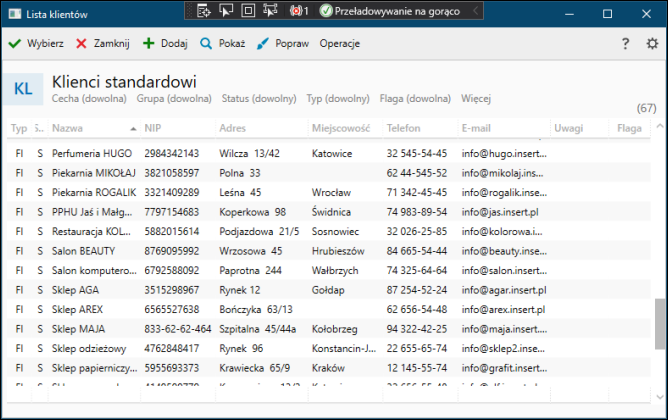e-Pomoc techniczna
InsERT nexo – Instalacja rozszerzenia do Visual Studio 2019
Program: Gestor nexo, Gratyfikant nexo, InsERT nexo, Rachmistrz nexo, Rewizor nexo, Subiekt nexo
Kategoria: Rozwiązania sferyczne
W wersji 40.0.0 do SDK programów linii InsERT nexo zostało dodane rozszerzenie do Visual Studio 2019. Rozszerzenie to pozwala na tworzenie własnych bibliotek i aplikacji rozszerzających InsERT nexo. Zawarte są w nim dwa szablony projektów:
-
aplikacja konsolowa,
-
aplikacja WPF.
Zawarty kod, w każdym szablonie, pozwala na łatwe uruchomienie sfery i tworzenie nowych rozszerzeń do nexo.
W celu instalacji rozszerzenia należy:
1. Pobrać oraz rozpakować SDK (informację, skąd pobrać SDK można znaleźć tutaj).
2. W folderze SDK należy przejść do katalogu Narzędzia odnaleźć i uruchomić plik nexoSDKSzablony_VS2019.vsix.
Uwaga! Instalacja rozszerzenia musi być wykonana przy zamkniętym Visual Studio.
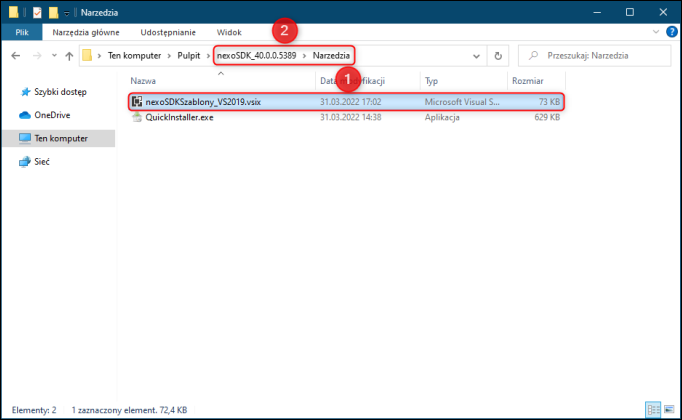
3. Wybrać produkty, do których ma zostać zainstalowane rozszerzenie i kliknąć Install.
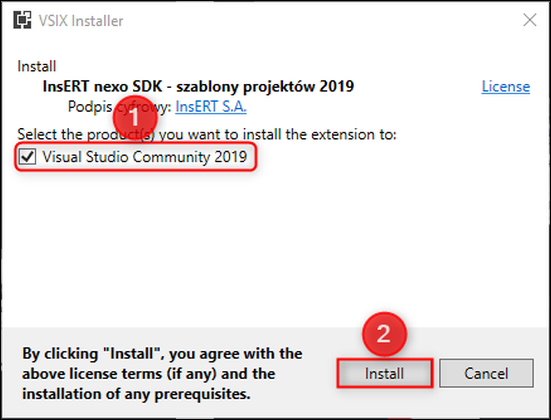
4. Po zakończeniu instalacji Zamknąć okno.
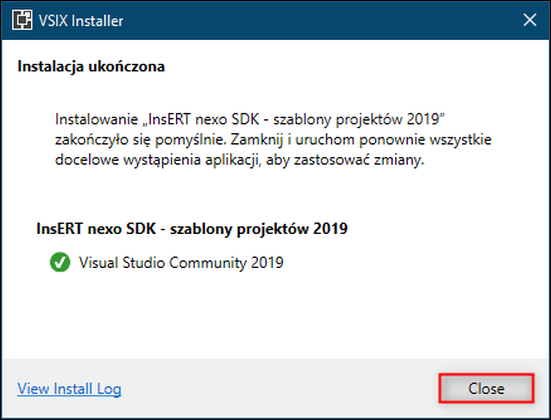
Po utworzeniu nowego projektu zainstalowane rozszerzenie – InsERT nexo SDK – szablony projektów – można znaleźć w module Rozszerzenia – Zarządzaj rozszerzeniami.
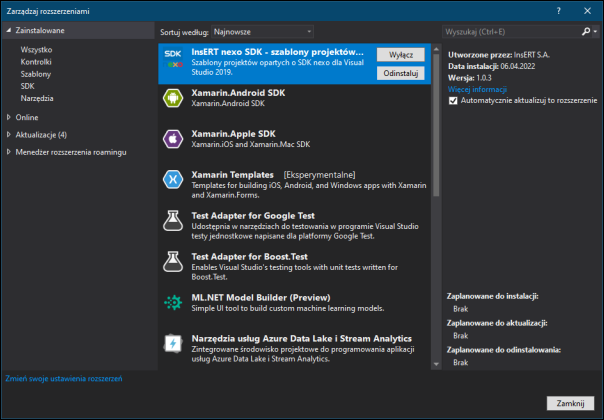
W celu utworzenia nowego projektu z użyciem rozszerzenia InsERT nexo SDK – szablony projektów należy:
1. Uruchomić program Visual Studio i wybrać opcję Utwórz nowy projekt.
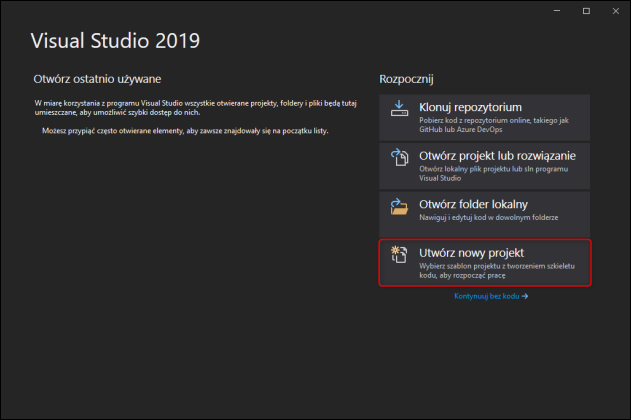
2. W wyszukiwarce wpisać InsERT i wybrać szablon aplikacji konsolowej lub WPF'owej i kliknąć Dalej.
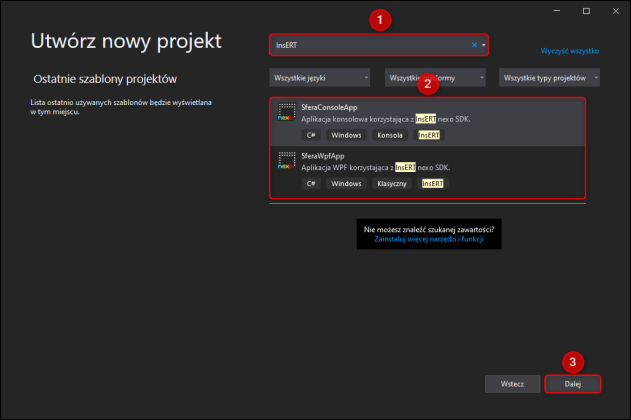
3. Skonfigurować nowy projekt. Parametr Platforma ustawić na .NET Framework 4.6.1, który jest zgodny z EntityFrameworkiem nexo. Konfigurację zatwierdzić przyciskiem Utwórz.
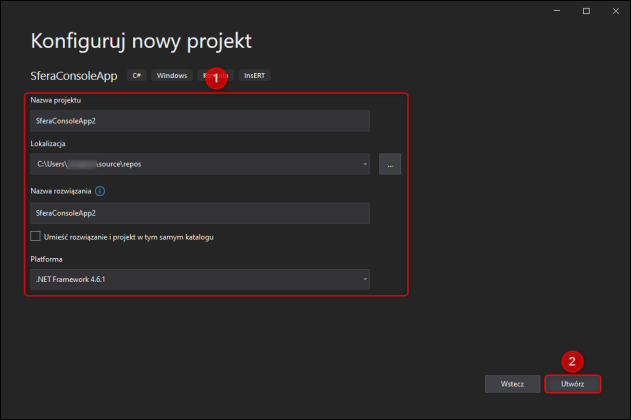
4. W kolejnym oknie wskazać lokalizację folderu Bin w zainstalowanym SDK nexo. Zatwierdzić przyciskiem OK.
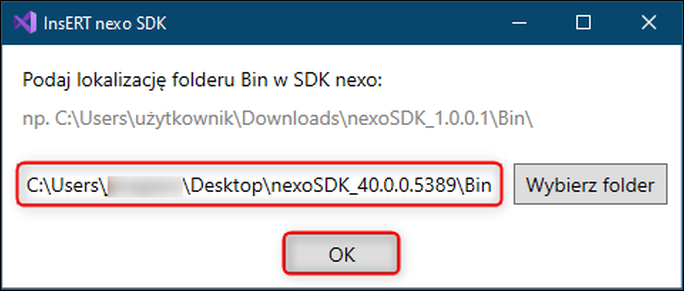
5. Po wskazaniu Danych do uruchomienia sfery można uruchomić projekt i korzystać z niego podczas pisania rozszerzeń.
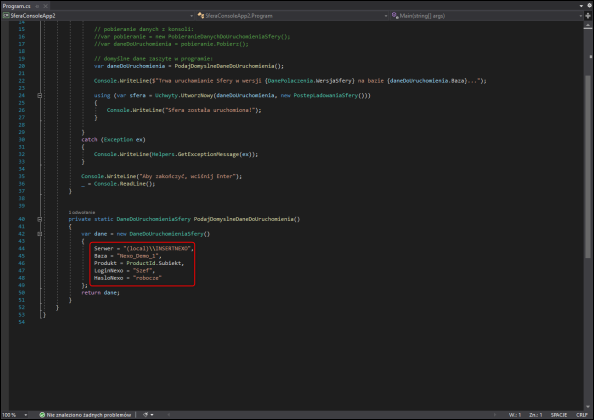
Okno aplikacji konsolowej wygląda następująco:
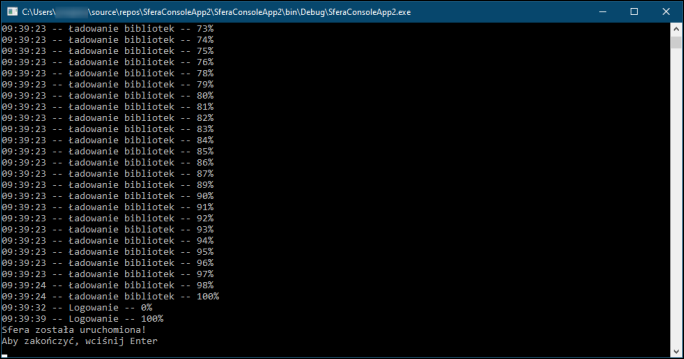
Okna aplikacji WPF wyglądają następująco: