e-Pomoc techniczna
zarezerwuj.pl – Jak stworzyć internetowy formularz rezerwacji?
Program: zarezerwuj.pl
Kategoria: Konfiguracja
Aby umożliwić klientom rezerwację usług z wykorzystaniem formularza na stronie www lub w nowym oknie, należy:
1. Przejść do menu Ustawienia – Widgety w sekcji Formularz na www.
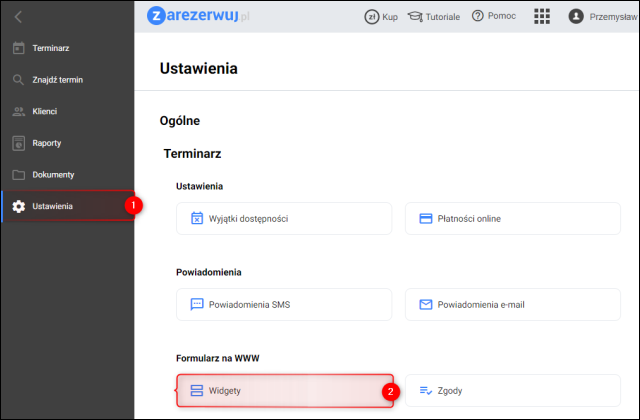
Należy upewnić się, że został wybrany odpowiedni terminarz, dla którego ma zostać wygenerowany formularz.
Terminarz można przełączyć, wybierając przycisk dostępny w nagłówku strony.

2. Zdefiniować nowy formularz wybierając przycisk Dodaj widget.
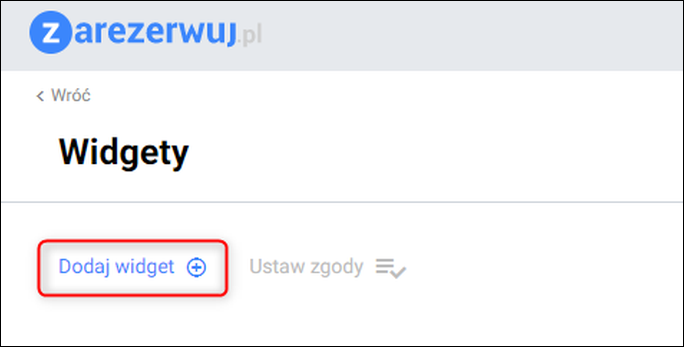
Konfiguracja widgetu składa się z 3 zakładek: Ogólne, Klienci, Wygląd.
3. W zakładce Ogólne uzupełnić nazwę widgetu oraz określić przebieg rezerwacji.
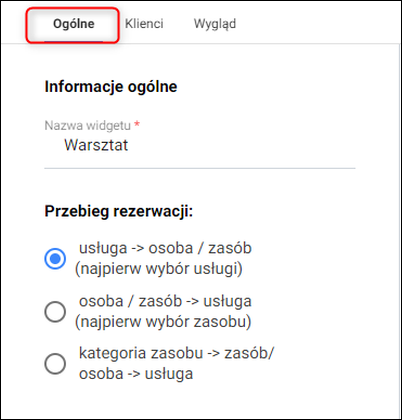
W zakładce Ogólne użytkownik ma możliwość wybrania przebiegu rezerwacji spośród:
-
usługa -> osoba/zasób, gdzie w formularzu najpierw należy wybrać usługę,
-
osoba/zasób -> usługa, gdzie w formularzu najpierw należy wybrać zasób,
-
kategoria zasobu -> zasób/osoba -> usługa, gdzie w formularzu najpierw należy wybrać kategorię zasobu.
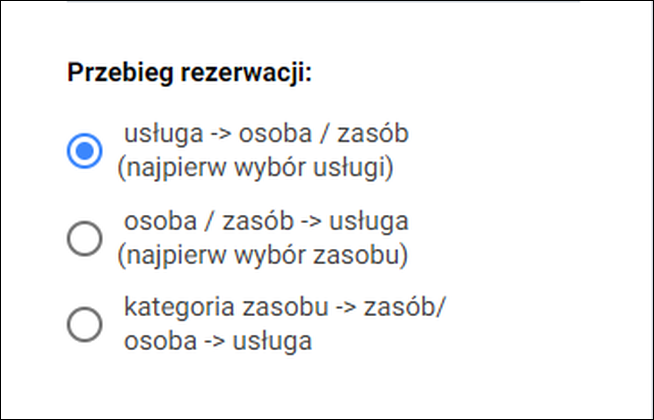
Użytkownik może również wpisać własną treść w nagłówku wyboru usługi i zasobu.
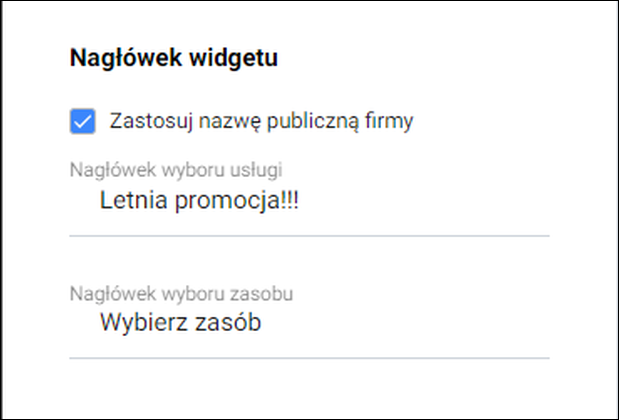
W sekcji Wystawianie dokumentów użytkownik może określić jakie dokumenty sprzedaży mogą zostać wystawione przy rezerwacji. Ustawienie pojawi się tylko w przypadku aktywowanej integracji z Subiektem GT. Artykuł opisujący aktywację integracji znajduje się tutaj.
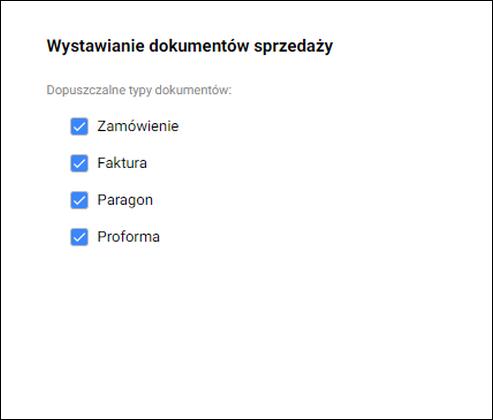
W sekcji Widoki na formularzu użytkownik może określić widoczność usług i zasobów na formularzu rezerwacji.
Włączenie funkcji Ukryj zasoby spowoduje ukrycie zasobów z formularza – krok z wyborem zasobu zostanie pominięty, a dane ukryte.
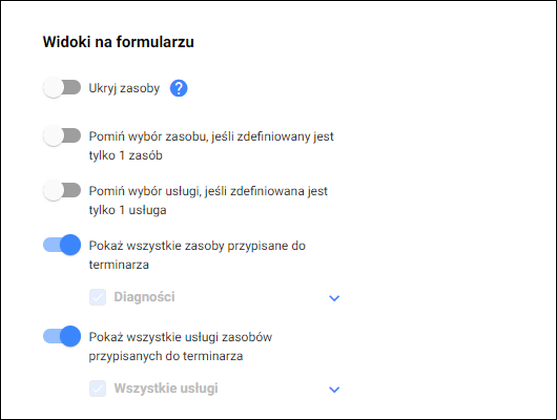
Dodatkowo aplikacja oferuje ukrycie pól na formularzu dotyczących ceny, czasu trwania usługi oraz filtrów na widoku terminów.
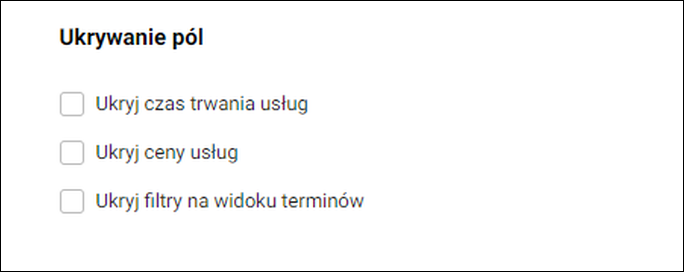
4. W zakładce Klienci znajdują się ustawienia Obsługiwane rodzaje klientów oraz pola klienta. Artykuł opisujący konfigurację ustawień klienta na formularzu znajduję się tutaj.
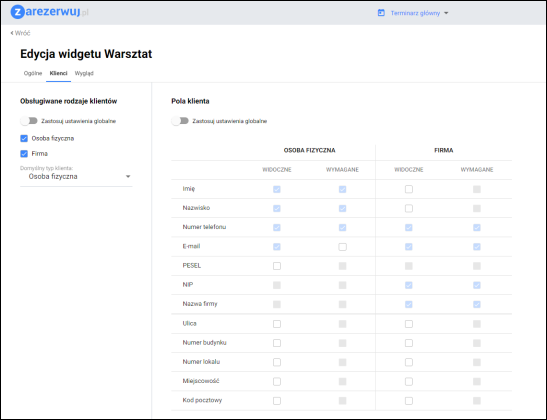
5. W zakładce Wygląd można dostosować wygląd formularza – tekst wyświetlany na przycisku, kształt, jak i kolory. Artykuł opisujący edycję wyglądu widgetu, znajduję się tutaj.
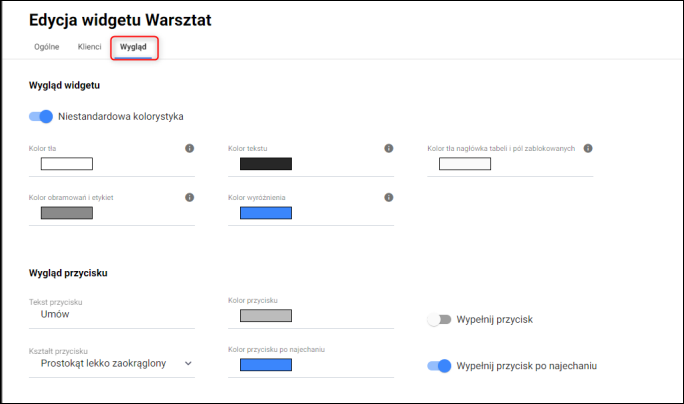
6. Po wprowadzaniu zmian kliknąć przycisk Zapisz w prawym górnym rogu okna.
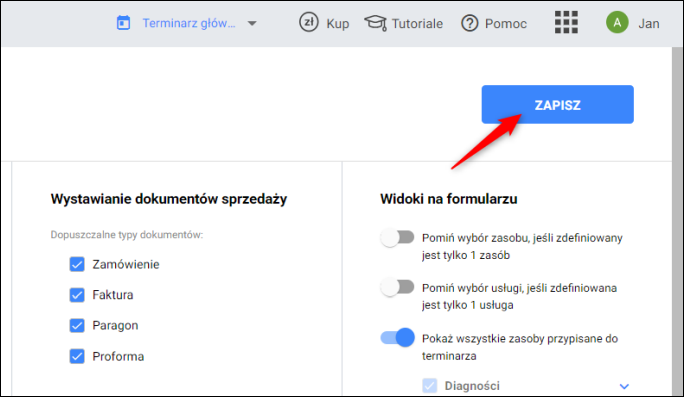
7. Po zapisaniu formularza rezerwacji istnieje możliwość wygenerowania skryptu w celu umieszczenia go na stronie www lub w osobnym oknie, wywoływanym przyciskiem.
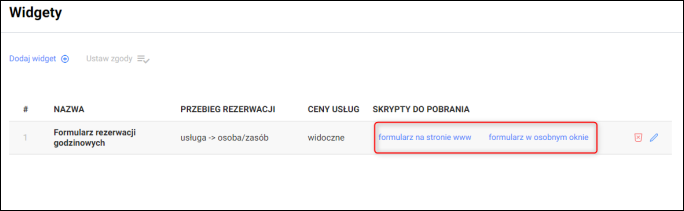
-
formularz na stronie www – domyślnie wygenerowany formularz dostosowuje się do szerokości strony www, jednak istnieje możliwość zdefiniowania niestandardowej szerokości
Użytkownik może skopiować zarówno skonfigurowany wg ustawień kompletny formularz, jak i bezpośredni link do formularza umożliwiający wykorzystanie w spersonalizowanych rozwiązaniach na własnej witrynie.
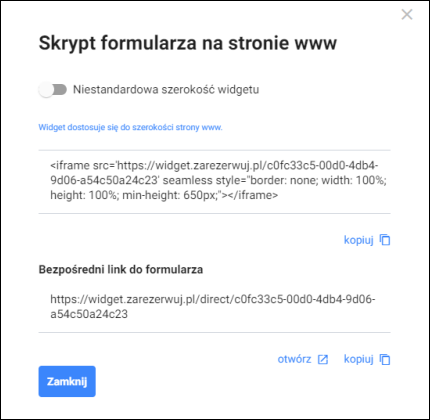
-
formularz w osobnym oknie – generując skrypt przycisku, należy pamiętać, że ustawienia wyglądu przycisku nie są zapamiętywane w formularz – po ponownym wywołaniu okna Skrypty formularza w osobnym oknie ustawienia zostaną przywrócone do domyślnych
Poniżej opcji konfiguracji wyglądu przycisku widoczny jest aktualny podgląd. Aby skopiować skrypt do zamieszczenia w witrynie skonfigurowanego przycisku, należy wybrać opcję Kopiuj i zamknij.
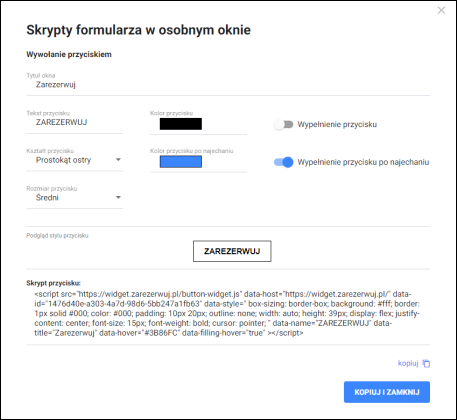
Czas trwania oraz godziny dostępności pobierane są z parametrów terminarza wybranego w kontekście aplikacji i przypisanego zasobu.

8. Rezultatem wprowadzonych zmian, wygenerowania skryptu na stronę www i wprowadzeniu go na witrynę będzie poniższy widok.
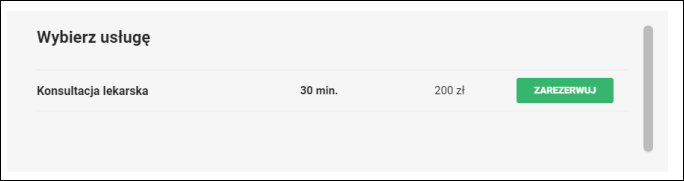
Powiązane zagadnienia e-Pomocy technicznej:



