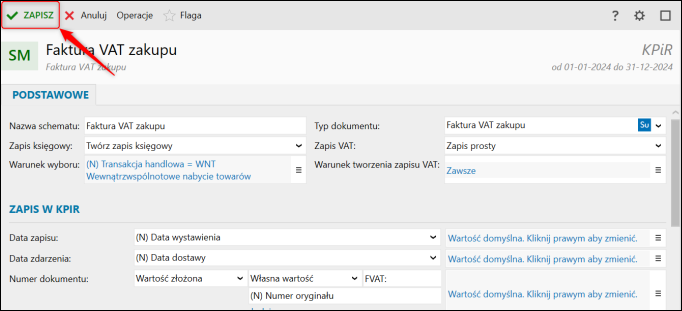e-Pomoc techniczna
Rachmistrz nexo – Tworzenie schematu dekretacji dla faktury zakupu WNT
Program: InsERT nexo, Rachmistrz nexo
Kategoria: Dekretacja dokumentów, Schematy, Transakcje VAT
Schematy dekretacji służą do przeprowadzania procesu automatycznej dekretacji dokumentów. Interpretują one dane opisowe zawarte w obrazach księgowych i zgodnie z wprowadzonymi ustawieniami dokonują automatycznych zapisów księgowych w odpowiednich kwotach. W poniższym artykule e-Pomocy technicznej zostanie stworzony schemat dla typu dokumentu Faktura VAT zakupu z Transakcją handlową określoną na WNT, czyli Wewnątrzwspólnotowe nabycie towarów. Szczegółowe informacje dotyczące opisu pól znajdują się w innym temacie e-Pomocy tutaj. W celu stworzenia schematu należy:
1. Przejść do modułu Księgi – Dekretacja dokumentów, na zakładkę Schematy dekretacji i wybrać z górnego menu Dodaj – Schemat dekretacji.
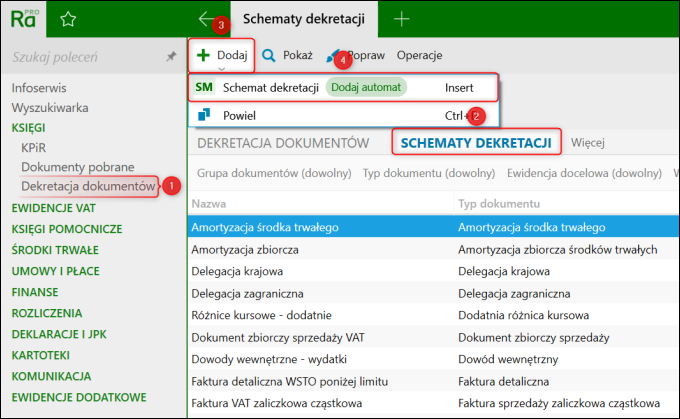
2. W sekcji Podstawowe wprowadzić Nazwę schematu oraz jako typ dokumentu wskazać Faktura VAT zakupu. Celem jest zadekretowanie faktury zakupu do KPiR i ewidencji VAT, należy więc wskazać Zapis księgowy: Twórz zapis księgowy oraz Zapis VAT: Zapis prosty.
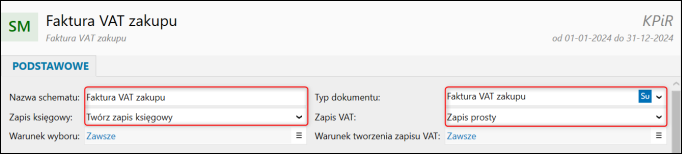
3. Warunek wyboru określa kryterium i moment wykorzystania schematu. Warunek ten dotyczy tylko tych obrazów księgowych (dokumentów do dekretacji), które posiadają przypisany schemat dekretacji (auto). Oznacza to, że do takich obrazów księgowych zastosowany zostanie pierwszy znaleziony schemat, wg numeru Kolejność i spełniający warunek określony w Warunek wyboru. Aby to zrobić, należy kliknąć ≡ i wybrać Określ warunek wyboru.
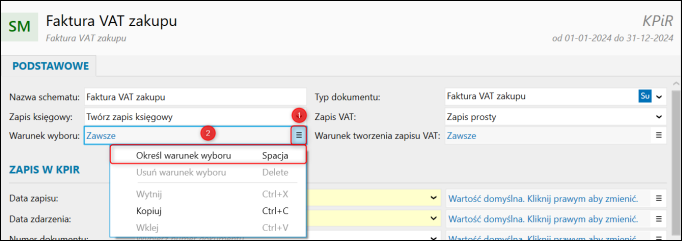
4. W oknie, które się wyświetli określić warunki. Zgodnie z wcześniejszą treścią, będzie to (N) Transakcja handlowa = WNT - Wewnątrzwspólnotowe nabycie towarów. Tak wybrany warunek będzie oznaczał, że wszystkie dokumenty z wybraną transakcją oraz przypisanym schematem (auto) będą dekretowane na podstawie tego schematu. Przycisk OK zatwierdzi okno.
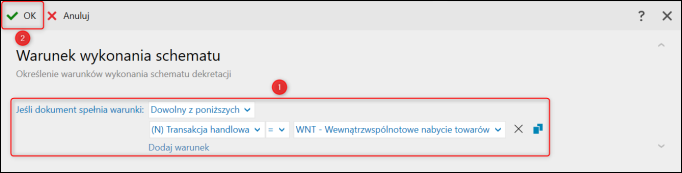
5. Sekcja Zapis w KPIR służy do określenia, w jaki sposób program ma uzupełnić pola dotyczące Wydatku.
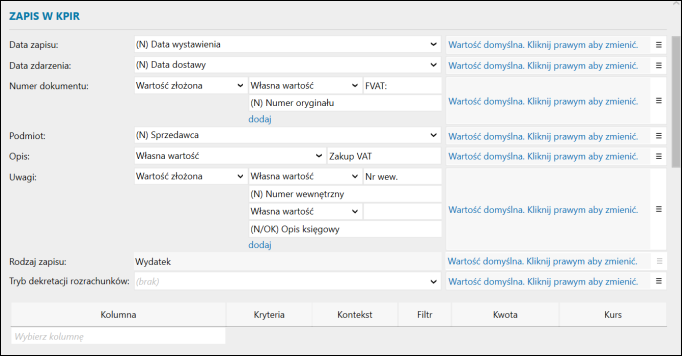


6. Następnie należy zdefiniować kolumnę oraz kwotę zapisu. W celu dodania pozycji należy kliknąć Wybierz kolumnę, a następnie wybrać z listy rozwijanej Zakup towarów (10).
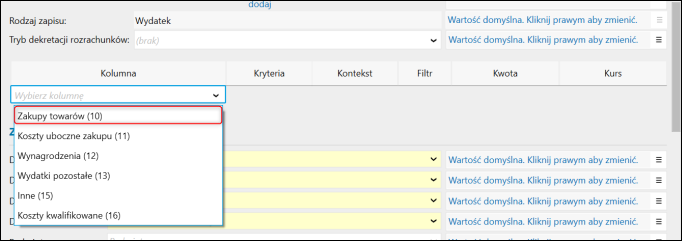
7. W oknie Zakupy towarów wskazać Kontekst: Nagłówek. Wybrać Kwotę: (N) Netto po rabacie i Kurs: Nie dotyczy. Zatwierdzić przyciskiem OK.
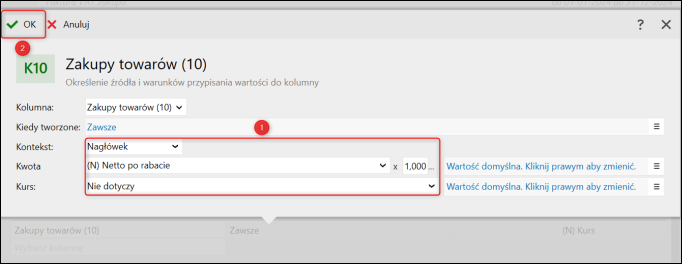
8. W sekcji Zapis VAT - Opis należy zdefiniować pola, które program będzie wypełniał po stronie Zapisu VAT.
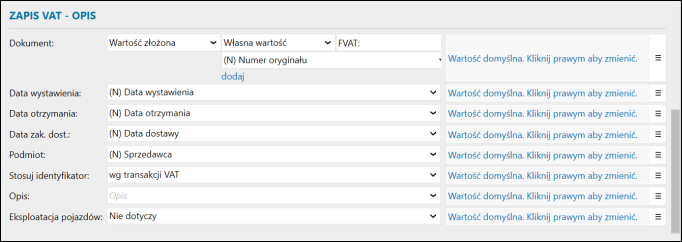
9. Sekcja Zapis VAT - Szczegóły pozwala określić parametry, na podstawie których program wypełnia dane po stronie zapisu VAT, jak i wprowadzi wartości do poszczególnych stawek VAT pobranych z obrazu księgowego. W przypadku zwykłej faktury zakupu parametry domyślne są prawidłowe, tj. Wyznaczanie kwot: Automatyczne, na podstawie: Pozycje tabeli VAT, kwota VAT: Według dokumentu.
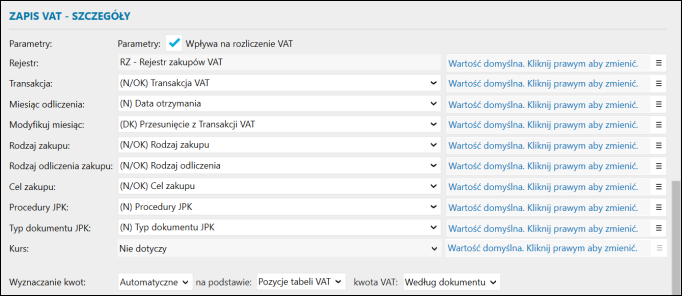
Jeżeli na dokumencie poza towarami znajdują się usługi, należy wybrać Wyznaczanie kwot: wg kryteriów.
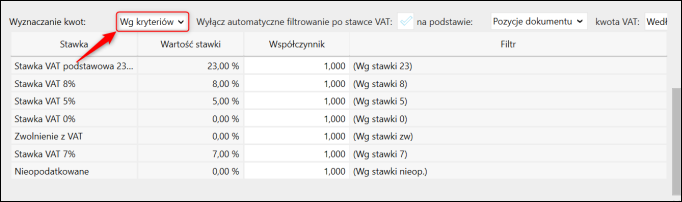
Wyznaczanie kwot wg kryteriów dodatkowo umożliwia Wyłączenie automatycznego filtrowania po stawce VAT, a następnie Określenie filtra, dzięki któremu np. do kwoty w stawce 23% zostanie przeniesiona dodatkowo kwota ze stawki 0%.
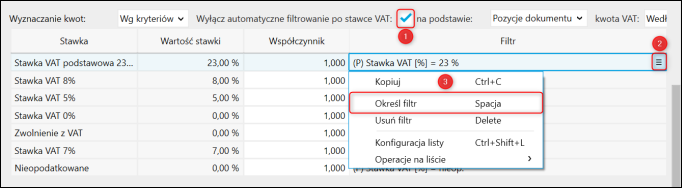
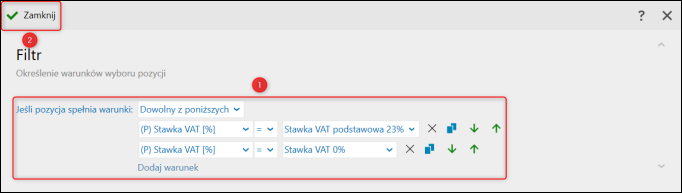
W przypadku takiej konfiguracji należy dodatkowo usunąć filtr dla Stawki VAT 0%, aby nie powstawał zdublowany zapis. W tym celu należy kliknąć prawym przyciskiem myszy Filtr, a następnie wybrać Usuń filtr.
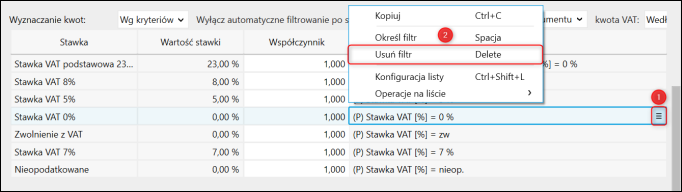
10. Po wykonaniu ww. czynności przycisk Zapisz zatwierdzi wprowadzone zmiany, a schemat będzie gotowy do użycia w dekretacji. Program zaksięguje kwoty do kolumny 10 w KPiR oraz wykona zapis prosty do ewidencji VAT.