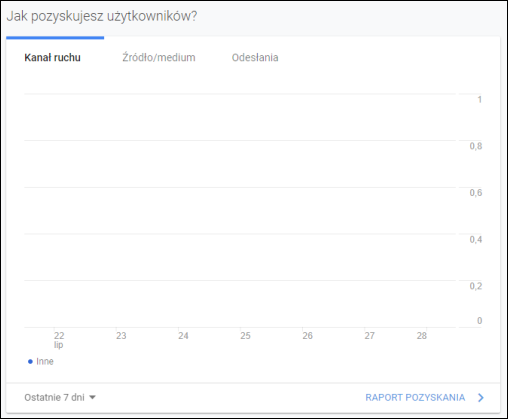e-Pomoc techniczna
Jak uruchomić usługę Google Tag Manager w vendero?
Program: vendero
Kategoria: Wtyczki
Uwaga! Poniższy artykuł opisuje konfigurację tagów w usłudze Universal Analytics. Od 1 lipca 2023 r. standardowe usługi w Universal Analytics nie będą już przetwarzać nowych danych. Aby zachować pomiary witryny, należy wykorzystać usługę w Google Analytics 4 (GA4). Opis konfiguracji tagów GA4 znajduje się tutaj.
Menedżer tagów Google to system do zarządzania tagami, który umożliwia szybkie i łatwe aktualizowanie w witrynie lub w aplikacji mobilnej tagów i fragmentów kodu, np. przeznaczonych do analizowania ruchu i optymalizacji marketingu.
Uruchomienie komunikacji z Google Tag Managerem w systemie vendero przebiega następująco:
W pierwszej kolejności należy założyć konto pod adresem: www.google.pl/intl/pl/tagmanager/, a następnie wpisać swój (wygenerowany przez Google Tag Manager) identyfikator kontenera w zakładce "Google Tag Manager".
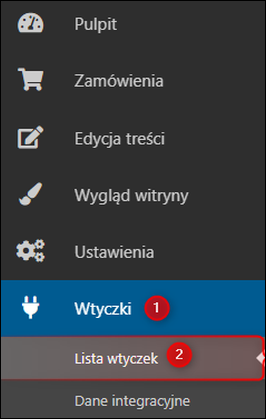
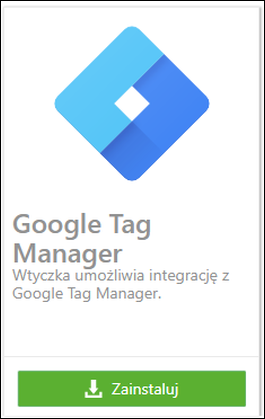
Aby skonfigurować śledzenie, należy:
1. Na stronie tagmanager.google.com przejść do zakładki „Tagi", wybrać „Nowy", a następnie z listy wybrać „Universal Analytics".
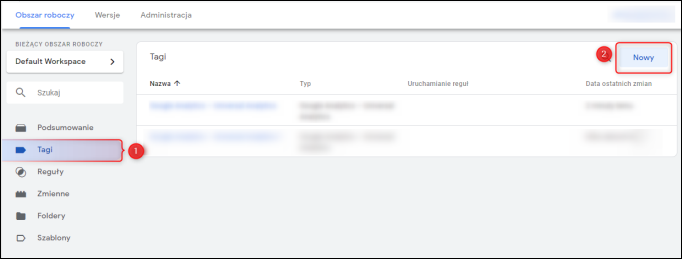
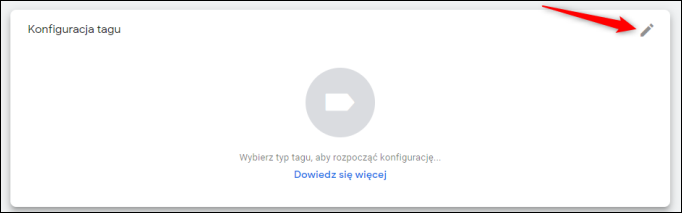
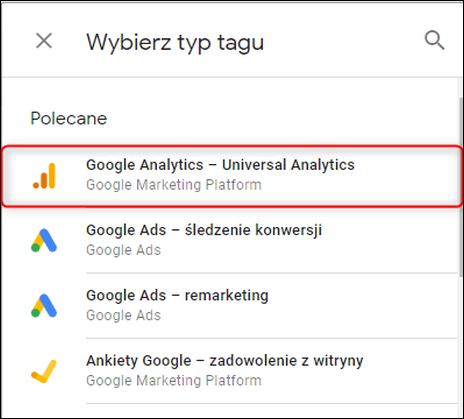
2. Ustawić z listy rozwijanej Typ śledzenia na Zdarzenie.
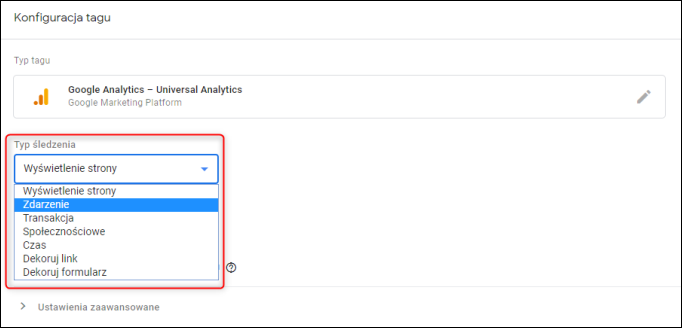
W polu Działanie wybrać z listy Event, a w Ustawieniach Google Analytics wybrać Nowa zmienna.
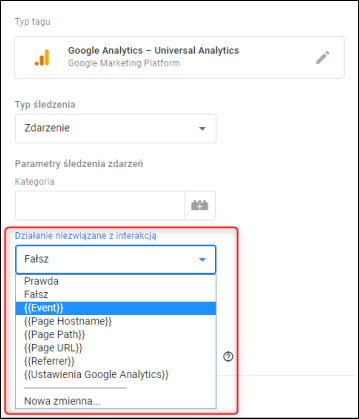
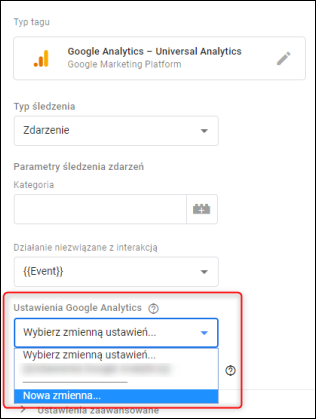
3. W konfiguracji zmiennej wpisać Identyfikator śledzenia.
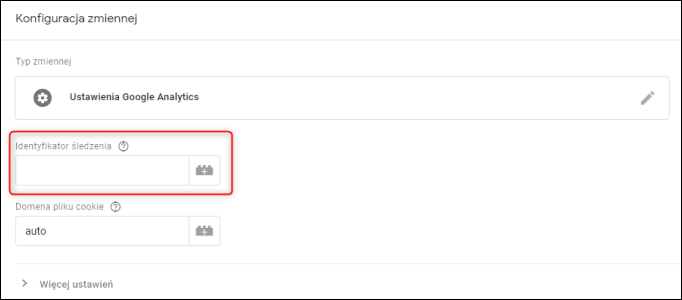
Informacje na temat „Jak dodać i skonfigurować wtyczkę Google Analytics oraz gdzie odnaleźć Identyfikator śledzenia” znajdują się w poniższym temacie e-Pomocy technicznej.
Jak uruchomić usługę Google Analytics w vendero?
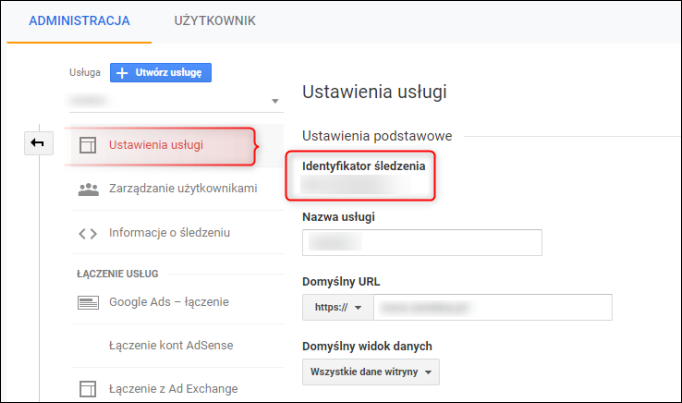
Następnie rozwinąć menu Więcej ustawień i wybrać E-commerce – włączyć Funkcje ulepszonego e-commerce i Użyj warstwy danych i wybrać opcję Zapisz.
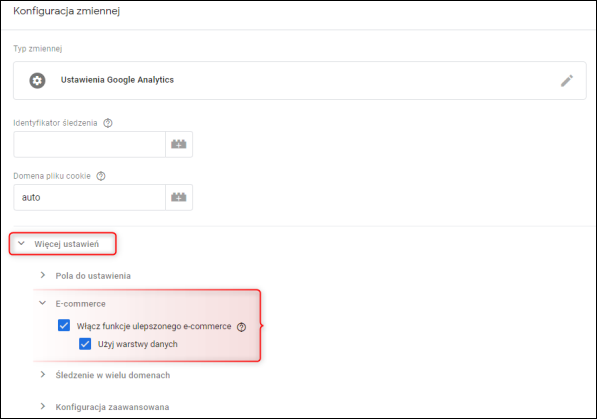
4. Zaznaczyć checkbox „Włącz zastępowanie ustawień w tym tagu".
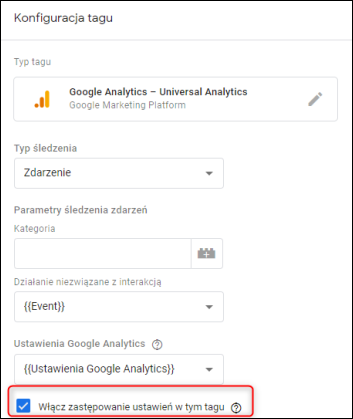
Z menu rozwijanego „Więcej ustawień” wybrać E-commerce, następnie Prawda, i zaznaczyć Użyj warstwy danych poniżej.
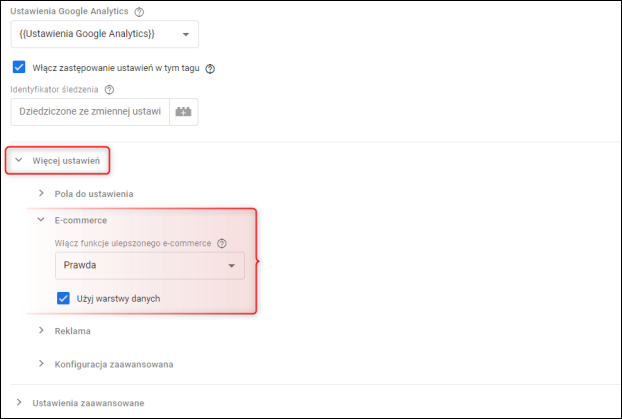
5. Wybrać Regułę.
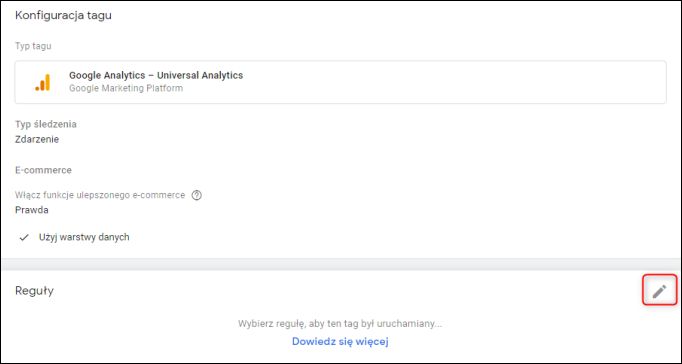
Następnie znak „+" i Skonfiguruj regułę.
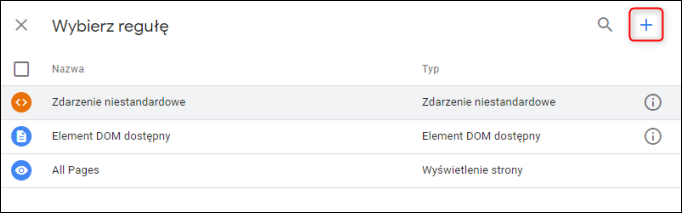
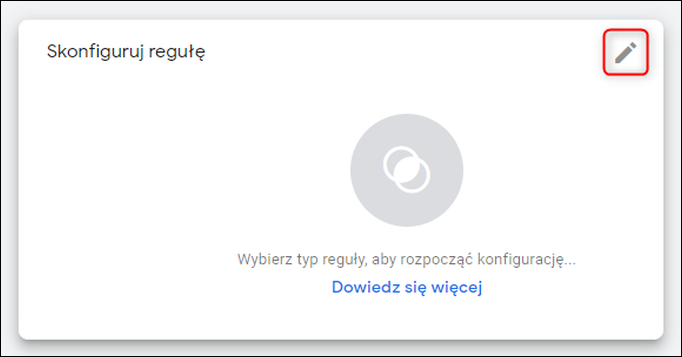
Wybrać z listy Zdarzenie niestandardowe.
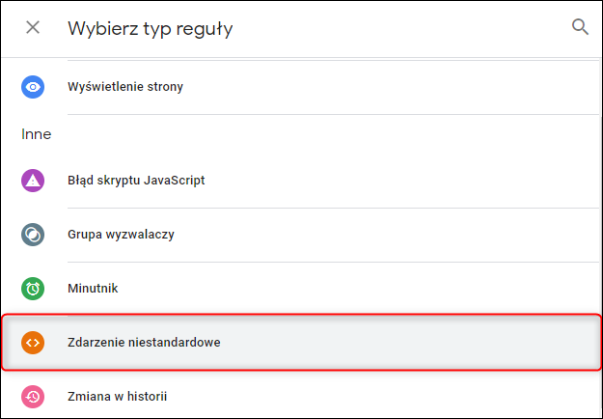
6. W nazwie zdarzenia wpisać: „addToCart|removeFromCart|productClick|productsWidgetSelectPage|modelDetailsView|checkout|selectVariantModal", zaznaczyć „Użyj dopasowania do wyrażenia regularnego" i wybrać opcję Zapisz.
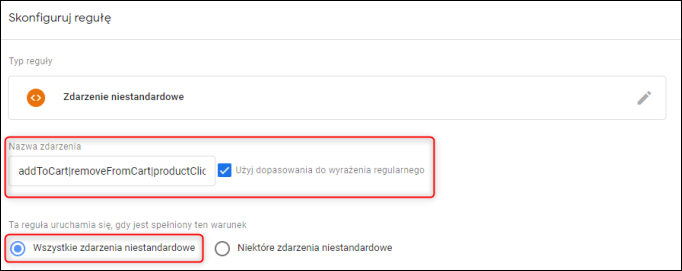
7. Dodać kolejny Tag, wybierając ponownie „Universal Analytics".
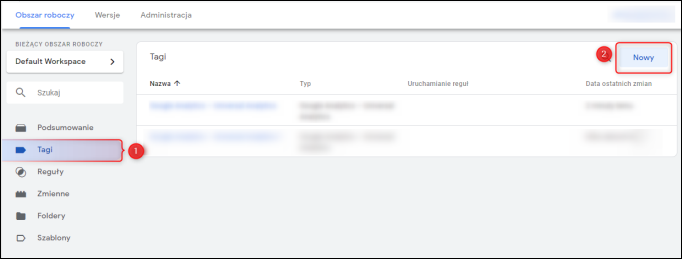
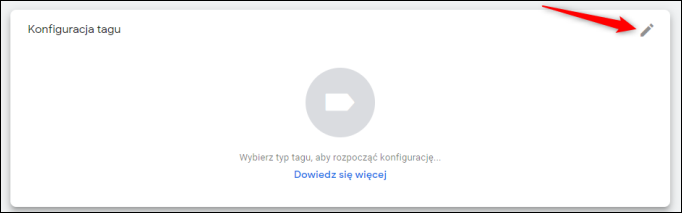
Jako typ śledzenia wybrać Wyświetlanie strony, a w ustawieniach Google Analytics wybrać zmienną, która została wpisana w poprzednim tagu.
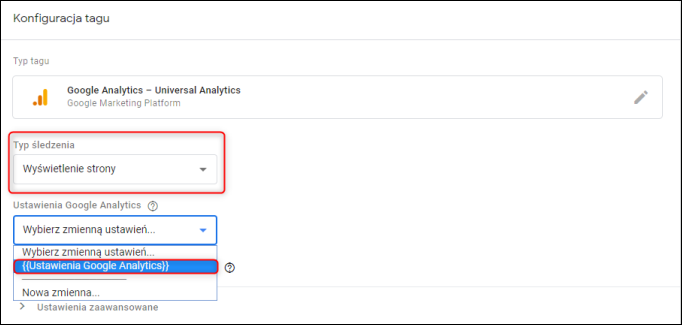
8. Jako regułę wybrać za pomocą plusa Element DOM dostępny.
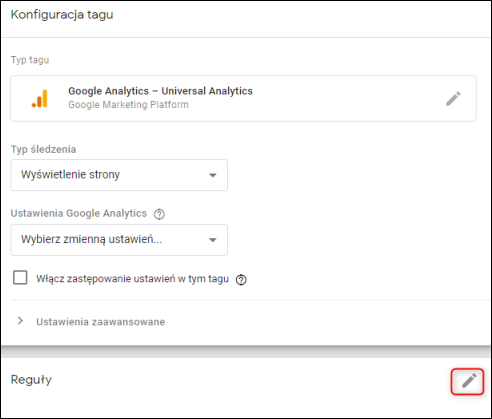
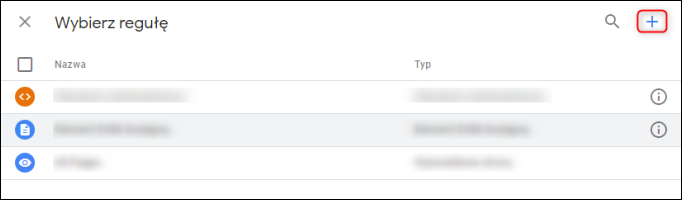
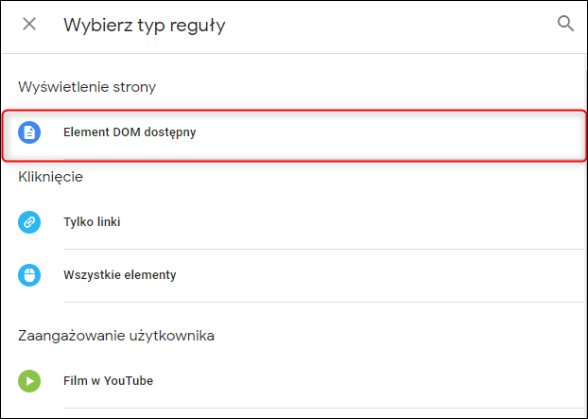
Pozostawić zaznaczenie domyślne, zapisać regułę i cały tag.
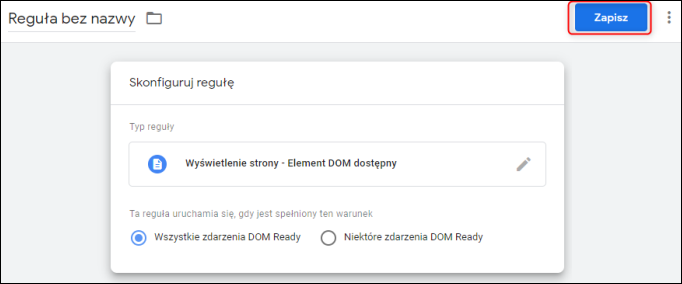
9. Po zakończeniu pracy, aby zmiany zostały uwzględnione, wybrać przycisk Prześlij w prawym górnym rogu, a następnie Opublikuj.
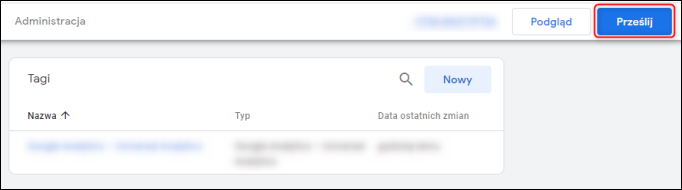
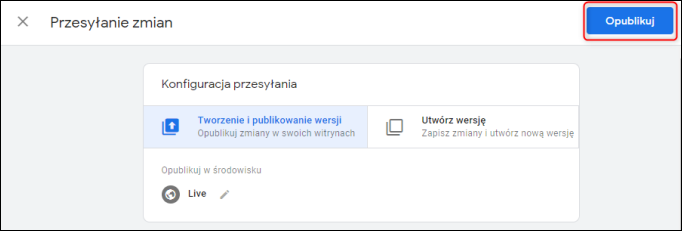
10. Przejść na zakładkę Administracja, w Widoku danych wybrać zakładkę Ustawienia e-commerce.
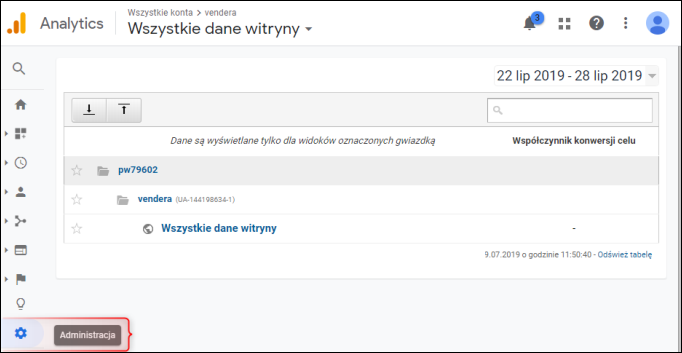
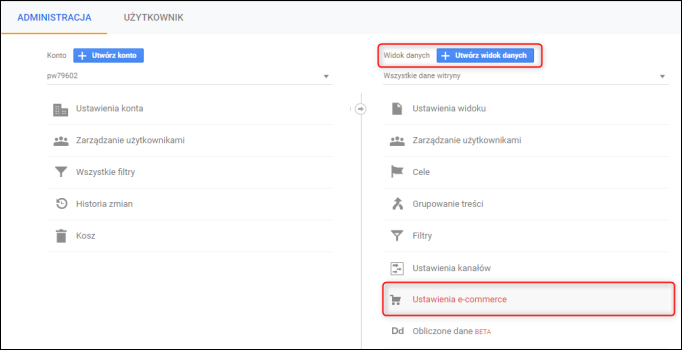
Włączyć e-commerce, następnie „Dalsze kroki” i „Włącz raportowanie dla ulepszonego e-commerce". Następnie należy dodać kroki ścieżki: Dane zamówienia, Dane dostawy i płatności, Podsumowanie zamówienia.
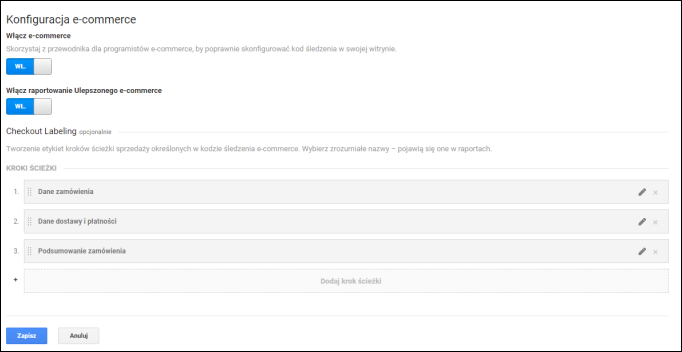
11. Po uzupełnieniu wszystkich danych w zakładce Administracja można znaleźć narzędzia do instalacji Menedżera tagów Google w swojej witrynie.
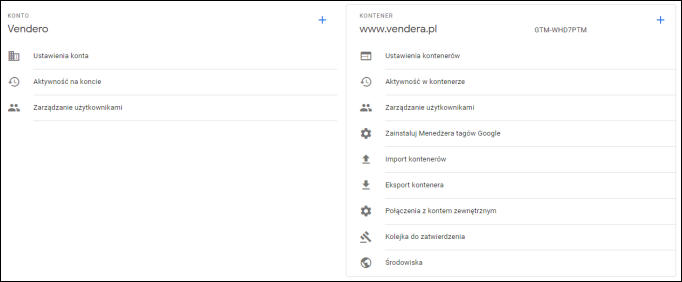
12. Po konfiguracji należy przejść na zakładkę Google Tag Manager i przed wybraniem Zainstaluj należy uzupełnić ID, który można znaleźć w Tag Managerze.
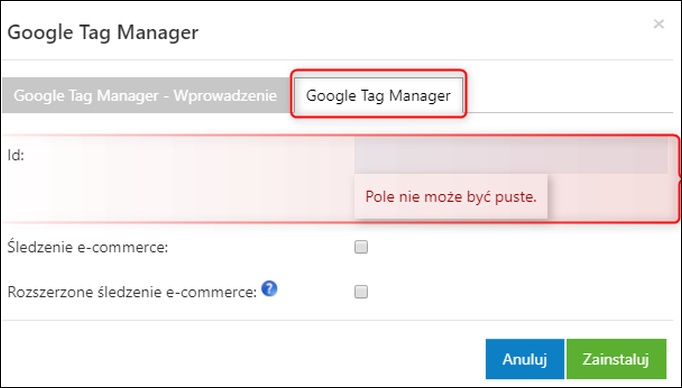
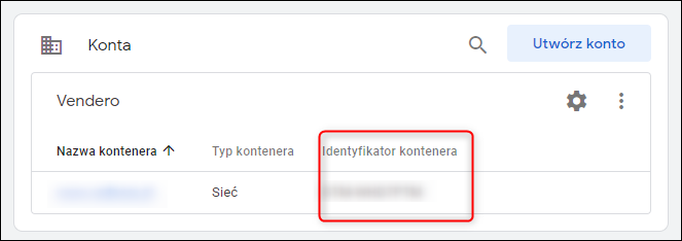
Dzięki interfejsowi Menedżera tagów możesz dodawać i aktualizować tagi AdWords, Google Analytics, Firebase Analytics, Floodlight oraz tagi innych firm i tagi niestandardowe bez potrzeby edytowania kodu witryny.