e-Pomoc techniczna
Jak przenieść dane z Gestora GT do Gestora nexo?
Program: Gestor GT, Gestor nexo, InsERT GT, InsERT nexo
Kategoria: Przeniesienie danych
Po uruchomieniu oprogramowania z listy wyboru należy kliknąć na Nowy Podmiot. Automatycznie pojawi się pole Nazwa podmiotu możliwa do wypełnienia. Zaznaczenie Zwykły pozwoli wprowadzić własne dane. Po 45 dniach można zarejestrować go bez utraty danych. Zaznaczenie zapamiętaj podmiot spowoduje, że przy każdym uruchomieniu programu automatycznie będzie przechodził do tej bazy danych. Po kliknięciu Uruchom program przejdzie do kreatora wdrożeniowego.
Przeniesienie danych to jeden z kroków przewodnika umożliwiającego samodzielną konfigurację Gestora nexo krok po kroku. Więcej można znaleźć na witrynie Tutoriale InsERT – przewodniki krok po kroku.
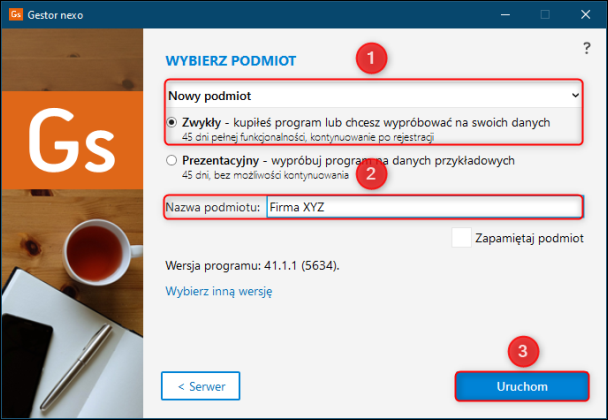
1. Pierwszy krok kreatora należy zatwierdzić przyciskiem Dalej.
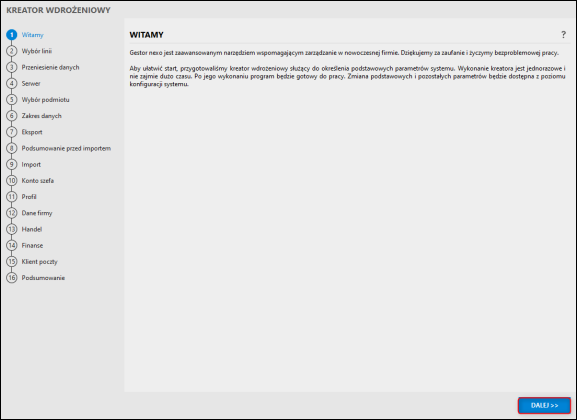
2. W kroku wybór linii należy wybrać wersje Oprogramowania, która będzie używana. Na rzecz prezentacji została wybrana wersja dla firm (nie jestem biurem rachunkowym) bez funkcjonalności Gestora nexo PRO. Ważną informacją jest to, że na wersje nexo PRO można przejść w każdej chwili, lecz z wersji nexo PRO nie można cofnąć się do zwykłej wersji nexo.
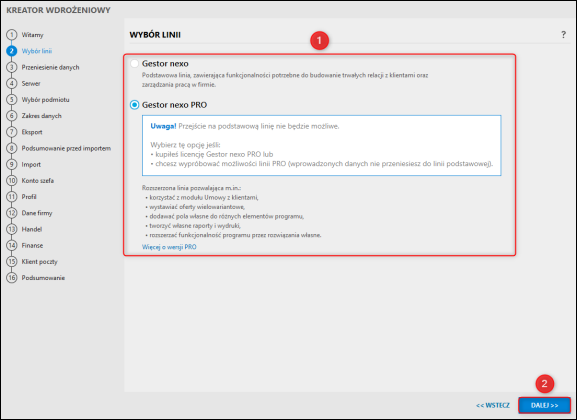
3. W omawianym artykule zostanie przedstawiona opcja Importuj z InsERT GT, w której użytkownik zdecyduje o zakresie przeniesionych danych.
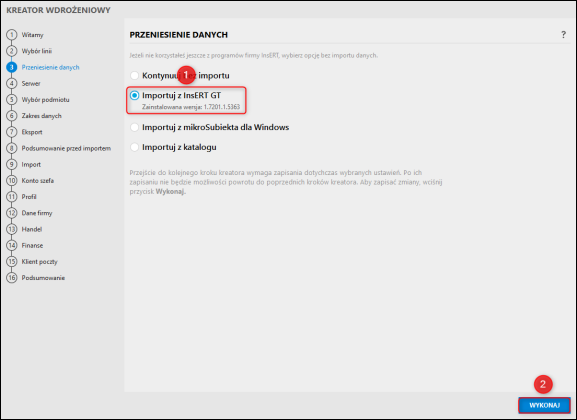
4. W sekcji Serwer wskazać serwer, na którym pracowała linia GT. Jeżeli jest to standardowy serwer instalowany przez nasz instalator, użytkownikiem będzie sa bez hasła. Okno zatwierdzić przyciskiem Dalej.
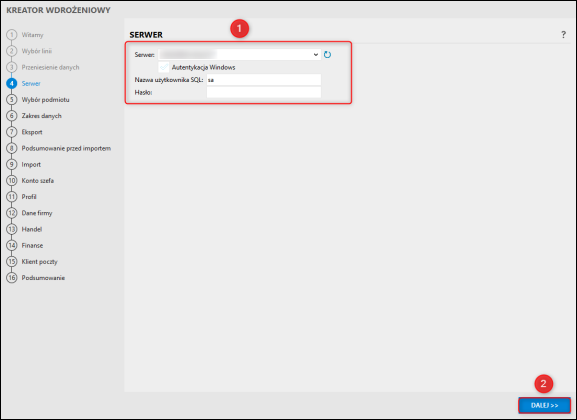
5. W kolejnym kroku wskazać, z jakiego podmiotu mają zostać zaimportowane dane, oraz podać hasło szefa, jeżeli było nadane.
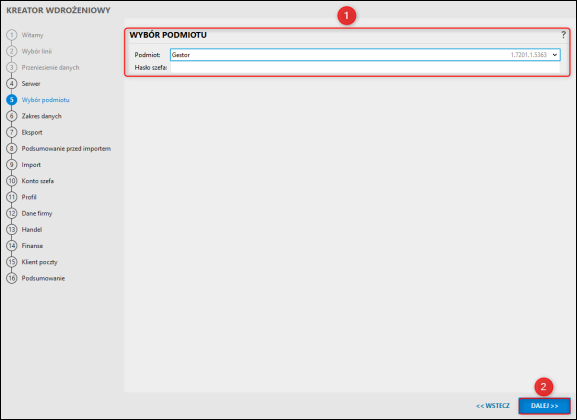
6. W Zakres Danych zaznaczyć to, co ma zostać przeniesione do podmiotu, który zostanie stworzony.
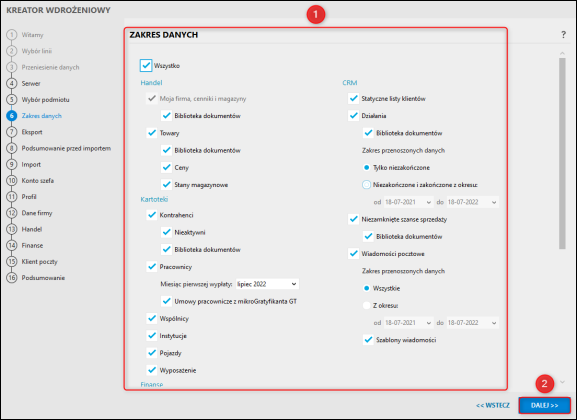
7. Następnie wykona się eksport do pliku. Gdy proces się zakończy, okno należy zatwierdzić przyciskiem Dalej.
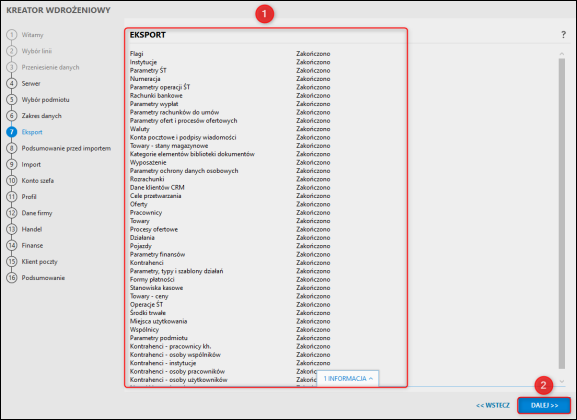
8. W podsumowaniu widać dokładnie to, co zostanie zaimportowane. Kliknięcie Wykonaj zatwierdzi okno.
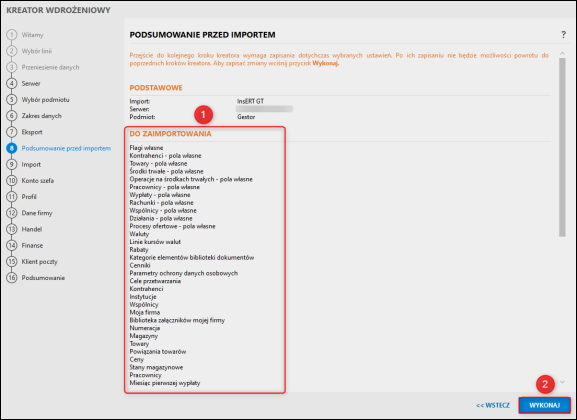
9. Program zacznie proces wprowadzania danych do podmiotu. Proszę uzbroić się w cierpliwość. Po zakończeniu przejść Dalej.
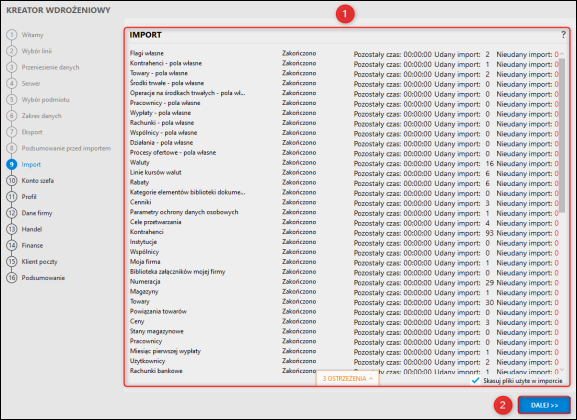
10. Następny krok pozwala na wprowadzenie Konta szefa oraz nadanie hasła lub nie w przypadku, gdy na programie będzie pracował tylko jeden użytkownik.
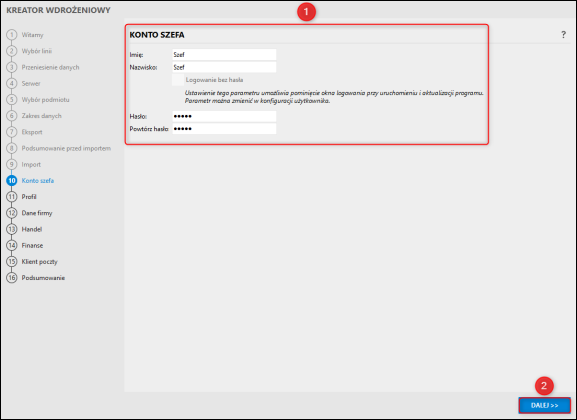
11. W kroku Ustawienia Profilu wybrać profil na podstawie tego, jaką specyfikacje pracy firma posiada (Ten krok jest dostępny tylko dla programów takich jak Rachmistrz nexo, Gestor nexo oraz Subiekt nexo wraz z wersjami Pro tych programów). Warto wspomnieć, że ustawienia konfiguracje profilu można zmieniać po przejściu kreatora.
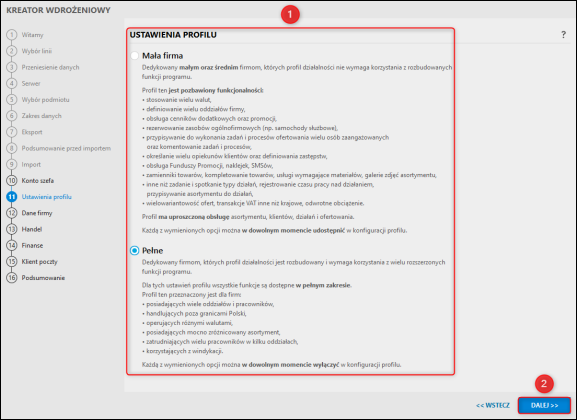
12. Krok Dane firmy pozwala sprawdzić, czy wszystkie informacje dotyczące firmy zostały przeniesione poprawnie.
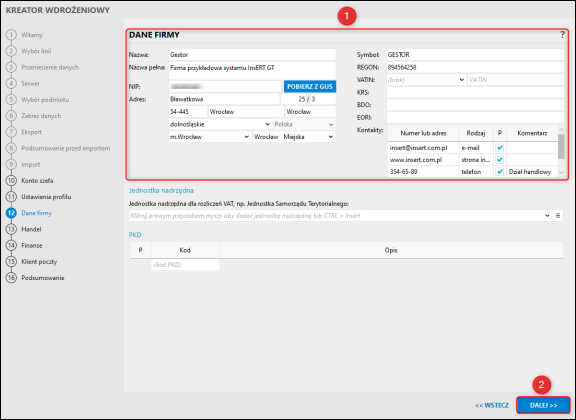
13. W oknie Handel można określić podstawowe cenniki oraz według jakiej marży mają być wyliczane. Dodatkowo system umożliwia wprowadzenie magazynu i karty płatniczej przy sprzedaży.
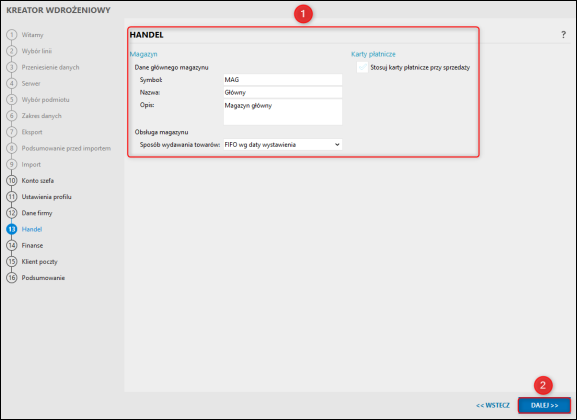
14. Sekcja Finanse wyświetla dane, które zostały przeniesione ze starego systemu.
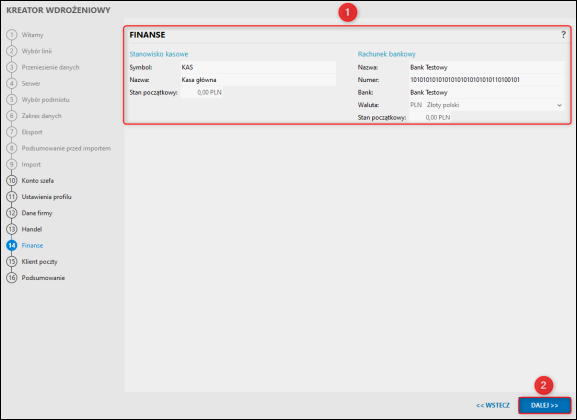
15. Sekcja klient poczty pozwala wskazać użytkowników, którzy będą korzystać z Gestora nexo jako aplikacji klienta pocztowego.
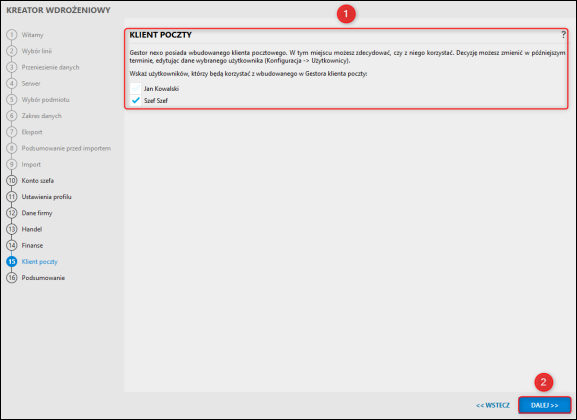
16. Podsumowanie wykaże dokładnie, co zostanie wprowadzone do podmiotu. Operacja Wykonaj stworzy podmiot i przejdzie do ostatniego kroku kreatora wdrożeniowego.
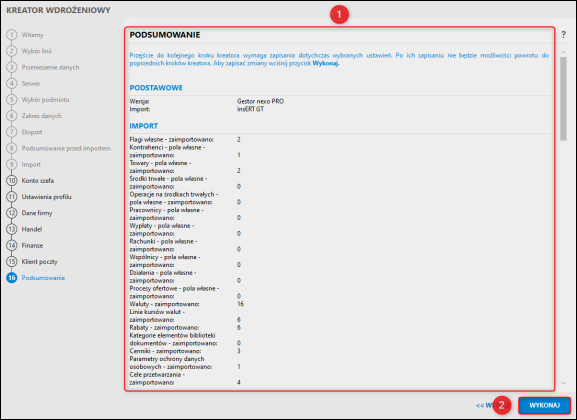
Zagadnienie powiązane: Gestor nexo - Jakie dane przenoszą się z programu Gestor GT?
Artykuł należy do zbioru tematów e-Pomocy technicznej dotyczących przeniesienia bazy danych, z której korzysta wiele licencji InsERT GT.



