e-Pomoc techniczna
Subiekt nexo – Jak dodać kolumnę z kodem kreskowym towaru do wydruku WZ przez zaawansowaną edycję wzorca wydruku?
Program: InsERT nexo, Subiekt nexo
Kategoria: Wydruki Stimulsoft
Uwaga! Poniższy artykuł przedstawia zaawansowaną edycję wzorca wydruku. Konfiguracja wydruku przez program Stimulsoft przeznaczona jest dla zaawansowanych użytkowników znających strukturę bazy danych programów linii nexo, posiadających wiedzę programistyczną z języka C#, a także znających działanie aplikacji Stimulsoft. W razie problemów prosimy o kontakt z naszymi lokalnymi serwisantami w celu konfiguracji.
W programie Subiekt nexo PRO istnieje możliwość dodania kolumny z kodem kreskowym towaru do wydruku WZ poprzez zmianę kolumny Numeryczny kod kreskowy na kod w postaci graficznej.

W tym celu należy:
1. Przejść do modułu Konfiguracja – Wzorce wydruku, odnaleźć i zaznaczyć wzorzec WZ standard, następnie kliknąć górne menu Dodaj – Powiel.
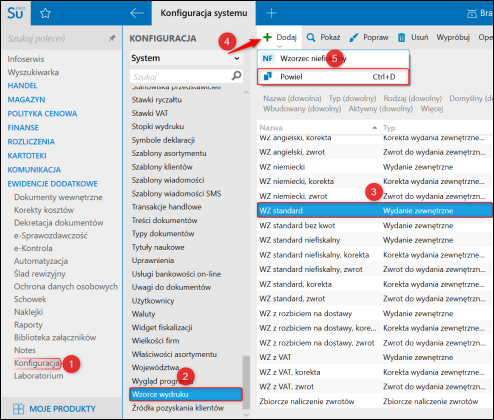
2. Nadać Nazwę i Zapisać wzorzec.
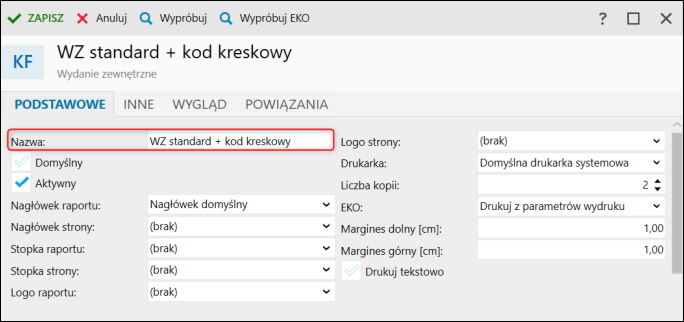
3. W sekcji Pozycje dodać Numeryczny kod kreskowy, wpisać Wyświetlaną nazwę oraz ustalić Szerokość kolumny. Zapisać wzorzec.
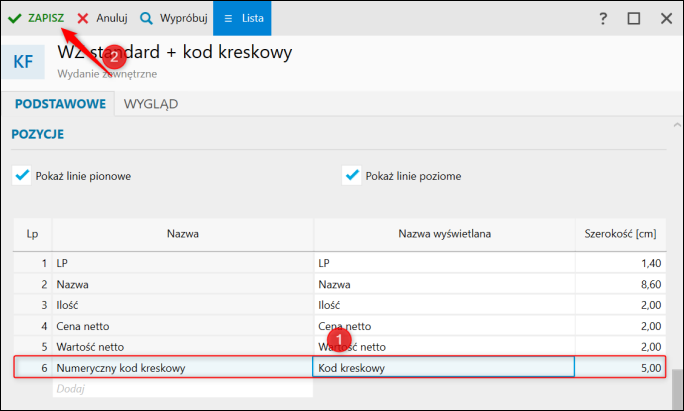
4. Zaznaczyć nowo stworzony wzorzec i kliknąć górne menu Popraw wzorzec.
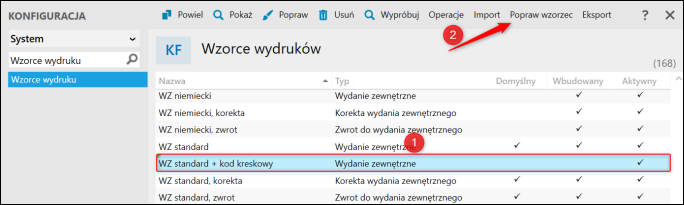
5. Na zakładce Raport – strona dodatkowa odszukać i usunąć pole z wyświetlanym Numerycznym kodem kreskowym.
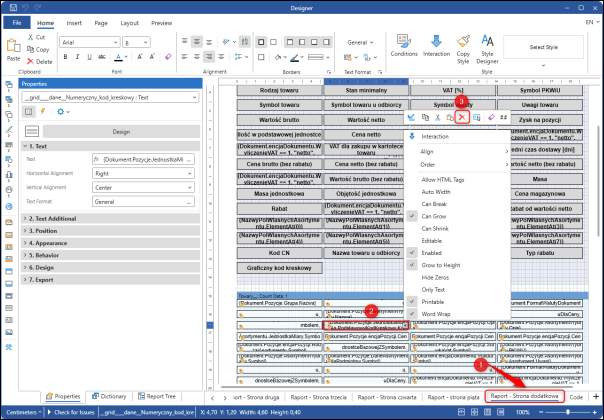
6. Z bocznego menu wybrać Bar Code, odpowiedni rodzaj kodu a następnie dodać go w miejscu, w którym zostało usunięte w poprzednim kroku pole.
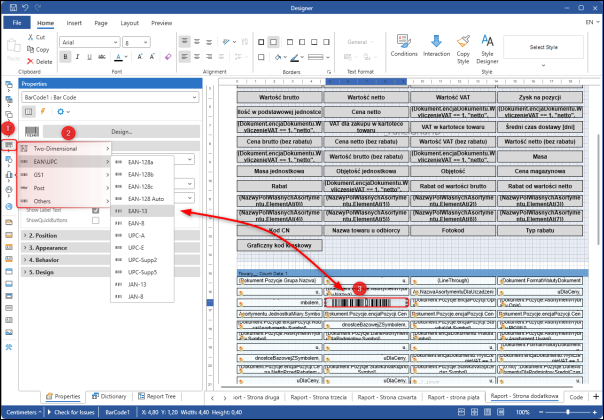
8. Na zakładce Properties ustalić parametry, w jaki sposób ma być wyświetlany kod.
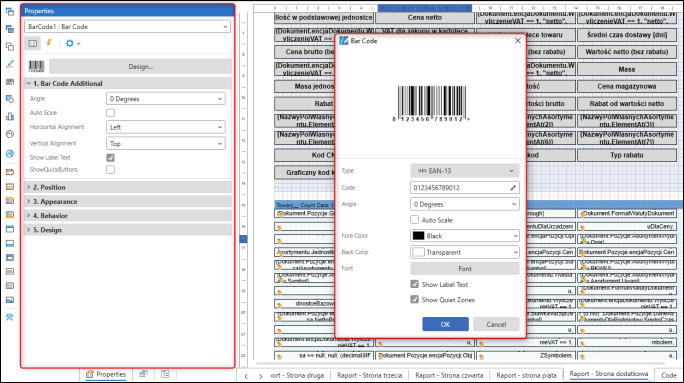
9. Zaznaczyć kod kreskowy, następnie kliknąć trzy kropki przy polu Code.
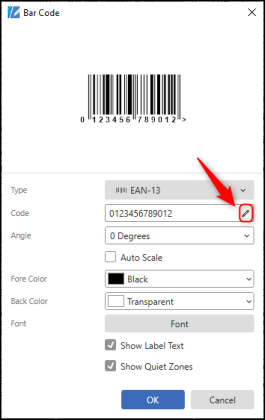
10. W oknie edycji wpisać:
{Dokument.Pozycje.JednostkaMiaryAs.PodstawowyKodKreskowy.Kod}
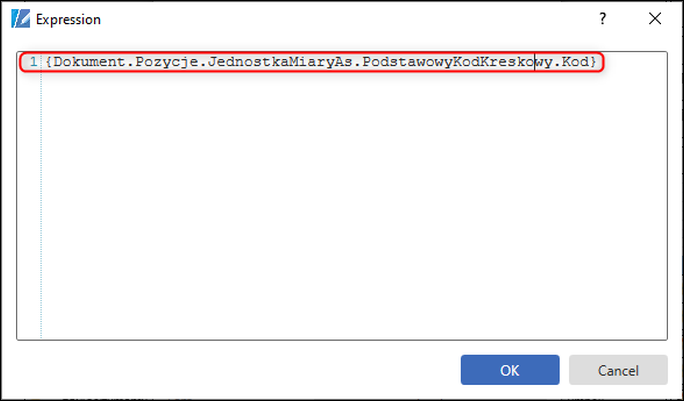
11. Ustawić ramkę, następnie w sekcji Design kliknąć trzy kopki przy polu Name.
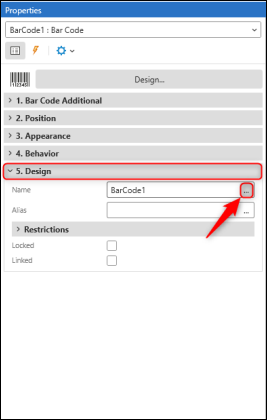
12. W oknie edycji wpisać:
__grid____dane__Numeryczny_kod_kreskowy
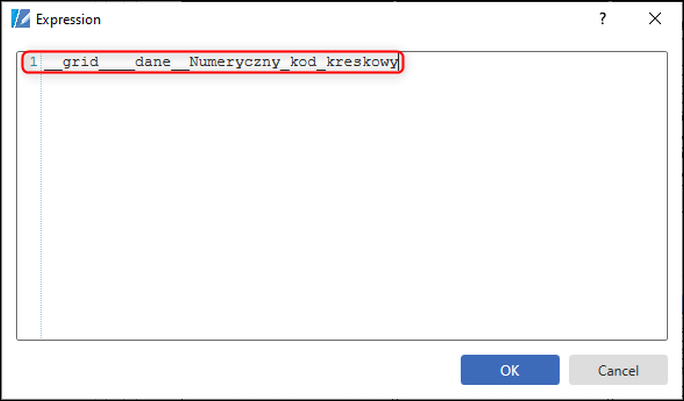
13. Zapisać wzorzec.
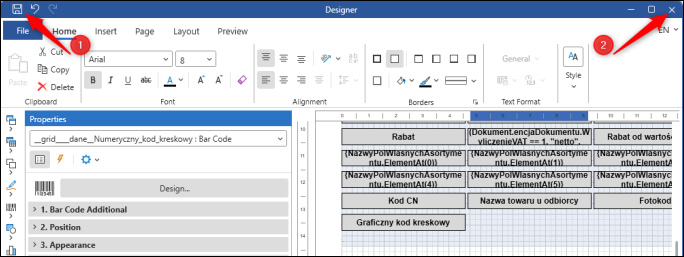
W przypadku, gdy wysokość linii po wstawieniu kodu kreskowego jest zbyt niska, istnieje możliwość zwiększenia domyślnej wysokości linii poprzez rozciągnięcie pola _PanelGridData znajdującego się na zakładce Raport – Strona pierwsza.
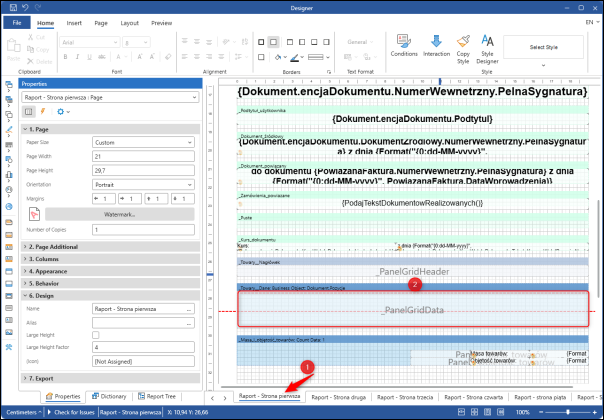
lub rozciągnąć dodane pole na zakładce Raport – Strona dodatkowa.
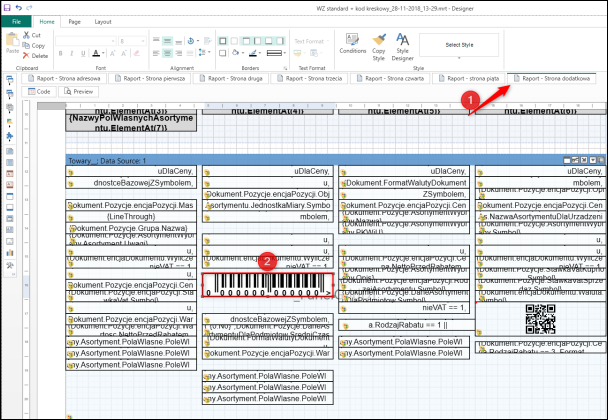
Artykuł należy do zbioru tematów e–Pomocy technicznej dotyczących modyfikacji postaci wydruku w programach linii nexo.



