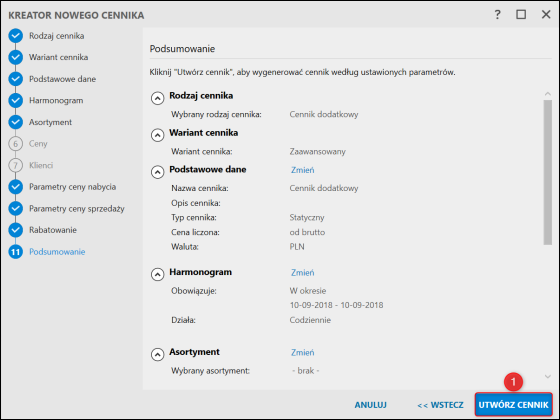e-Pomoc techniczna
Subiekt nexo – Jak dodać i skonfigurować cennik dodatkowy typu „Zaawansowany”?
Program: InsERT nexo, Subiekt nexo
Kategoria: Polityka cenowa
Cenniki dodatkowe w programie Subiekt nexo służą do uzupełnienia oferty cenowej cennika głównego, celem ustalenia innej ceny wybranego asortymentu w przedziale czasowym dla wybranych kontrahentów. Można je edytować, jak i tworzyć nowe. Aby dodać cennik, należy przejść do modułu Cenniki, kliknąć górne menu Dodaj, po czym wybrać Kreator nowego cennika.
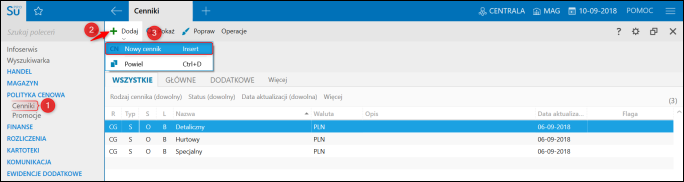
W oknie Kreator nowego cennika można w pełni skonfigurować nowo tworzony cennik dodatkowy.
Uwaga! Dodanie cennika dodatkowego jest dostępne tylko w wersji PRO programu Subiekt nexo.
Konfiguracja cennika dodatkowego odbywa się w następujących krokach:
1. Rodzaj cennika – pozwalający na wybór, czy stworzony cennik ma być cennikiem Głównym, czy Dodatkowym. W tym przypadku należy wybrać Cennik dodatkowy.
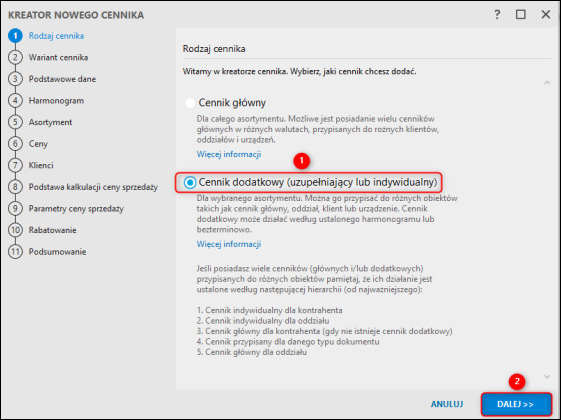
2. Wariant cennika – gdzie można wybrać jeden z trzech następujących opcji:
-
Uzupełniający do cennika głównego – pozwala zdefiniować czasową lub stałą obniżkę cen sprzedaży na podstawie cen z cennika głównego dla wszystkich klientów na wybrany asortyment. Więcej o nim można przeczytać w innym temacie e-Pomocy technicznej TUTAJ.
-
Indywidualny dla klienta – pozwala wykorzystać ceny indywidualne dla klienta/grupy klientów na wybrany asortyment. Więcej o nim można przeczytać w innym temacie e-Pomocy technicznej TUTAJ.
-
Zaawansowany – pozwala wygenerować wybrane pozycje asortymentu wg własnych parametrów.
W tym przypadku należy wybrać Zaawansowany.
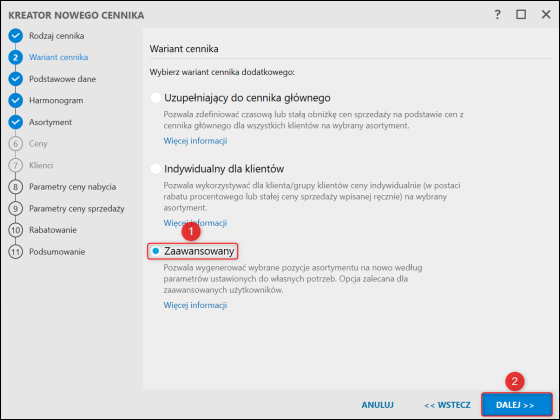
3. Podstawowe dane – pozwala nazwać cennik, wybrać Powiązany cennik główny, z którego zostaną zaciągnięte informacje dotyczące Typu cennika, Cena liczona od netto/brutto i Waluta. Ponadto pozwala określić Kurs waluty.
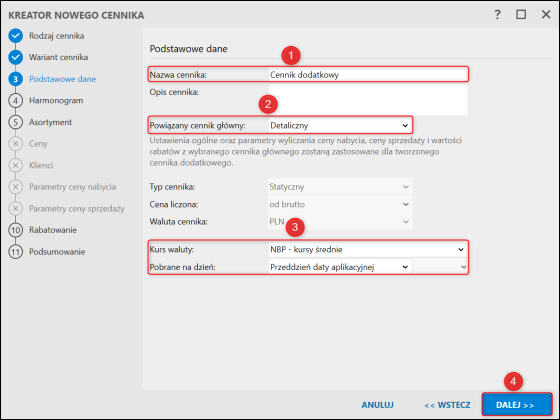
4. Harmonogram – gdzie można określić, kiedy cennik ma Obowiązywać.
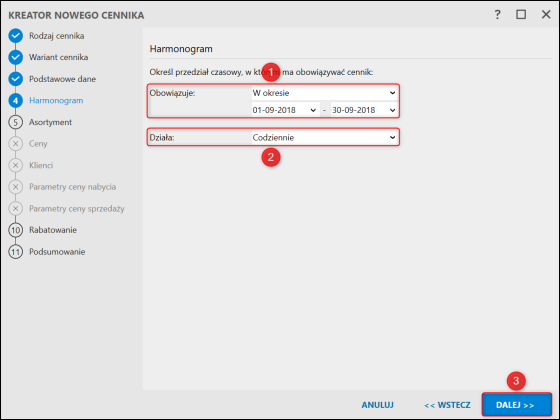
5. Asortyment – pozwala na dodanie poszczególnych towarów, z grup, z cechami, z działu sprzedaży lub całego asortymentu.
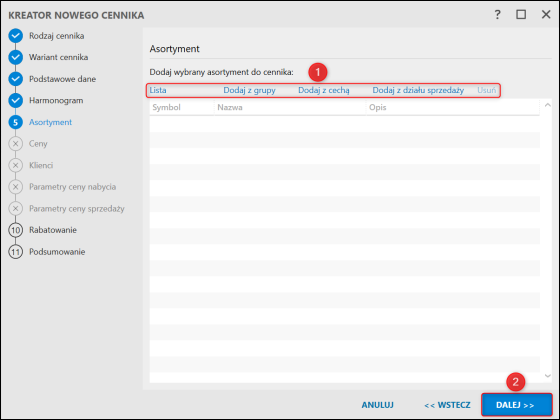
6. Klienci – pozwala na dodanie poszczególnych kontrahentów, z grup lub z cechami.
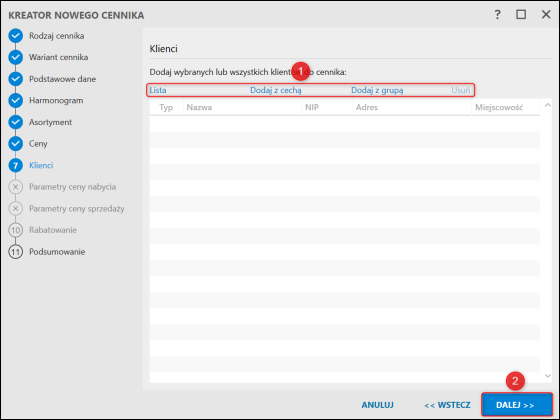
7. Parametry ceny nabycia – pozwala określić ceny dla towarów, kompletów i usług. Parametryzacja zaczytywania cen, na podstawie których wyliczona będzie cena sprzedaży, jest kluczowa.
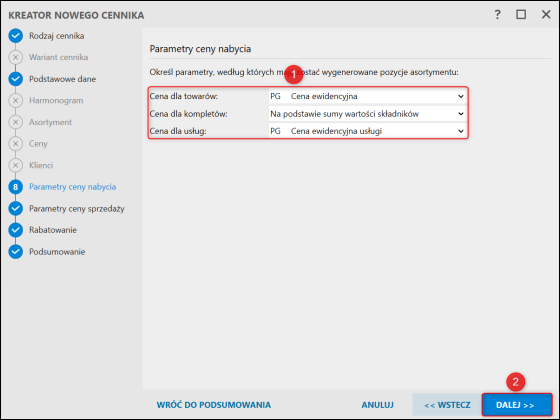
8. Parametry ceny sprzedaży – gdzie można wybrać Sposób wyliczania cen, pozwala ponadto zaokrąglać ceny do części dziesiętnych i setnych złotego oraz dodać/odjąć określoną kwotę od wyniku wyliczonej ceny sprzedaży (przydatne w przypadku stosowania cen z końcówką 99 gr – co widać na poniższym zrzucie ekranu) i Blokować cenę na dokumencie.
Opcja ta jest również dostępna dla istniejących cenników, gdzie przez górne menu Operacja, należy kliknąć Przecena.
Sposób wyliczania cen sprzedaży można skonfigurować w następujący sposób:
-
Według marży – ((cena netto - cena nabycia) / cena netto).
-
Według narzutu – ((cena netto - cena nabycia) / cena nabycia).
-
Według zysku – (cena netto - cena nabycia).
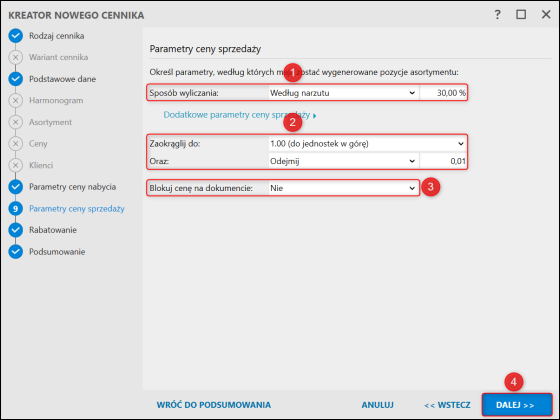
9. Rabatowanie – pozwala określić Rabat domyślny i dopuszczalny.
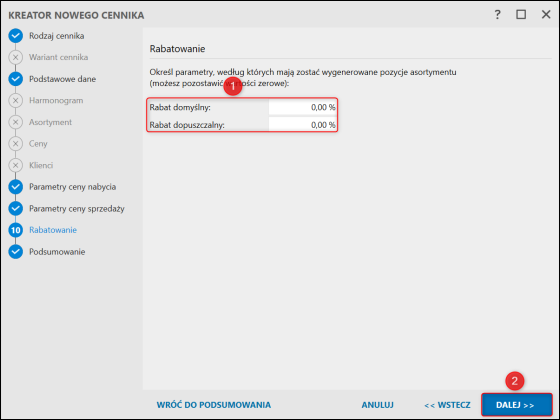
10. Podsumowanie jest to ostatnim krokiem kreatora, który przedstawia wszystkie wcześniej wybrane opcje. Po sprawdzeniu, czy wszystko zostało ustawione poprawnie, należy kliknąć Utwórz cennik.