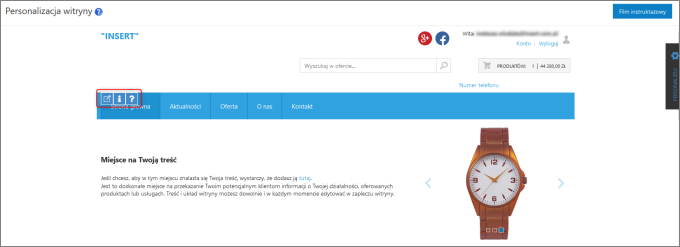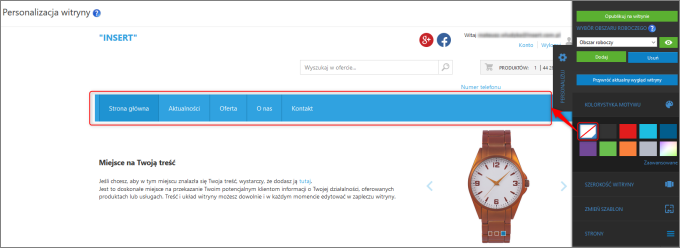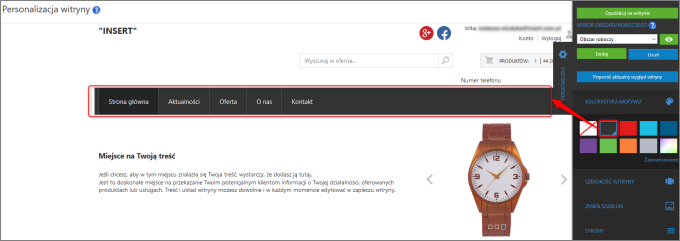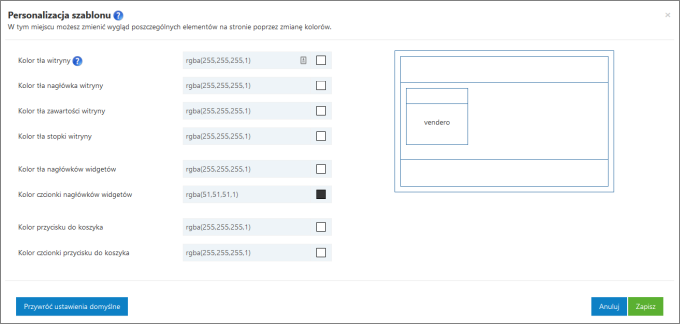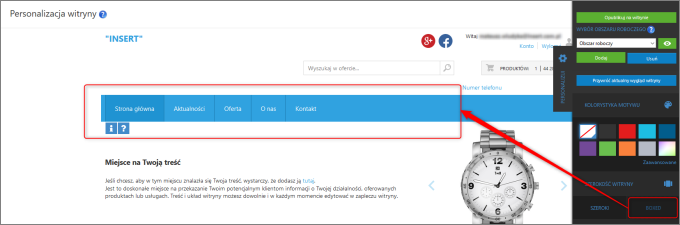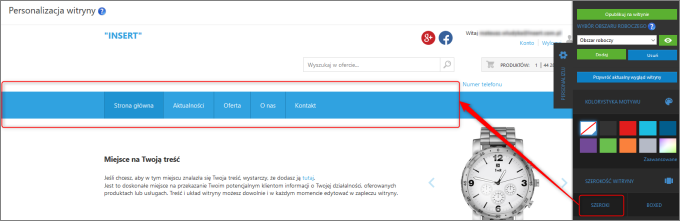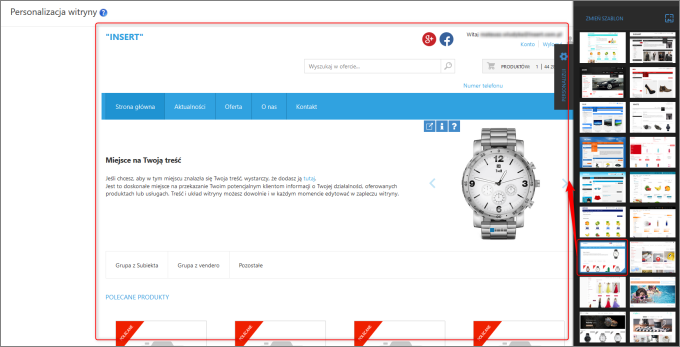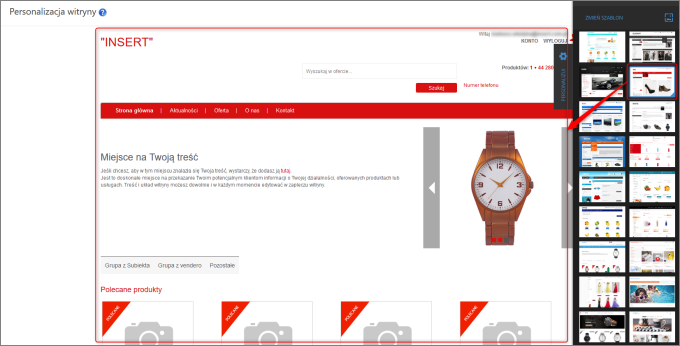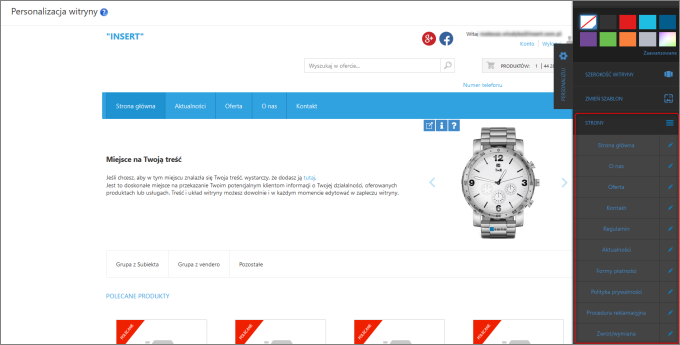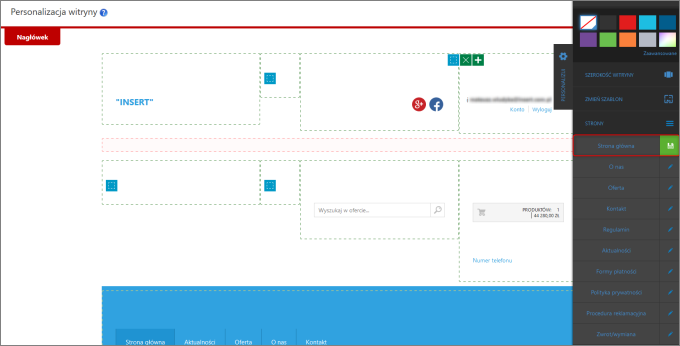e-Pomoc techniczna
Czym jest Personalizacja witryny w vendero i do czego służy?
Program: vendero
Kategoria: Personalizacja, Wygląd witryny
Korzystając z systemu vendero może się pojawić konieczność wprowadzania zmian dotyczących jego wyglądu, kolorystyki, wykorzystywanych widgetów etc. Do tego typu modyfikacji służą dwa miejsca w Panelu Administracyjnym vendero:
1. Edycja stron - Edycja treści stron
2. Edycja stron - Personalizacja witryny
Niniejszy temat opisuje na pkt. 2, czyli mechanizmie Personalizacji dostępnym w vendero.
Pełna konfiguracja została przedstawiona w filmie poniżej oraz w instrukcji krok po kroku w dalszej części artykułu.
Zmiana wyglądu witryny to istotny element przewodnika, umożliwiającego samodzielne założenie e-sklepu od początku do końca. Skonfiguruj swój e-sklep w aplikacji vendero dzięki Tutoriale InsERT – przewodniki krok po kroku i zaprezentuj się w sieci.
Personalizacja witryny jest przykładem działania na zasadzie what you see is what you get - czyli metody, która pozwala modyfikować zawartość strony w taki sposób, aby jej efekt był od razu widoczny dla wprowadzającego zmiany.
Domyślny widok wspomnianego modułu będzie się zmieniał w zależności od wskazanego szablonu. Jego główną cechą jest możliwość przeglądania informacji na temat wykorzystanych widgetów (ikona znaku zapytania "?" oraz informacji "i") i błyskawicznego przechodzenia na inne części Panelu Administracyjnego odpowiadające za np. Menu witryny bądź też Listę kategorii.
Po prawej stronie modułu znajduje się też przycisk Personalizuj, po którego naciśnięciu rozwinie się osobne okno edycji.
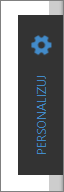
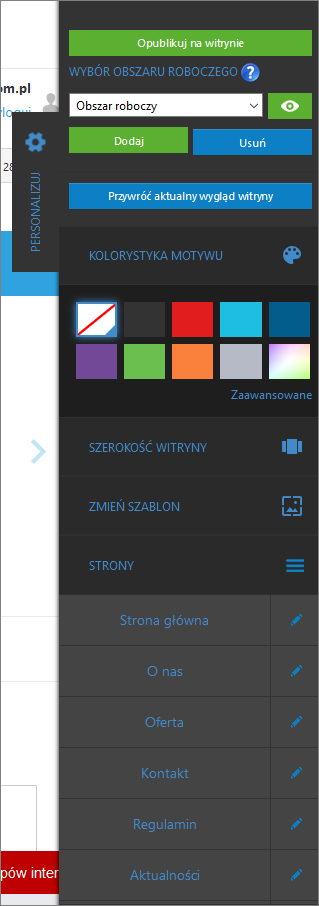
Licząc od góry, pierwszym z przycisków jest Opublikuj na witrynie, który służy oczywiście do przesyłania zmian wykonanych z poziomu modułu Personalizacja witryny bezpośrednio do opublikowanej strony.
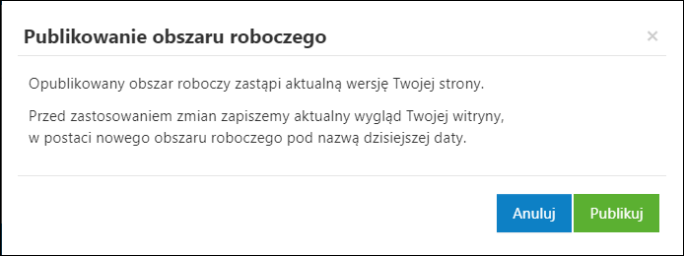
Wybierając Opublikuj na witrynie aplikacja automatycznie stworzy kopię aktualnego obszaru roboczego, o czym informuje również stosowny komunikat. Wybierając Publikuj użytkownik zatwierdza zmiany.
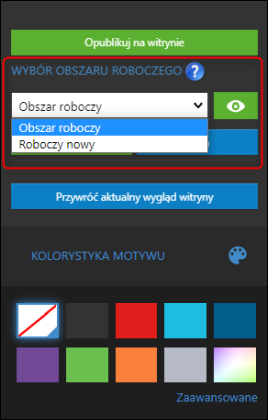
Kopia wyglądu witryny jest do wybrania z listy rozwijanej Wybór obszaru roboczego.
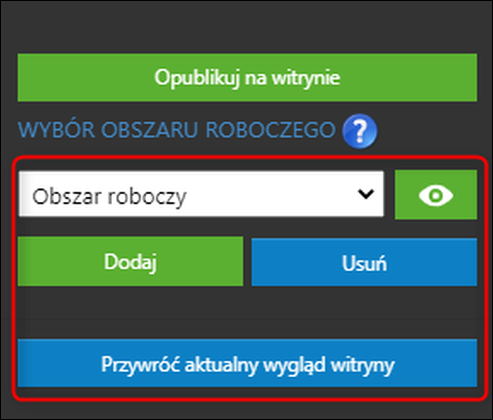
Nieco niżej znajdują się pola Obszar roboczy, ikona oka oraz Dodaj i Usuń. Są one przeznaczone do tworzenia wybranych wersji wyglądu strony, które mogą być przechowywane w celu dalszej edycji bez groźby utraty informacji. Ikona oka znajdująca się po prawej stronie listy takich obszarów pozwala podglądnąć to, jak dokładnie wyglądałaby witryna po zaaplikowaniu wprowadzonych zmian. Dodaj oraz Usuń kolejno wprowadzają nowy obszar roboczy i usuwają aktualnie wskazany. Przycisk Przywróć aktualny wygląd witryny pozwala wrócić do domyślnych ustawień szablonu aktualnie wykorzystywanego na stronie.
UWAGA!
Należy przy tym pamiętać, że obszary robocze zapamiętują stan witryny z momentu, gdy zostały utworzone. Co za tym idzie - pracując na obszarze utworzonym na początku pracy z vendero i korzystając w międzyczasie z Edycji treści stron, po skorzystaniu z przycisku Opublikuj wygląd witryny zostanie nadpisany informacjami, które zostały wprowadzone wcześniej. Co za tym idzie może nastąpić utrata danych. Rozwiązaniem tego tematu jest skorzystanie z przycisku Przywróć aktualny wygląd witryny, który pozwala pobrać informację o tym, jak witryna wygląda w bieżącym momencie.
Kolejnym menu jest Kolorystyka motywu, która pozwala na zmianę koloru głównych pól wskazanych na danym szablonie.
Pod listą domyślnych kolorów znajduje się przycisk Zaawansowane pozwalający na głębszą edycję wybranych elementów strony.
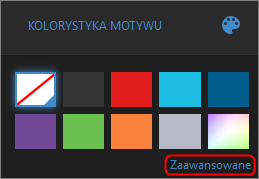
Po naciśnięciu powyższego przycisku pojawi się menu o nazwie Personalizacja szablonu, który pozwoli na zmianę kolorystyki wybranych elementów witryny.
Następnym dostępnym menu jest Szerokość witryny, pozwalająca na wskazanie, czy strona ma być rozciągana do maksymalnej szerokości (tryb SZEROKI), czy też tylko do ograniczonej (tryb BOXED). Domyślnym ustawieniem jest Boxed:
Tryb Szeroki jest jednak łatwo rozpoznawalny:
Kolejną opcją do zdefiniowania z poziomu Personalizacji witryny jest wskazanie szablonu w polu Zmień szablon. Pozwala ona na sprawdzenie, w jaki sposób wyglądałaby witryna przy zastosowaniu innej szaty graficznej bez konieczności resetowania całej strony. Na liście widoczne będą wszystkie domyślne szablony stworzone przez firmę Insert. Projekt 013:
Projekt 04:
Następnie widoczna jest lista Stron, przy której poprzez ikonę ołówka można rozpocząć edycję lub dodawanie widgetów własnych, zawierających dane treści lub też usuwać i dodawać kontenery widoczne w programie. W trybie edycji wygląd wskazanej podstrony zmieni się, a ikona ołówka zostanie zamieniona na ikonę dyskietki. Tryb podglądu wygląda następująco:
Tryb edycji zmienia wygląd zarówno głównej strony edycji jak i bocznego menu:
Po najechaniu myszką na odpowiednie pola w trybie edycji pojawią się dodatkowe przyciski:
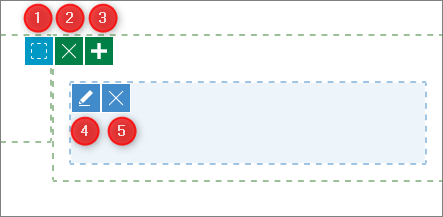
Kolejno odpowiadają one za:
1. Dodawanie nowych kontenerów w programie, czyli miejsca ograniczającego wyświetlanie części strony do wybranego rozmiaru, do którego można przypisywać różnego typu widgety.
2. Usuwanie kontenerów już dodanych do strony.
3. Dodawanie widgetów do podświetlonego kontenera.
4. Edytowanie ustawień podświetlonego widgetu.
5. Usuwanie podświetlonego widgetu.
Dodatkowo podczas procesu personalizacji witryny widoczne będą trzy części każdej z podstron (znajdujące się w lewej części modułu):
- Nagłówek (czyli widgety widoczne w górnej części strony niezależnie od tego, na jakiej podstronie znajduje się kupujący w sklepie)
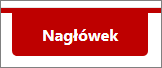
- Zawartość (czyli indywidualna część strony, na której znajdują się widgety spełniające daną funkcję, np. na podstronie Kontakt może być to widget Formularz kontaktowy)
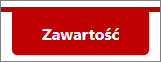
- Stopka (czyli widgety widoczne w dolnej części strony, które, podobnie jak nagłówek są niezależne od aktualnie wskazanej podstrony)
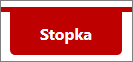
Ostatnim menu dostępnym z poziomu Personalizacji witryny jest Warto wiedzieć, zawierające kilka przydatnych informacji na temat sklepu oraz jego wizualnej konfiguracji.
Należy jednak pamiętać, że wprowadzanie zmian (np. kolorów) wymaga kilku sekund oczekiwania, podczas których system zmodyfikuje wyświetlane informacje.
Temat należy do Zbioru zagadnień e-Pomocy istotnych przy konfigurowaniu i rozpoczęciu pracy z vendero.