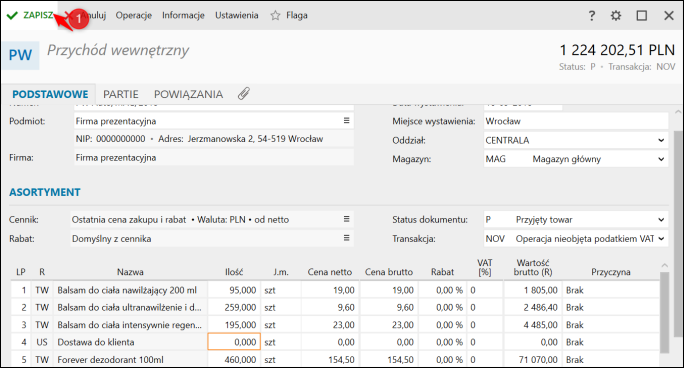e-Pomoc techniczna
Jak przenieść stany towarowe między programami Subiekt nexo?
Program: InsERT nexo, Subiekt nexo
Kategoria: Asortyment, Magazyn, Przeniesienie danych
Program Subiekt nexo pozwala na prowadzenie magazynu firmy. Stany magazynowe służą do ewidencjonowania stanu faktycznego, który jest na magazynie ze stanem w komputerze. Stany te można przenosić między różnymi bazami danych programu Subiekt nexo. Aby to zrobić, należy:
1. Przejść do modułu Asortyment, zaznaczyć wszystkie towary (CTRL + A) i kliknąć górne menu Wystaw dokument.
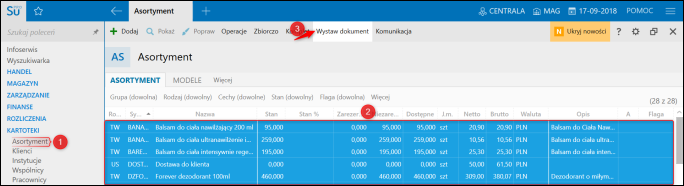
2. Z listy rozwijanej Dokument wybrać Rozchód wewnętrzny, Ilość na pozycję pobierz z kolumny wybrać Dostępne i zatwierdzić przyciskiem Wykonaj.
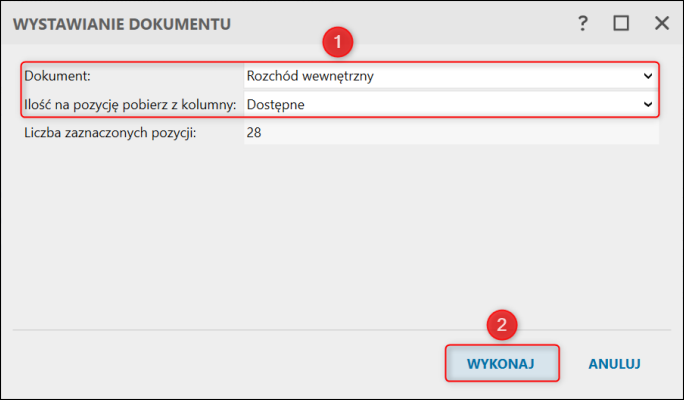
3. Zapisać wygenerowany dokument Rozchodu wewnętrznego.
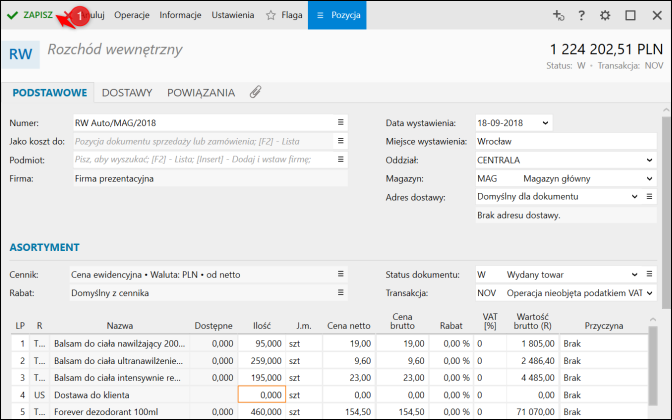
Tak stworzony dokument może zostać przeniesiony do innego programu i zostać wczytany jako Przychód wewnętrzny. Aby to zrobić, należy:
1. Przejść do modułu Wydania, zaznaczyć dokument RW, który w poprzednich krokach został stworzony, rozwinąć górne menu Komunikacja i wybrać Wyślij.
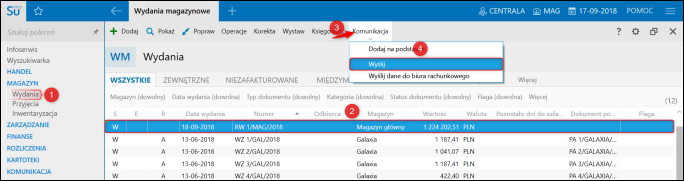
2. Kliknąć Wybierz, aby określić folder docelowy, w którym zapisze się plik. Można również zaznaczyć opcję wysyłki na adres e-mail, gdzie po wpisaniu adresu, po zatwierdzeniu przyciskiem OK zostanie wysłany mail lub zostanie otwarty formularz zewnętrznego klienta poczty (w zależności od konfiguracji programu).
Dodatkowo istnieje możliwość zaszyfrowania pliku hasłem. Po zaznaczeniu opcji Szyfruj i kliknięciu Ustaw hasło szyfrowania można wprowadzić hasło do pliku.
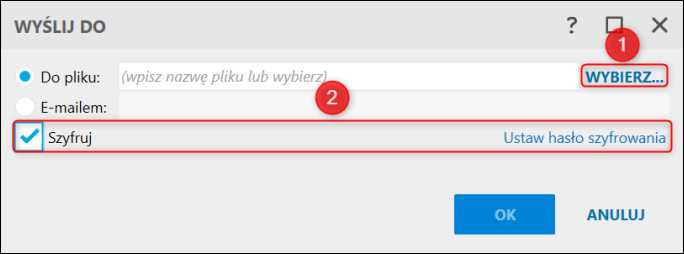
3. W przypadku wyboru opcji Do pliku, po kliknięciu Wybierz należy określić ścieżkę, w której zapisze się plik ze stanami magazynowymi, określić nazwę pliku i zatwierdzić przyciskiem Zapisz.
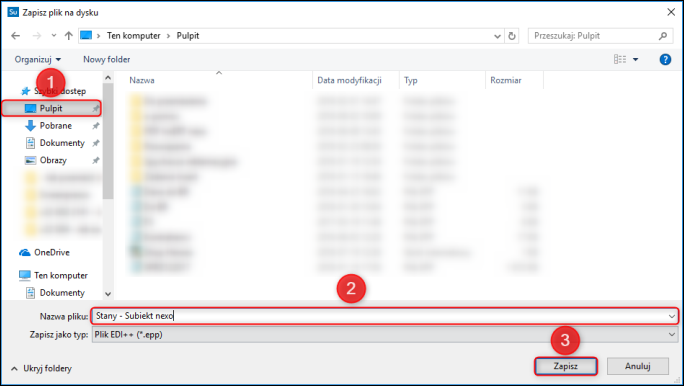
4. Zatwierdzić przyciskiem OK.
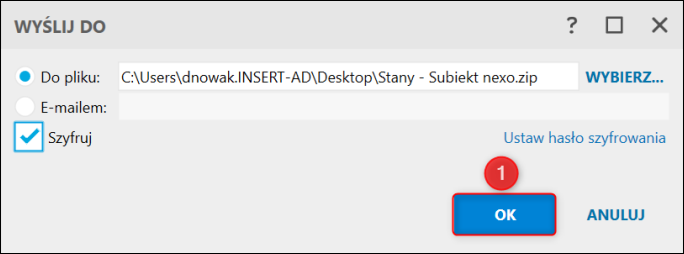
5. Przenieść plik na komputer, na którym jest zainstalowany program Subiekt nexo, do którego ma zostać wczytany plik ze stanami, otworzyć program Subiekt nexo, przejść do modułu Przyjęcia, rozwinąć górne menu Komunikacja i wybrać Dodaj na podstawie.
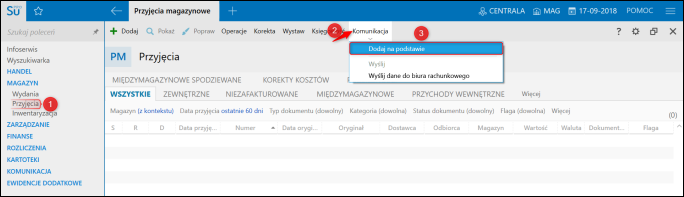
6. W sekcji Asortyment wybrać, w jaki sposób mają synchronizować się towary i wybrać, czy mają się tylko synchronizować, czy również dodawać w przypadku braku znalezienia podobnych, następnie kliknąć opcję Wczytaj. W oknie Plik z danymi dokumentów należy przejść do folderu, w którym został zapisany plik z danymi, wybrać go klikając na nim dwukrotnie lewy przycisk myszy i zatwierdzić wybór przyciskiem Otwórz.
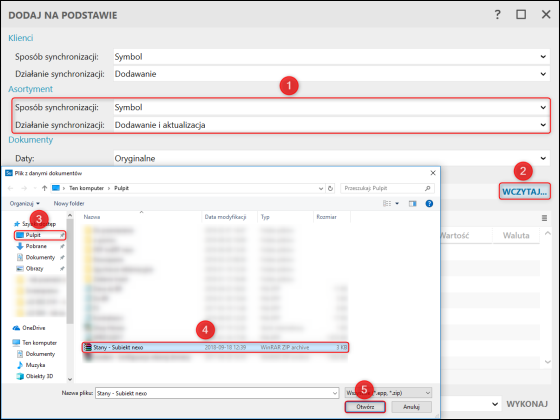
7. W przypadku, gdy wcześniej zostało ustawione szyfrowanie, wpisać hasło i zatwierdzić przyciskiem OK.
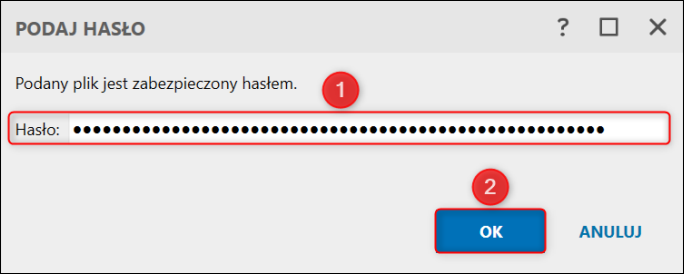
8. Zaznaczyć dokument, który został wczytany, na liście rozwijalnej Dodaj jako wybrać PW Przychód wewnętrzny i zatwierdzić przyciskiem Wykonaj.
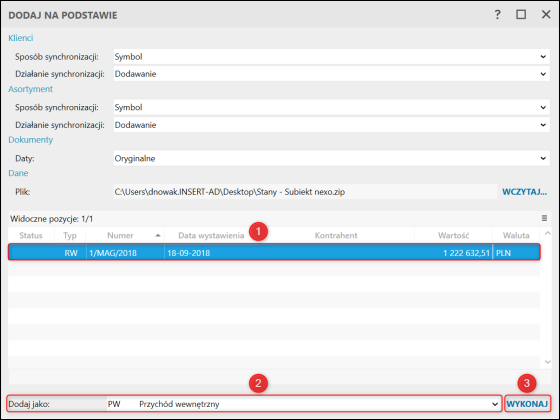
9. Po otwarciu dokumentu PW zatwierdzić przyciskiem Zapisz.