e-Pomoc techniczna
Subiekt nexo – Konfiguracja drukarki fiskalnej krok po kroku
Program: InsERT nexo, Subiekt nexo
Kategoria: Urządzenia zewnętrzne
System Subiekt nexo posiada kompleksową obsługę urządzeń fiskalnych. Konfiguracja podzielona jest na dwa etapy. W celu dodania drukarki fiskalnej należy:
1. Przejść do modułu Urządzenia i z górnego menu Dodaj wybrać Urządzenie zewnętrzne.
Uwaga! W momencie, gdy w programie jest włączony profil o nazwie Mała firma, moduł Urządzenia jest niewidoczny. Aby go uruchomić, należy zaaplikować ustawienia Pełne lub w konfiguracji profilu włączyć obsługę danego urządzenia. Informację dotyczącą konfiguracji sposobu wyświetlania modułów można naleźć tutaj.
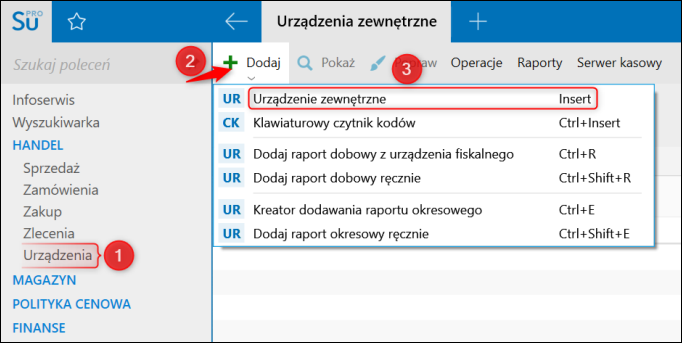
2. W oknie Dodawanie nowego urządzenia możliwe są dwie opcje do wyboru:
a) Urządzenie lokalne – sytuacja, gdy urządzenie fiskalne jest podłączone do tego komputera,
b) Urządzenie sieciowe – wybieramy, gdy urządzenie fiskalne jest podłączone do innego komputera w obrębie jednej sieci.
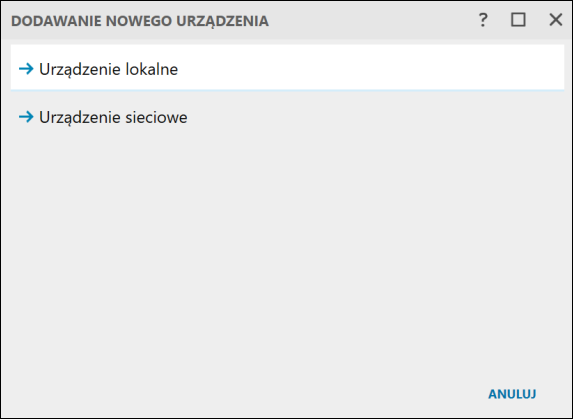
3. W omawianym przykładzie konfiguracja odbywa się na stanowisku lokalnym (artykuł odnośnie konfiguracji sieciowej znajduje się tutaj). Po wybraniu opcji Urządzenie lokalne program wyświetli urządzenia, które można połączyć z programem. Po kliknięciu Uruchom aplikację administracyjną Serwera Urządzeń Zewnętrznych uruchomi się aplikacja SUZ.
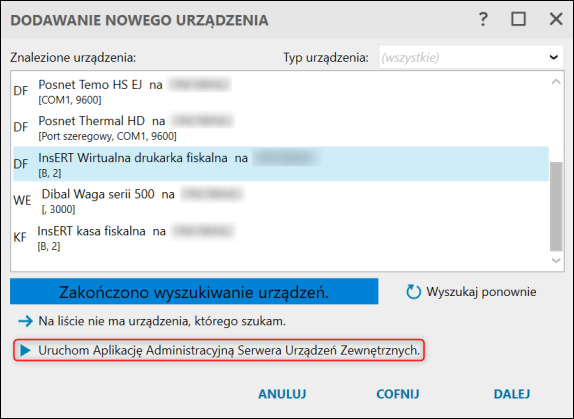
3 a. W pierwszej kolejności zalecamy, aby użyć automatycznej konfiguracji drukarki fiskalnej w menu Urządzenia -> Znajdź automatycznie.
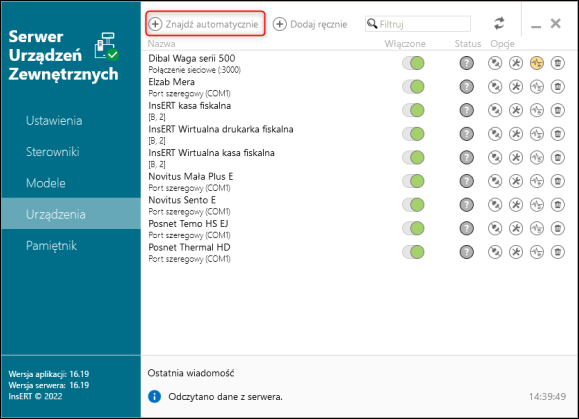
3 b. Program wyszuka drukarkę fiskalną oraz skonfiguruje sterownik. Przycisk Zapisz wprowadzi sterownik do aplikacji SUZ. Jeżeli użytkownik chce zweryfikować ustawienia sterownika, przycisk Edytuj wyświetli parametry. Po poprawnej konfiguracji przejść do kroku 8. Ręczne dodawanie sterownika zostało opisane w krokach od 4 do 7.
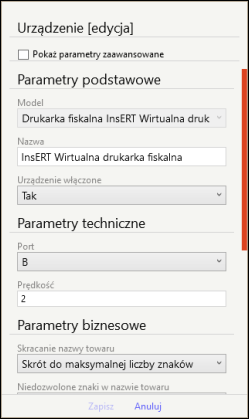
4. Po uruchomieniu aplikacji SUZ należy przejść do zakładki Modele oraz odszukać na liście sterownik, który odpowiada nazwie urządzenia fiskalnego. Następnie kliknąć ikonę +.
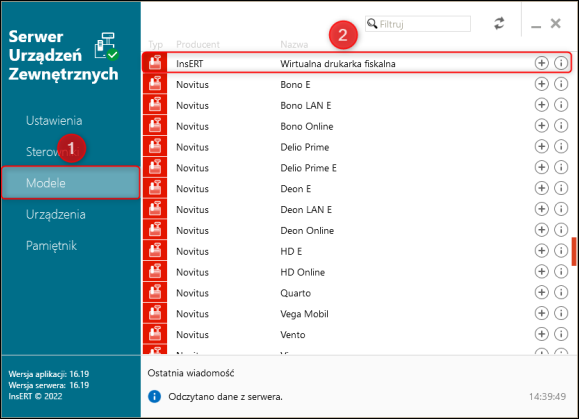
5. Otworzy się okno konfiguracji sterownika dla wybranego urządzenia. Następnie należy wprowadzić, na jakim porcie urządzenie jest podłączone do tego komputera. Po skonfigurowaniu zatwierdzić przyciskiem Zapisz.
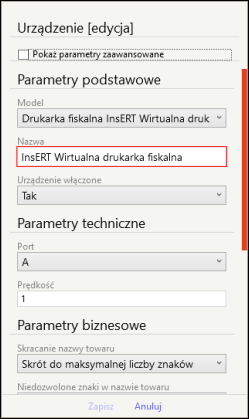
6. W celu sprawdzenia, czy połączenie jest poprawne, trzeba kliknąć ikonkę, która znajduje się w prawym górnym rogu. Jeżeli połączenie jest prawidłowe, wyświetli się status, jak poniżej. Gdy połączenie będzie nieprawidłowe, trzeba sprawdzić, czy na poprawnych portach pracuje drukarka w systemie Windows. Można to zweryfikować w Menedżerze urządzeń.
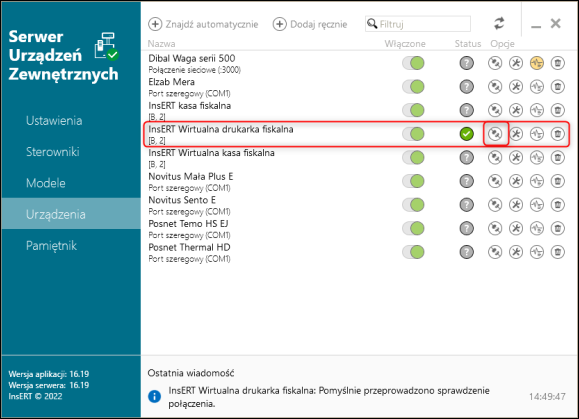
7. Po dodaniu urządzenia w programie SUZ należy wrócić do okna Dodawanie nowego urządzenia i kliknąć Wyszukaj ponownie. Po odświeżeniu zaznaczyć drukarkę i kliknąć Dalej.
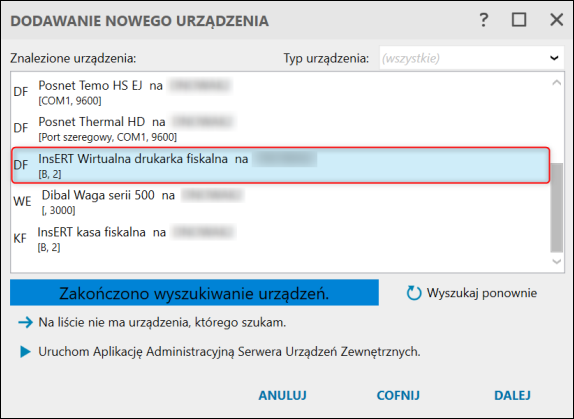
8. W oknie należ zaznaczyć znacznik Otwórz formularz edycji po zakończeniu, a następnie Zakończ.
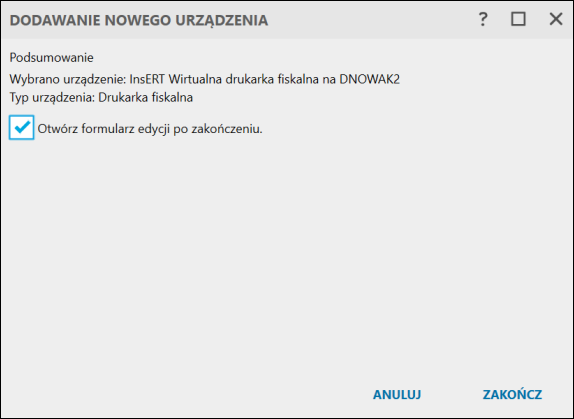
9. W zakładce Podstawowe należy skonfigurować parametry.
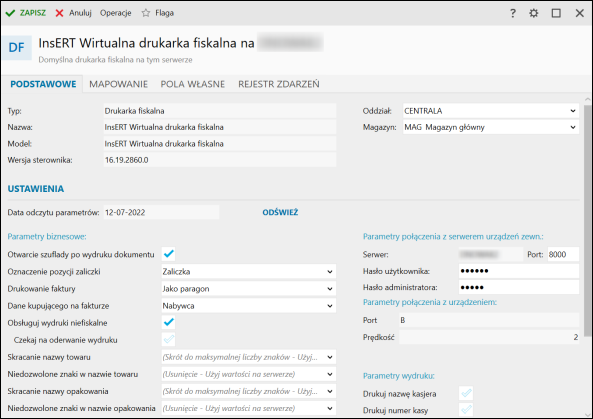
10. W zakładce Mapowanie można skonfigurować Stawki VAT oraz Formy płatności. Po wprowadzeniu niezbędnych zmian Zapisać konfigurację.
Uwaga! Pobranie stawek VAT polecane jest w sytuacji, w której występują dwie różne stawki o tej samej wartości (np. techniczne zero i 0%). Natomiast mapowanie form płatności zalecane jest tylko wtedy, gdy drukarka fiskalna nie obsługuje nazwy formy płatności, która została użyta w programie.
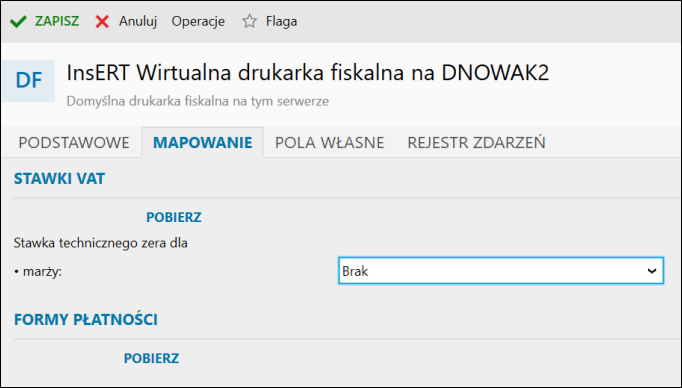
Temat należy do Zbioru zagadnień e-Pomocy istotnych przy konfigurowaniu i rozpoczęciu pracy z Subiektem nexo.



