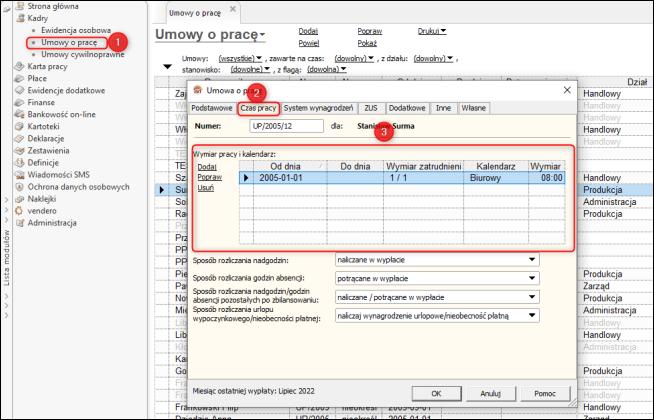e-Pomoc techniczna
Konfiguracja kalendarza zbiorczego – domyślny plan pracy w Gratyfikancie GT
Program: Gratyfikant GT, InsERT GT
Kategoria: Ewidencja czasu pracy, Umowy o pracę
Kalendarz jest wzorcowym planem, według którego mają pracować pracownicy. Definicja kalendarza sprowadza się do określenia umownego cyklu o zadanej przez użytkownika długości, w ramach którego wykonywana będzie później praca oraz daty rozpoczęcia tego cyklu, czyli umiejscowienie go w rzeczywistym kalendarzu. W celu utworzenia nowego kalendarza, a następnie przypisania go do umowy, należy:
1. Przejść do modułu Definicje – Kalendarze. Utworzyć nową pozycję przyciskiem Dodaj.
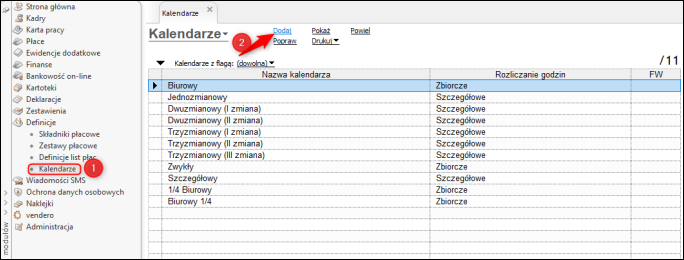
2. Nadać Nazwę kalendarza, a następnie wybrać sposób rozliczania obecności z dwóch dostępnych opcji:
a) Zbiorcze – definiowanie dni w ramach cyklu kalendarza oraz późniejsze rozliczanie godzin w oparciu o ten kalendarz będzie opierało się na podaniu całkowitej liczby godzin pracy w danym dniu, z dodatkowym wyszczególnieniem liczby godzin nocnych. Ten rodzaj kalendarza nadaje się do prowadzenia ewidencji czasu pracy wszędzie tam, gdzie praca rozpoczyna się o tej samej godzinie każdego dnia.
b) Szczegółowe – definiowanie dni w ramach cyklu oraz późniejsze rozliczanie godzin pracy w oparciu o ten kalendarz będzie opierało się na bardzo szczegółowej ewidencji czasu pracy, tzn. użytkownik wprowadza dokładny harmonogram czasu pracy, czyli od której i do której godziny ta praca ma miejsce każdego dnia, np. 7:15-15:15.
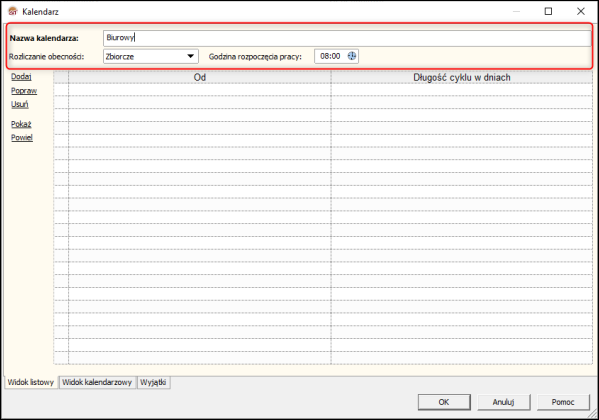
3. Przyciskiem Dodaj przejść do uzupełniania planu pracy. W nowym oknie użytkownik musi określić, jaki cykl pracy ma obowiązywać w kalendarzu. Program pozwala zarówno na stworzenie całego cyklu ręcznie, jak i wypełnienie wzorcowym planem, a później jego edycję (przycisk Wypełnij wzorcem). Ważne jest również, aby jako datę początku cyklu wskazać dzień, od którego rozpoczyna się cykl (np. w przypadku wzorcowego planu 7-dniowego pierwszym dniem jest poniedziałek, więc należy wskazać kalendarzowy poniedziałek).
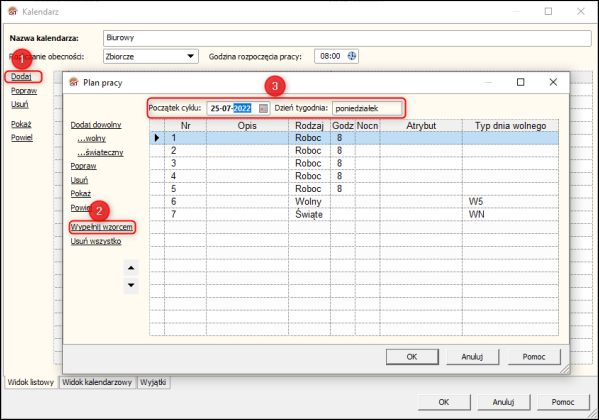
4. Dodając dni wolne, użytkownik powinien ustawić typ dnia wolnego, który będzie wyświetlany na wydruku ewidencji czasu pracy.
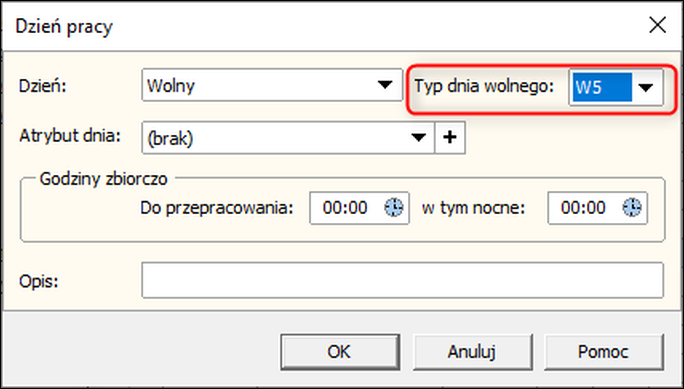
5. W zakładce Wyjątki należy wskazać, które dni mają mieć atrybut inny niż wynikający z utworzonego cyklu. Wyjątki można dodać ręcznie, a Ustawowe dodać automatycznie przyciskiem z lewej strony. Po dodaniu wyjątków kalendarz zapisujemy przyciskiem OK.
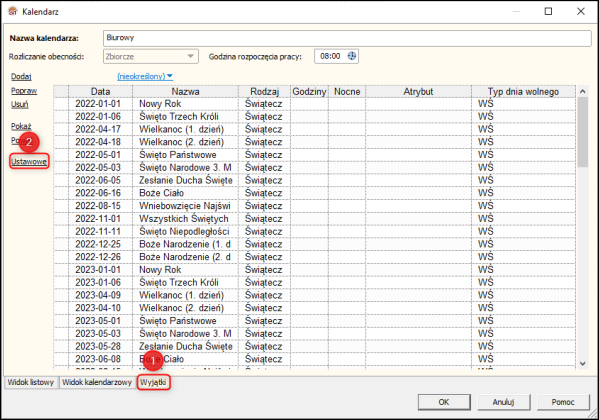
6. Przejść do modułu Kadry – Umowy o pracę i otworzyć do edycji umowę, w której nastąpi zmiana kalendarza. W zakładce Czas pracy przy użyciu przycisku Dodaj wskazać nowy kalendarz i datę, od której ma obowiązywać, a następnie zatwierdzić przyciskiem OK.