e-Pomoc techniczna
Jak stworzyć dla vendero modele i wariantowanie towarów w Subiekcie nexo?
Program: InsERT nexo, Subiekt nexo, vendero
Kategoria: Asortyment, Konfiguracja, Parametry
Powyższa funkcjonalność jest wykorzystywana również w systemie Subiekt GT, i jej działanie zostało opisane w osobnym temacie e-pomocy.
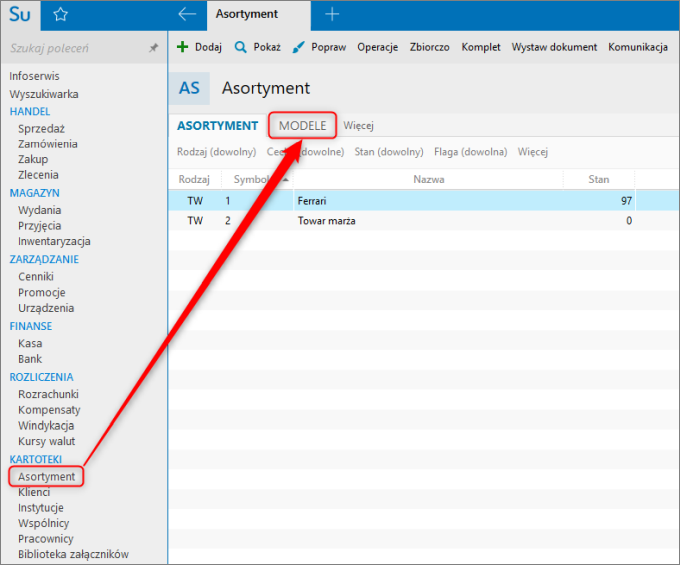
Jednak przed skorzystaniem z powyższej zakładki sugerowane jest dodanie Cech asortymentu w słowniku znajdującym się w Ewidencje dodatkowe - Konfiguracja - Cechy asortymentu.
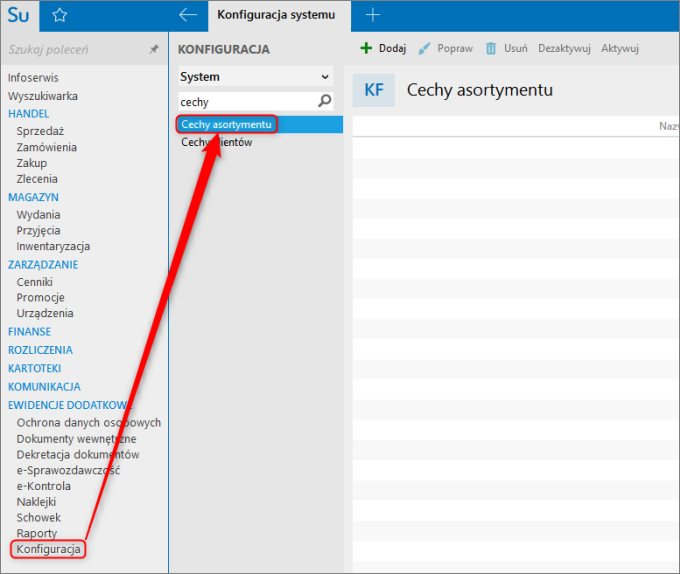
Cechy asortmenty będzie można przypisać do właściwości. W tym momencie należy się zastanowić nad preferowanymi właściwościami (którymi standardowo będą np. Kolor, Rozmiar, Materiał, Wysokość itp.) oraz jakie cechy będą do nich przypisane. W opisywanym przykładzie właściwościami będą Kolor oraz Materiał, a cechami - Czarne, Brązowe i Białe oraz Skóra, Wełna i Guma.
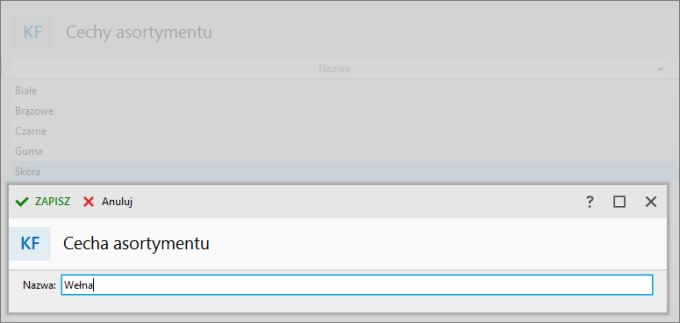
Kolejnym punktem jest zdefiniowanie Właściwości asortymentu które mają określać, jakie rodzaje cech mają być do nich przypisane. W systemie nexo można je definiować poprzez słownik znajdujący się w Ewidencje dodatkowe - Konfiguracja - Właściwości asortymentu.
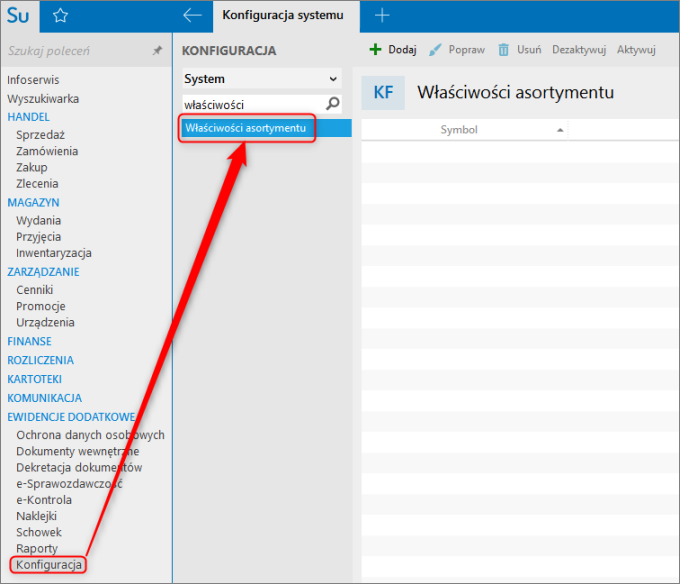
Wybierając przycisk Dodaj znajdujący się w tym słowniku, można wstawić odpowiednie właściwości, a następnie przypisać do nich Symbol, Nazwę oraz odpowiednie Cechy. W opisywanym przykładzie dodane zostaną następujące właściwości:
- Kolor, z cechami Czarne, Brązowe, Białe;
- Materiał, z cechami Guma, Skóra, Wełna.
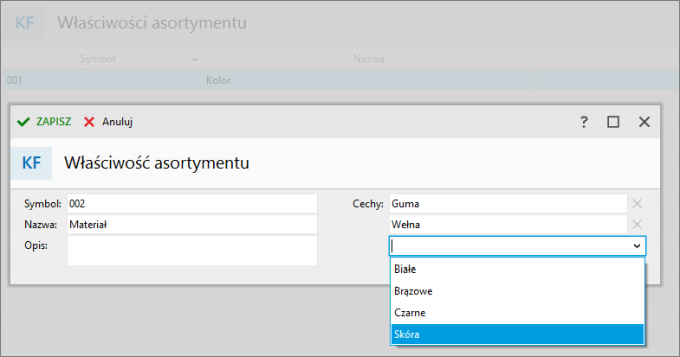
Po wprowadzeniu wspomnianych informacji do systemu istnieje możliwość stworzenia asortymentu na podstawie wybranych właściwości i cech. Tego typu opcja jest dostępna poprzez wspomnianą wcześniej zakładkę Kartoteki - Asortyment - Modele, a następnie Dodaj model. W menu, które się w tym momencie pojawi należy uzupełnić Symbol, Nazwę oraz ewentualnie - Opis modelu. Zawierać ma on w sobie wszystkie warianty. W zaprezentowanym przykładzie sprzedawać będziemy Rękawiczki w danym kolorze lub też stworzone z wybranego materiału.
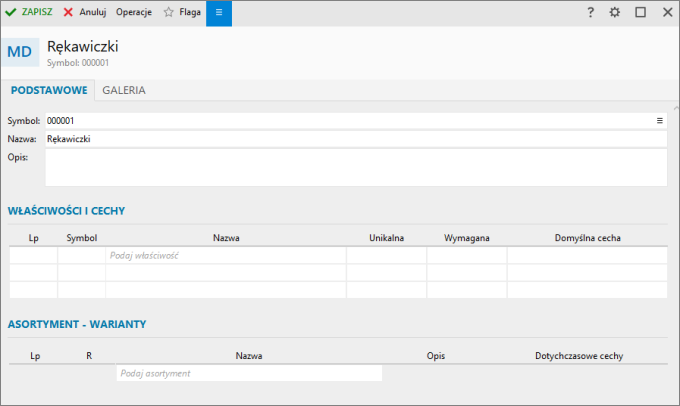
Pod wspomnianymi polami widoczne będą Właściwości i cechy, gdzie należy wskazać wcześniej dodane do programu informacje. Dodając odpowiednią właściwość należy zadecydować o tym, czy ma być ona unikalna (do wyboru tylko raz na danym asortymencie) oraz wymagana (należy ją koniecznie wskazać na wariancie danego modelu). Ostatnim polem do wyboru jest Domyślna cecha - gdzie wskazywana jest informacja, która cecha ma być domyślnie widoczna na modelu wyświetlanym w vendero. Konieczność wypełnienia domyślnej cechy zależy od tego, czy znacznik wymagana został zaznaczony, o czym informuje stosowny komunikat.

W przypadku, gdy nie chcemy tworzyć ręcznie asortymentu, który będzie traktowany jako warianty modelu Subiekt nexo posiada automatyczny mechanizm, który utworzy takie towary na podstawie wskazanych właściwości oraz cech. Taką operacje można wykonać poprzez wskazanie prawego przycisku myszki na polu Nazwa, znajdującym się tuż pod Asortyment - Warianty, i wybierając Uzupełnij brakujące warianty.
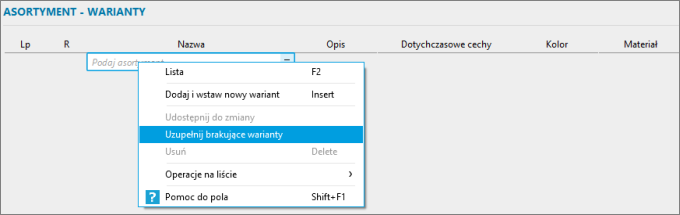
Wybranie wspomnianej opcji sprawi, że wyświetlone zostanie dodatkowe menu zawierające wszelkie możliwe kombinacje cech przypisanych do wybranych właściwości oraz cech. Po lewej stronie znajdować się będzie przycisk Wyłącz wybrane cechy, który wyświetli przypisane do modelu właściwości (we wspomnianym przykładzie Kolor oraz Materiał) i pozwoli na pominięcie wskazanych przy nich cech. Domyślnie to pole jest puste. Po prawej stronie znajduje się przycisk Wskaż wybrane cechy, który pozwoli na przypisanie do właściwości cech które mają być wyświetlane.
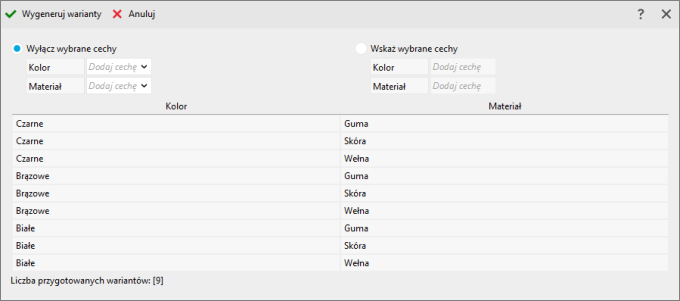
Zakładając, że przy tworzeniu warantów mają pojawić się wszystkie dostępne kombinacje wystarczy wybrać przycisk Wygeneruj warianty znajdujący się w lewym górnym rogu menu. W momencie jeżeli zajdzie potrzeba ograniczenia cech (np. ze względu na fakt, że nie mamy jednak na stanie i nie zamierzamy sprzedawać Rękawiczek produkowanych w kolorze Białym) należałoby skorzystać z opcji widocznych po lewej i prawej stronie.
Po przeprowadzeniu powyższej operacji na liście Asortyment - Warianty pojawią się wygenerowane na podstawie wybranych wcześniej cech towary. Ich Nazwa jest domyślnie generowana na podstawie następującego schematu:
Nazwa modelu • Symbol właściwości 1: Cecha • Symbol właściwości 2: Cecha etc.
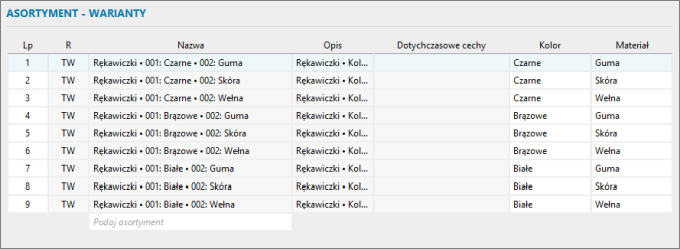
O sposobie generowania wariantów decydują parametry znajdujące się w Ewidencje dodatkowe - Konfiguracja - Parametry asortymentu. W sekcji Asortymenty i modele wskazać można:
Sposób sprawdzania - czyli wskazanie tego, w jaki sposób program ma informować użytkownika o tym, czy tworzenie wariantów przebiegło pomyślnie. Do wyboru są opcje Brak, Ostrzeżenie oraz Informacja.
Porządkuj warianty po zapisie - czyli wybranie, czy po wygenerowaniu wszystkich wariantów program ma je sortować. Domyślną opcją jest Brak.
Separator - to pole, które oddziela od siebie nazwę modelu, symbol właściwości wraz z wybraną cechą, etc.

W znajdującej się poniżej sekcji Automatyczna zmiana nazwy asortymentu decyduje o tym, w jaki sposób mają być tworzone nazwy wariantów podczas korzystania z przycisku Wygeneruj warianty. I tak:
Sposób - ten parametr określa jak ma się zachowywać program podczas nadawania automatycznych nazw dla wariantów danego modelu. Dopisz do istniejącej nazwy sprawia, że jeśli towar przypisany jako wariant miał już wcześniej jakąś nazwę zostanie ona pozostawiona na początku pozostałych właściwości i cech. W przykładzie Rękawiczek jeżeli towar nazywałby się Rękawice pięciopalcowe, to cały wariant mógłby mieć nazwę np. Rękawice pięciopalcowe • Rękawiczki • 001: Czarne • 002: Guma. Opcja Zastąp cała nazwę sprawi, że korzystając z towaru Rękawice pięciopalcowe nazwa wariantu nie będzie zawierać asortymentu. We wspomnianym przykładzie będzie to więc Rękawiczki • 001: Czarne • 002: Guma. Ostatnią możliwością jest Nie nadawaj automatycznie, które pozwala na ręczne uzupełnienia nazw odpowiednich wariantów.
Dołącz model - pozwala wskazać jaki element - nazwa, czy też symbol ma być dodawany do automatycznie generowanych wariantów. Dostępne pola to Nazwa, Symbol lub też Brak.
Dołacz własciwość - działa podobnie do opcji Dołącz model, tym razem wskazywany jest jednak Symbol, Nazwa oraz Brak dla właściwości, nie modelu.

Kończąc powyższe czynności na zakładce Asortyment oraz Modele pojawi się lista dodanych przez model wariantów. Są to tak naprawdę osobne kartoteki towarowe z indywidualnymi stanami magazynowymi. Należy przy tym pamiętać, że po takim dodaniu asortymentu należałoby uzupełnić na każdym z nich zarówno cenę jak i stan.
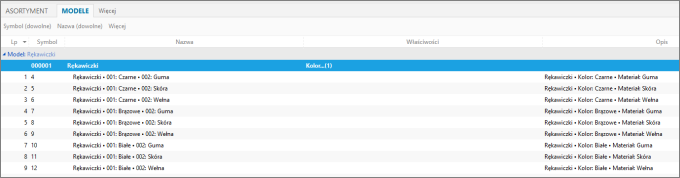
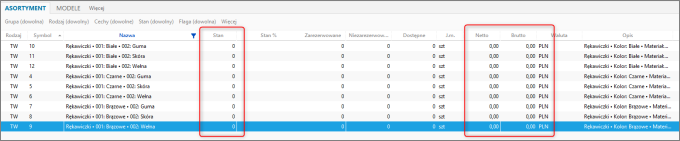
Program pozwala też przypisywac Modele z poziomu samego asortymentu (przycisk Popraw, zakładka Podstawowe, pole Model) lub też na zakładce Modele w Asortymencie, ale są to już operacje ręczne, wymagające indywidualnego przypisania odpowiednich cech i właściwości.
Po ustaleniu poziomów cen i stanów magazynowych wariantów modelu należałoby jeszcze zaznaczyć każdy z nich jako Pozycję do sklepu internetowego. Taką operację można wykonać poprawiając odpowiedni asortyment, a następnie przechodząc na zakładkę Opis i zaznaczając pole Pozycja do sklepu internetowego.
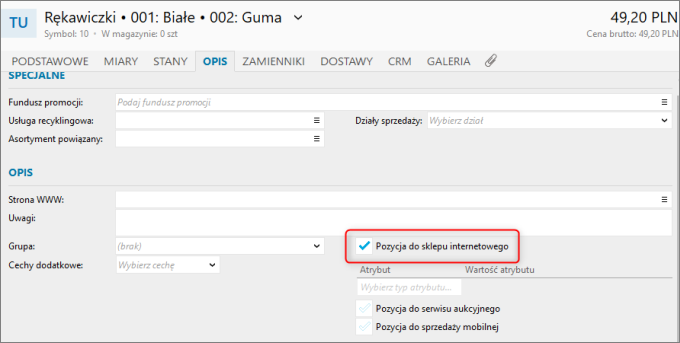
W przypadku, gdy zachodzi potrzeba wskazania wielu wariantów modelu na raz można skorzystać z dostępnej pod prawym przyciskiem myszki opcji Zbiorczo - Opis - Ustaw status sklepu internetowego, wcześniej podświetlając listę towarową. W kolejnym menu należy wskazać Tak i wykonać zmiany.
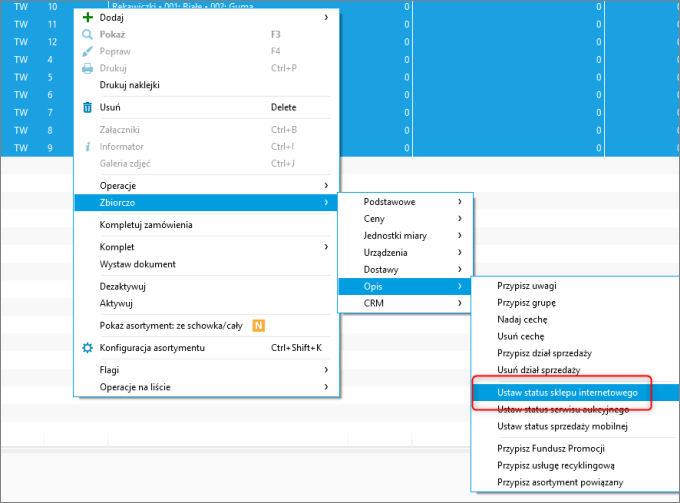
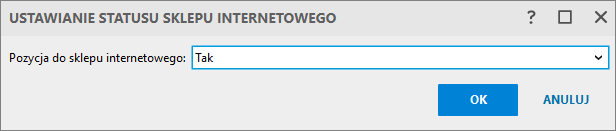
Kolejnym krokiem jest przeprowadzenie synchronizacji, co pozwoli na przesłanie modeli do sklepu internetowego.
Utworzone w powyższy sposób kartoteki asortymentu umożliwią wygodną prezentację produktu w sklepie internetowym (wyświetlona zostanie jedna pozycja towarowa z nazwą modelu, np. przykładowe Rękawiczki, a w jej szczegółach będzie możliwość określenia koloru i materiału). Z drugiej strony kartoteka pozwala na precyzyjną kontrolę stanów poszczególnych wariantów danego asortymentu (stan towarowy będzie zmniejszany dla poszczególnych pozycji kartotekowych).
W taki właśnie sposób będzie ona wyświetlana na stronie - jako jeden model (w przypadku przykładu będą to Rękawiczki), który przy próbie jego wskazania do koszyka przekieruje kupującego na wybór wariantu zależnego od cech, które interesują klienta.
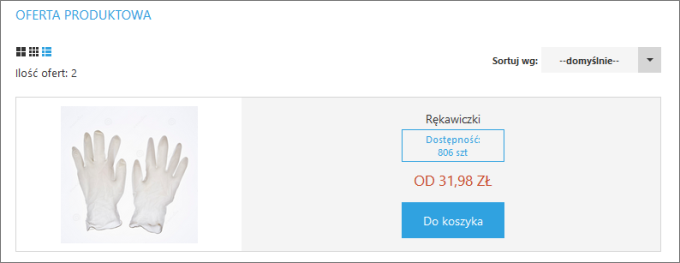
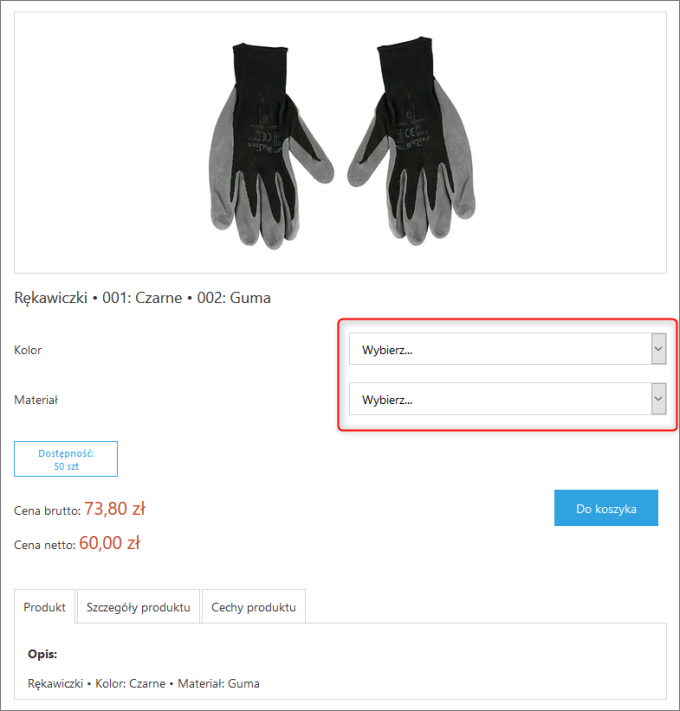
W Panelu administracyjnym vendero modele, właściwości asortymentu oraz cechy są widoczne w menu Towary – Warianty.
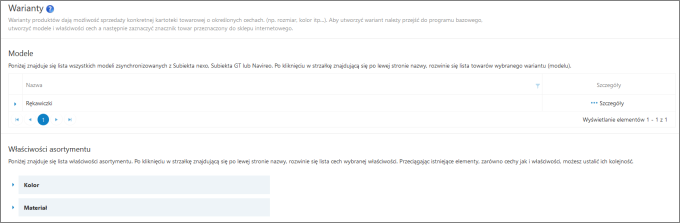
We Właściwościach asortymentu zarządzający sklepem znajdzie możliwość ustalenia która z właściwości oraz cech ma się wyświetlać w danej kolejności. Tego typu zmiany wykonywać można metodą "przeciągnij i upuść".
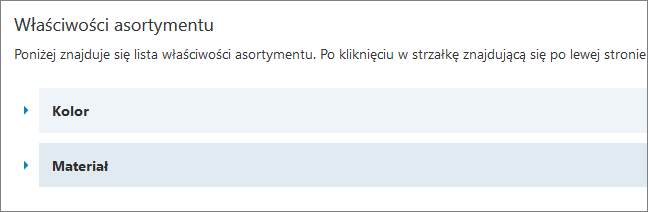
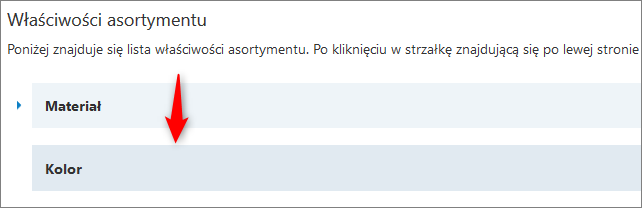
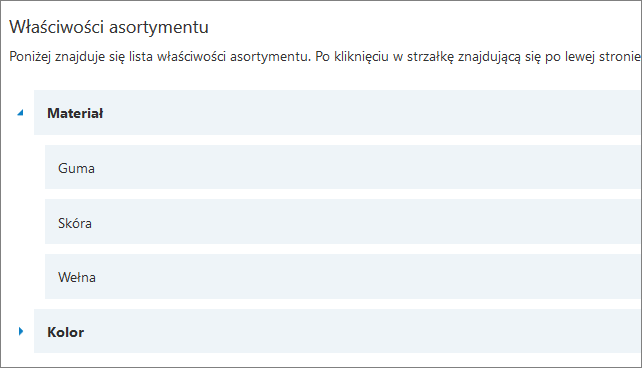
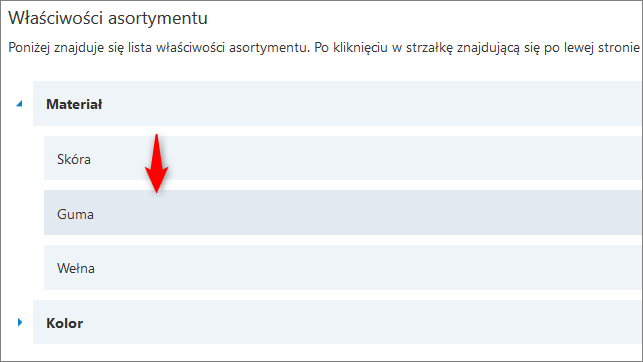
Z tego samego poziomu przez opcję Szczegóły widoczną przy modelach istnieje możliwość ustalenia jakie dokładnie zdjęcie ma byc traktowane jako główne dla wskazanego modelu. Może to być jeden z obrazków przypisanych do wariantów danego modelu lub też zupełnie nowe zdjęcie zaczytane z dysku.

Sprawi to, że zamiast jednego modelu w Ofercie sklepu internetowego pojawi się ich lista.
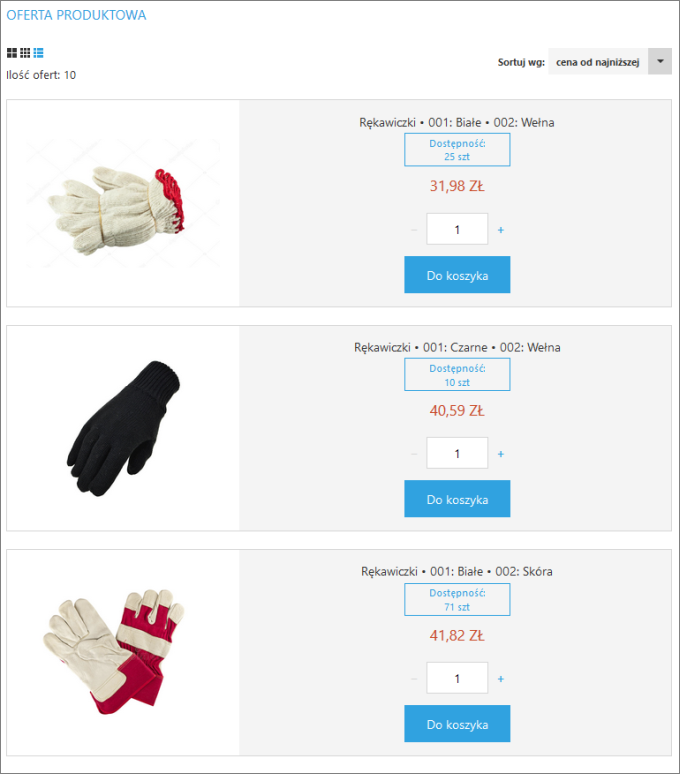
Zaznaczenie jej sprawi, że przechodząc na szczegóły dowolnego z wariantów modelu pozostałe z nich wyświetlą się poniżej, zamiast możliwości wybrania cech z list odpowiednich właściwości.
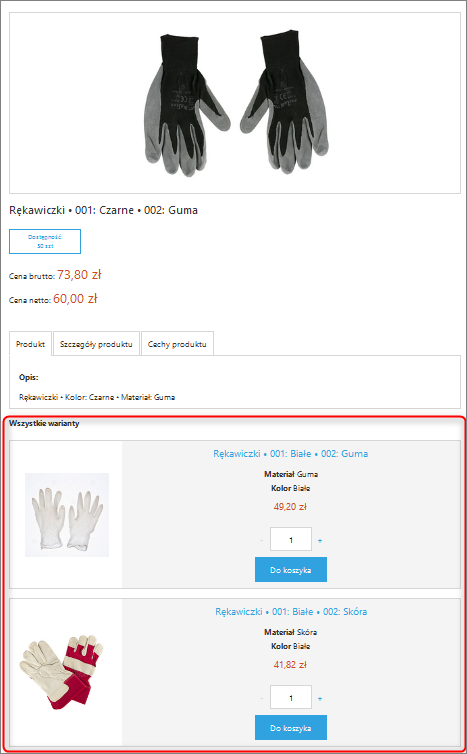
Temat należy do Zbioru zagadnień e-Pomocy istotnych przy konfigurowaniu i rozpoczęciu pracy z vendero.



