e-Pomoc techniczna
InsERT GT – Jak wysłać plik JPK_V7M/K przy pomocy podpisu ePUAP?
Program: InsERT GT, Rachmistrz GT, Rewizor GT
Kategoria: Deklaracje skarbowe i JPK
Ministerstwo Finansów zachęca mikroprzedsiębiorców nieposiadających podpisu kwalifikowanego do przetestowania wysyłki plików JPK_VAT z wykorzystaniem profilu zaufanego ePUAP. Szczegółowa instrukcja pozwalająca na wykorzystanie profilu zaufanego i aplikacji klienckiej znajduje się na stronie Ministerstwa Finansów. W celu wysłania pliku JPK_V7M/K podpisanego profilem zaufanym należy:
1. W programach Rachmistrz lub Rewizor GT przejść do modułu e-Sprawozdawczość JPK_VAT, zaznaczyć wygenerowany i zatwierdzony plik JPK, a następnie kliknąć prawym przyciskiem myszy i wybrać Wysyłka elektroniczna.
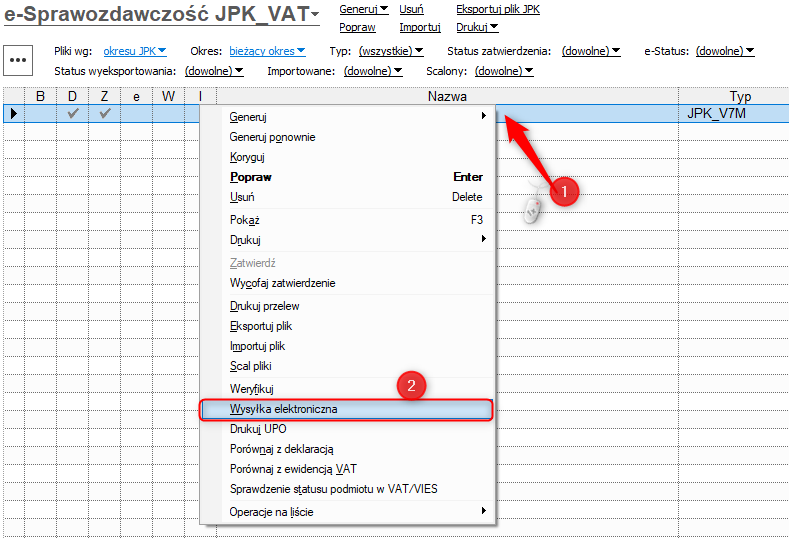
2. Wybrać Wyślij plik JPK (podpis ePUAP).
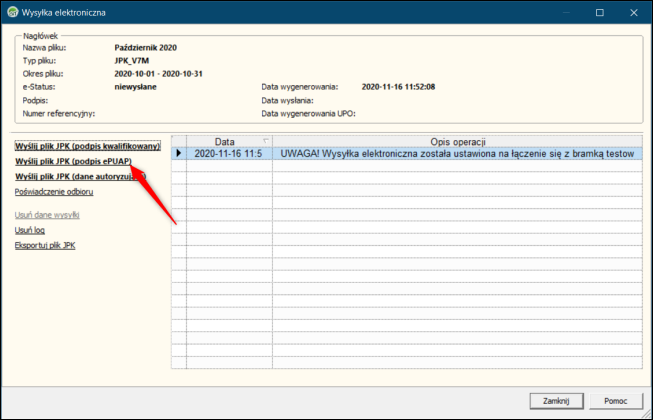
3. Kliknąć kartę z zagiętym rogiem.
Uwaga! Okno Wyślij JPK – podpis ePUAP musi być otwarte przez cały proces podpisywania pliku, nawet w momencie przejścia na platformę moj.gov.pl.
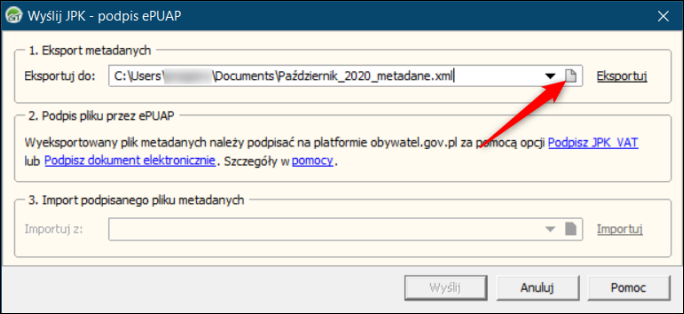
4. Wskazać miejsce, w którym ma zostać zapisany plik metadanych, a następnie kliknąć Zapisz.
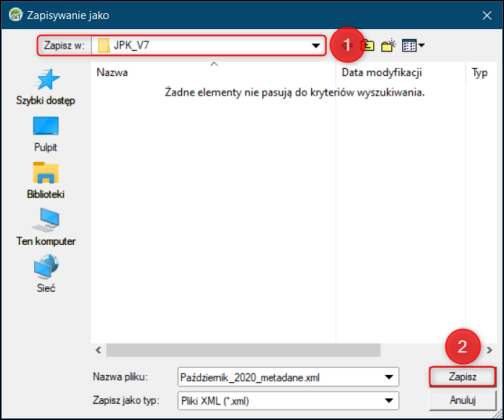
5. Eksportować plik do wybranej lokalizacji.
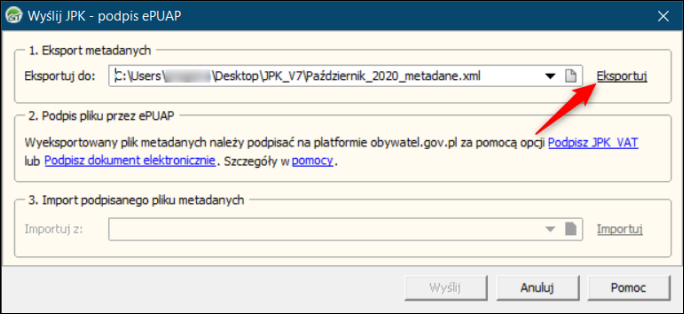
6. Kolejnym krokiem jest przejście na stronę przygotowaną do podpisywania plików JPK, która dostępna jest tutaj oraz w oknie wysyłki pliku JPK pod napisem Podpisz dokument elektronicznie, a następnie kliknąć Wybierz dokumentz dysku lub korzystając z przeciągnąć i upuścić plik z metadanymi w przeznaczonym do tego miejscu.
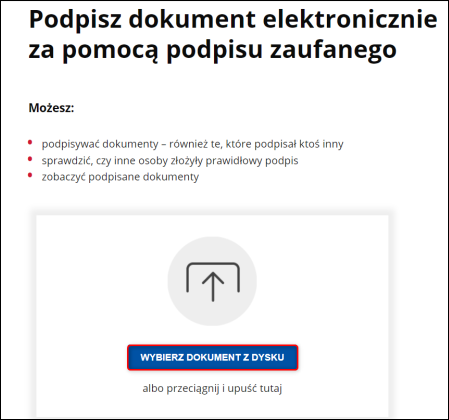
7. Odnaleźć i zaznaczyć plik z metadanymi, a następnie kliknąć Otwórz.
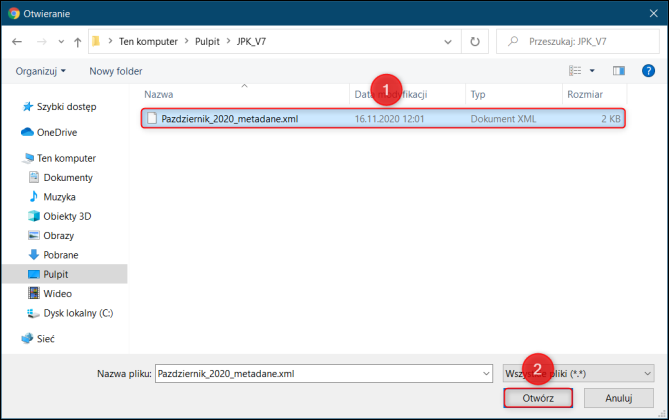
8. Po poprawnym wczytaniu pliku należy kliknąć Podpisz.
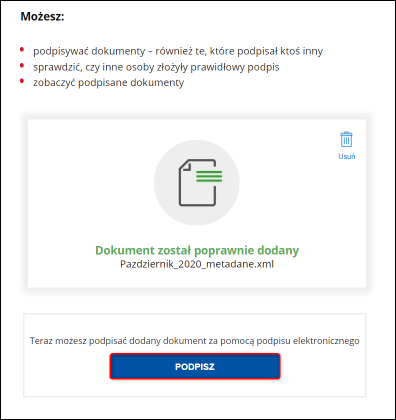
9. Zalogować się do profilu zaufanego.
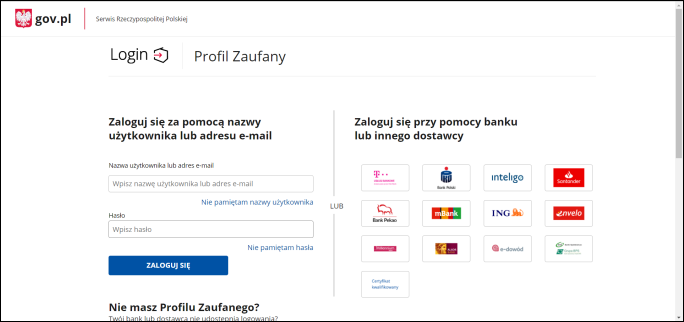
10. Kliknąć Podpisz profilem zaufanym.
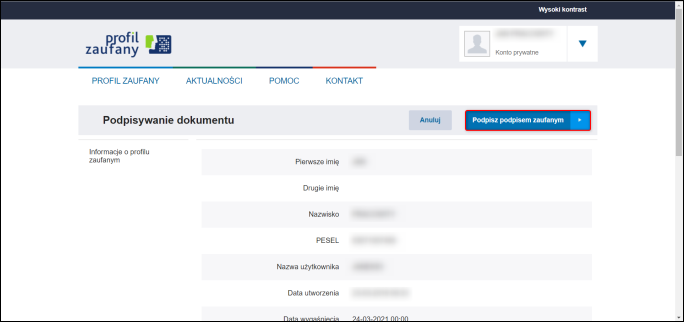
11. Potwierdzić podpisanie pliku.
Uwaga! Po potwierdzeniu w celu dodatkowej weryfikacji może nastąpić przekierowanie na stronę logowania do profilu zaufanego.
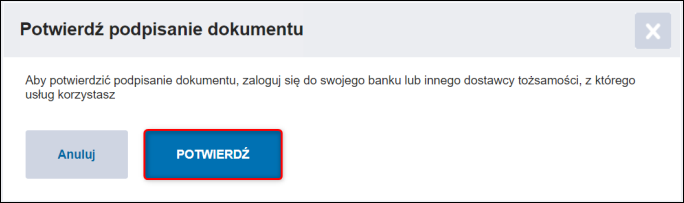
12. Pobrać poprawnie podpisany plik.
Uwaga! W zależności od przeglądarki internetowej zostanie wyświetlone okno z pytaniem o wskazanie lokalizacji zapisywanego pliku lub plik zostanie zapisany w domyślnie ustawionej lokalizacji, np. w folderze Pobrane.
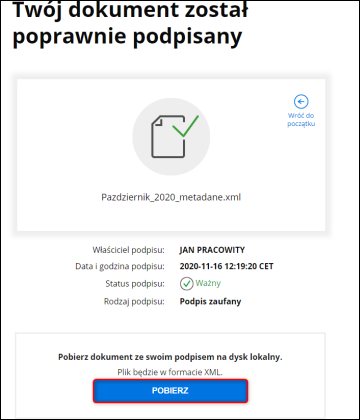
13. Powrócić do programu i kliknąć kartkę z zagiętym rogiem.
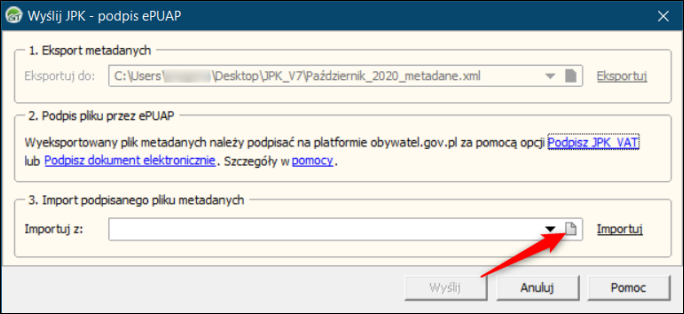
14. Odnaleźć podpisany plik, zaznaczyć go i kliknąć Otwórz.
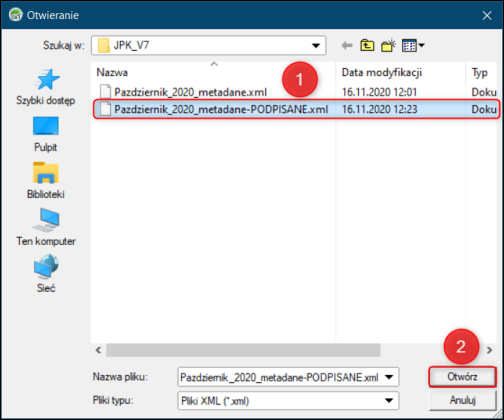
15. Kliknąć Importuj, następnie po pojawieniu się komunikatu o zaimportowaniu pliku kliknąć Wyślij.
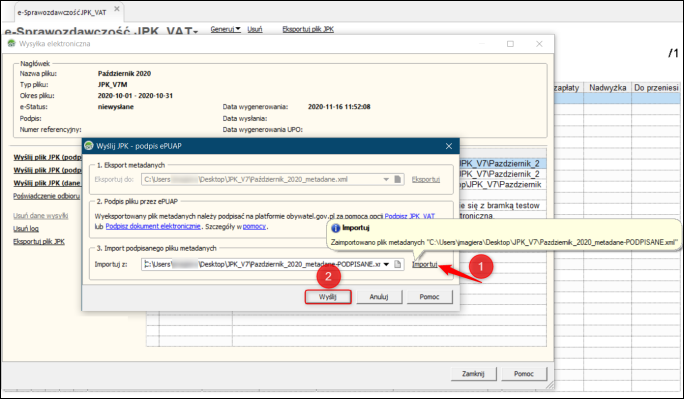
W oknie wysyłki elektronicznej będą widoczne poszczególne operacje.
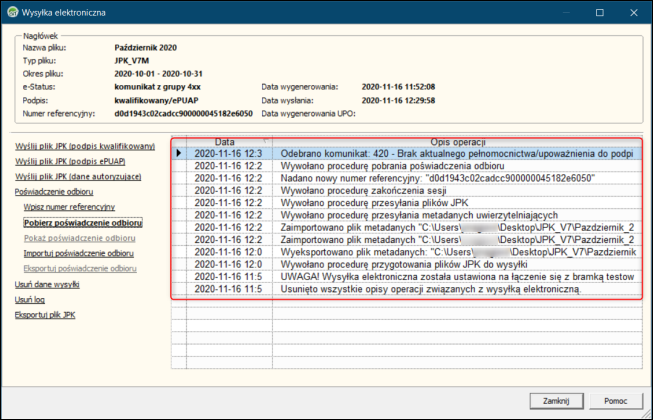
Dodatkowe tematy e-Pomocy technicznej dotyczące obsługi plików JPK:



