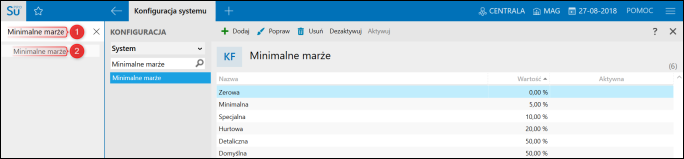e-Pomoc techniczna
Subiekt nexo – Jak dodać i skonfigurować cennik główny?
Program: InsERT nexo, Subiekt nexo
Kategoria: Polityka cenowa
W systemie Subiekt nexo cenniki można edytować i tworzyć nowe. Domyślnie w programie jest 1 predefiniowany cennik Podstawowy. Aby dodać cennik, należy przejść do modułu Cenniki, kliknąć górne menu Dodaj i wybrać Nowy cennik.
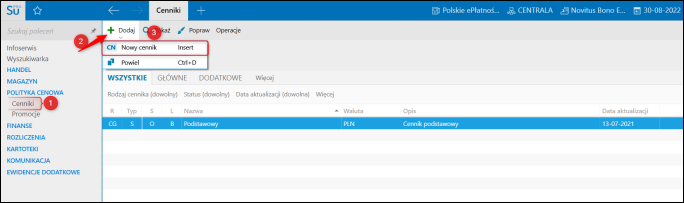
W oknie Kreator nowego cennika można w pełni go sparametryzować. Parametryzacja odbywa się w następujących krokach:
1. Rodzaj cennika – pozwala wybrać, czy stworzony cennik ma być cennikiem głównym, czy dodatkowym. W tym przypadku należy wybrać Cennik główny.
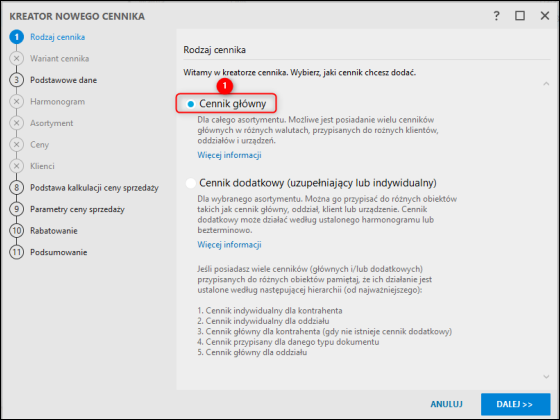
2. Podstawowe dane – gdzie należy uzupełnić nazwę i opis cennika.
Warto zwrócić uwagę na typ cennika, który dzieli się na dwa rodzaje:
-
statyczny – tę opcję należy wybrać w przypadku, gdy ceny sprzedaży mają być niezmienne, niezależnie od wprowadzanych dokumentów zakupu i zmian cen w kartotekach;
-
dynamiczny – wybranie tej opcji spowoduje automatyczne wyliczanie cen przy każdej aktualizacji w kartotece asortymentu; dotyczy to także dokumentów, takich jak faktura zakupu czy przychód zewnętrzny.
Różnica między cennikiem statycznym a dynamicznym jest taka, że w przypadku ceny dynamicznej asortyment może być sprzedany w różnych cenach na dwóch dokumentach wystawionych bezpośrednio po sobie, gdy rozchodowana jest za każdym razem inna dostawa.
W tym kroku istnieje możliwość rezygnacji z dalszej parametryzacji cennika i zastosowanie domyślnych parametrów dla cenników (Konfiguracja – Parametry cenników). W tym celu należy zaznaczyć znacznik Zastosuj domyślne parametry ceny nabycia, ceny sprzedaży oraz wartości rabatów i nacisnąć Dalej. Zastosowane parametry zostaną zaprezentowane w podsumowaniu kreatora.
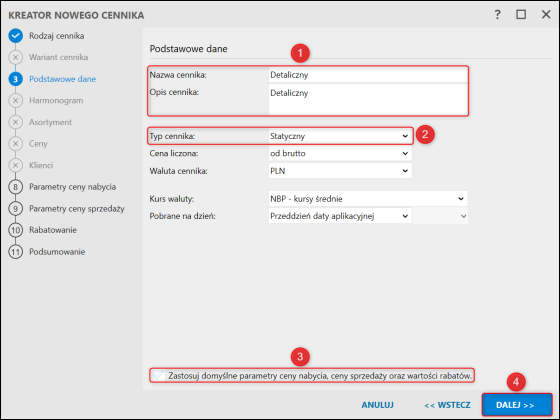
3. Podstawa kalkulacji ceny sprzedaży – pozwalają określić, jaka cena (dla towarów, kompletów i usług) będzie ceną bazową, na podstawie której wyliczana będzie cena sprzedaży.
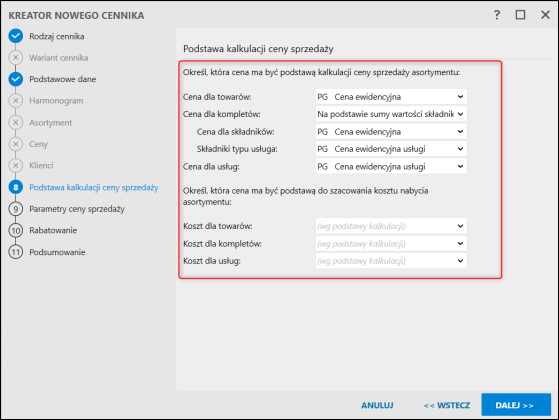
4. Parametry ceny sprzedaży – gdzie można wybrać sposób wyliczania cen.
Sposób wyliczania cen sprzedaży można skonfigurować w następujący sposób:
- według marży – (cena netto-cena nabycia) /cena netto;
- Według narzutu – (cena netto-cena nabycia) /cena nabycia;
- Według zysku – cena netto-cena nabycia.
Dodatkowo w kroku tym istnieje możliwość określenia zaokrągleń cen do części dziesiętnych i setnych złotego oraz dodać/odjąć określoną kwotę od wyniku wyliczonej ceny sprzedaży (przydatne w przypadku stosowania cen z końcówką 99 gr – co widać na poniższym zrzucie ekranu) i Blokować cenę na dokumencie.
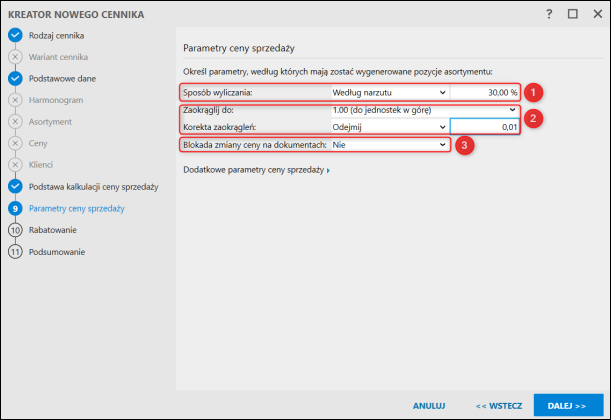
5. Rabatowanie – pozwala określić Rabat dopuszczalny i domyślny.
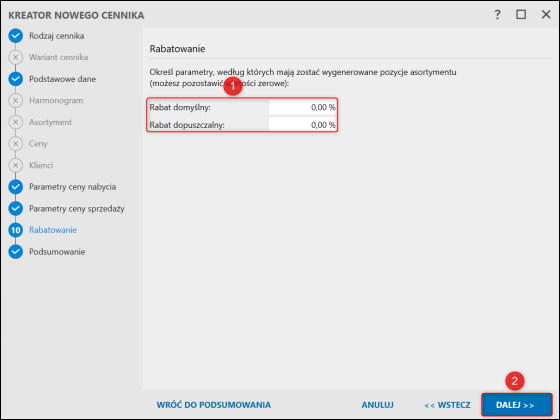
6. Podsumowanie – jest to ostatni krok Kreatora nowego cennika, który przedstawia wszystkie wcześniej wybrane opcje. Po sprawdzeniu, czy wszystko zostało ustawione poprawnie, należy kliknąć Utwórz cennik.
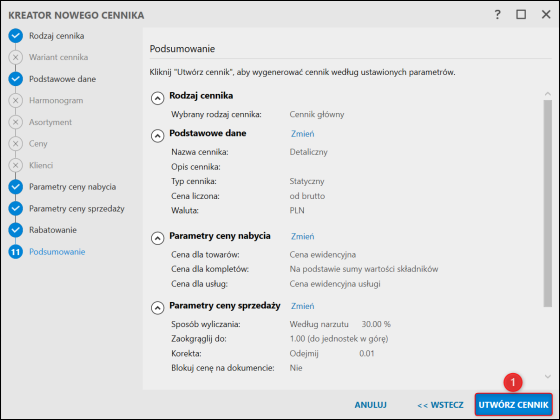
Tak stworzony cennik zostanie automatycznie otwarty i możliwy do opublikowania. Opcja Opublikował aktywuje cennik w systemie. Widoczność cennika można zweryfikować również w kartotece asortymentu. Funkcja Zakończył spowoduje dezaktywację poziomu cen bez jego usuwania. Podczas wystawiania dokumentu sprzedaży cennik podpowie się lub będzie możliwy do wybrania tylko wtedy, gdy zaznaczona będzie opcja Opublikował.
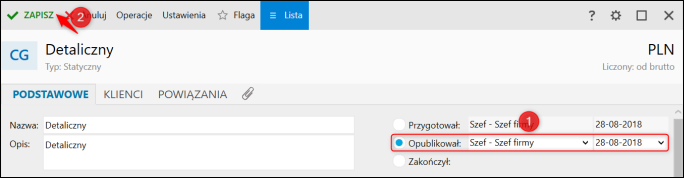
Warto również zwrócić uwagę na słownik Minimalne marże – umożliwia kontrolę ustalania cen sprzedaży asortymentu. Podczas wystawiania faktury sprzedaży towar zostanie zaznaczony na czerwono, jeśli jego cena netto po rabacie w odniesieniu do ceny nabycia spadnie poniżej minimalnej marży. Minimalną marżę można zdefiniować w konfiguracji, wpisując w wyszukiwarce programu Minimalne marże.