e-Pomoc techniczna
InsERT nexo – Obsługa Rozdzielników kosztów wynagrodzeń
Program: Gratyfikant nexo, InsERT nexo
Kategoria: Kadry, Laboratorium, PRO+
Od wersji 52.0.0 do programu Gratyfikant nexo został wprowadzony moduł Rozdzielniki kosztów wynagrodzeń umożliwiający rozksięgowanie wynagrodzeń według miejsc powstawania kosztów i zleceń lub według innych zdefiniowanych przez użytkownika aspektów. Dzięki temu możliwe jest sprawowanie pełnej kontroli powstających kosztów wynagrodzeń oraz tego, z czym one są związane.
Przykład: jeśli np. pracownicy zatrudnieni w firmie budowlanej pracują na różnych budowach prowadzonych przez tę firmę, można dokładnie określić, jaka część kosztów wynagrodzenia danego pracownika jest generowana na konkretnej budowie.
Uwaga! Docelowo funkcja Rozdzielniki kosztów wynagrodzeń będzie częścią modułu Dokumenty PRO+.
Aby dodać rozdzielnik kosztów wynagrodzeń, należy:
1. Aktywować funkcję Rozdzielniki kosztów wynagrodzeń w Laboratorium InsERT nexo.
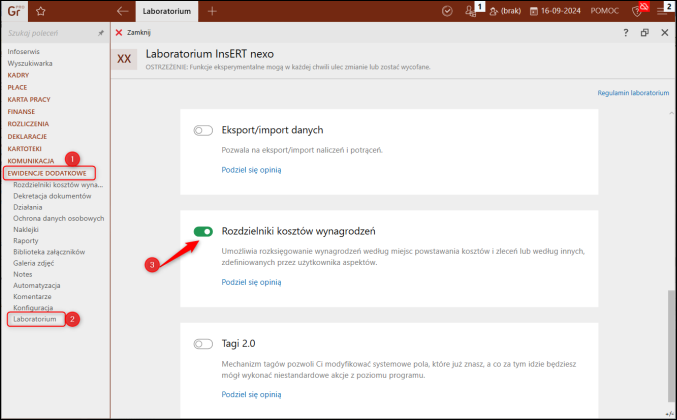
2. Wyszukać Parametry rozdzielników kosztów wynagrodzeń kliknąć Popraw i odpowiednio wypełnić dostępne pola.
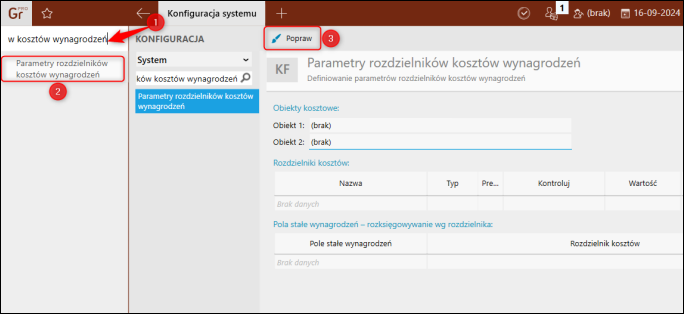
Sekcja Obiekty kosztowe:
-
Obiekt 1 – pole, którego wypełnienie jest obowiązkowe, aby użytkownik mógł zdefiniować rozdzielniki kosztów wynagrodzeń. Można w nim wskazać jeden ze słowników użytkownika lub zdefiniowaną w słowniku własnym wartość, np. dział firmy, dowolny projekt, zlecenie.
-
Obiekt 2 – w słowniku tym można wskazać kolejny obiekt lub można w nim również wskazać wartość (brak).
Sekcja Rozdzielniki kosztów:
-
NAZWA – należy podać nazwę tworzonego rozdzielnika, np. liczba przepracowanych godzin lub procent czasu pracy.
-
TYP – można określić, czy rozdzielniki będą określane numerycznie (wtedy dodatkowo można wypełnić kolejną kolumnę Precyzja), czy za pomocą jednostek czasu (godz.: min).
-
PRECYZJA – można określić, do ilu miejsc po przecinku mają być prezentowane dane (od 0 do 4).
-
KONTROLUJ – można zdecydować, aby system kontrolował wpisywane wartości: do podanej liczby (ten wybór spowoduje, że aktywna stanie się kolumna Wartość) lub do liczby dni pracy. Można także zrezygnować z takiej kontroli (brak).
-
WARTOŚĆ – dla kontroli do podanej liczby domyślnie podawana jest tu wartość 100.
-
TYP DNI/GODZIN – kolumna aktywna, jeśli wybrano liczbę dni pracy (w kolumnie Kontroluj). Można wybrać: do przepracowania, przepracowanych, norma.
-
A – Kolumna, w której można określić, czy zdefiniowany rozdzielnik jest aktywny, czyli widoczny w tworzonych kartach kosztów wynagrodzeń.
Sekcja Pola stałe wynagrodzeń – rozksięgowywanie według rozdzielnika:
-
POLA STAŁE WYNAGRODZEŃ – można wskazać, według jakiego współczynnika kosztów można rozksięgować poszczególne pola stałe wypłaty (np. obciążenie pracodawcy). Program umożliwia rozksięgowanie dowolnych pól stałych z wypłaty. Nie jest konieczne rozksięgowanie każdego pola stałego.
-
ROZDZIELNIK KOSZTÓW – w tej kolumnie należy wskazać jedną ze zdefiniowanych w sekcji Rozdzielniki kosztów pozycji.
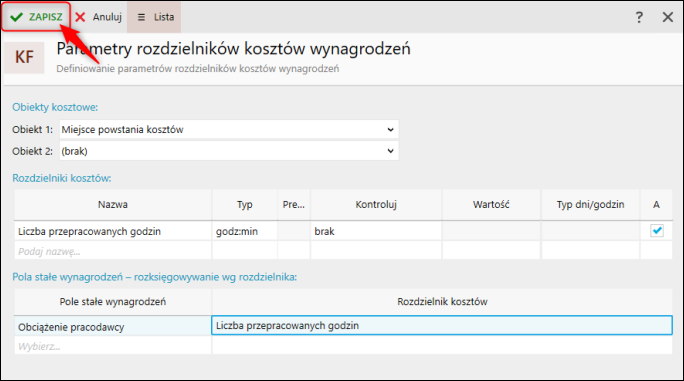
Dodatkowo w oknie składnika płacowego, na zakładce Inne można dany składnik na stałe przypisać do wybranego obiektu kosztowego lub ustalić, w jaki sposób jego wartość ma być rozksięgowana.
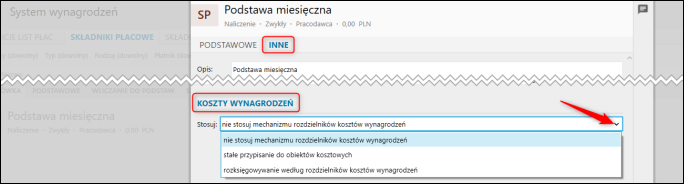
3. Przejść do modułu Rozdzielniki kosztów wynagrodzeń, kliknąć Dodaj – Karta kosztów wynagrodzeń.
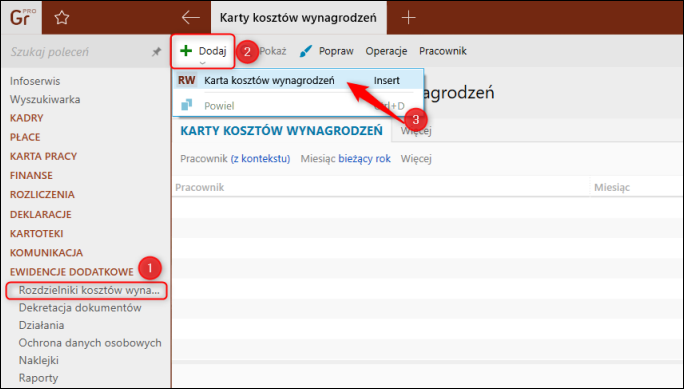
Karta kosztów wynagrodzeń to podstawowy element modułu Rozdzielniki kosztów wynagrodzeń. Należy pamiętać, że przygotowuje się ją raz w miesiącu dla wybranego pracownika.
Na wstępie należy określić miesiąc oraz wskazać pracownika. Następnie w sekcji Pozycje można określić, jaką pracę wykonywał dany pracownik (kolumna Opis), w jakim miejscu, jakie to było zlecenie lub inny aspekt. W kolumnach współczynnikowych w dowolnie wybranych, naturalnych jednostkach (odpowiadających typowi wykonywanej pracy, np. dni, godziny, kilometry, sztuki, kilogramy) można określić, jaki był udział jego pracy w danym Obiekcie kosztowym – np. Miejsce powstania kosztów. Tabela, w której użytkownik wprowadza te dane, jest dynamiczna. Znajdą się w niej kolumny, które wynikają ze zdefiniowanych w konfiguracji obiektów oraz rozdzielników i które zostały oznaczone jako aktywne.
Zmiany zapisać.
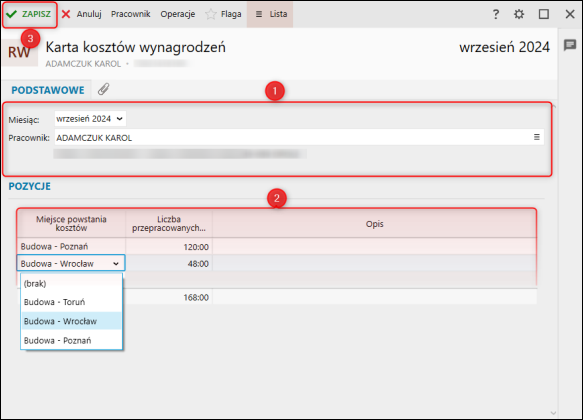
Wprowadzone do karty dane pojawią się w opisie księgowym dokumentu, odpowiednie zmiany znajdą się także w schematach dekretacji.
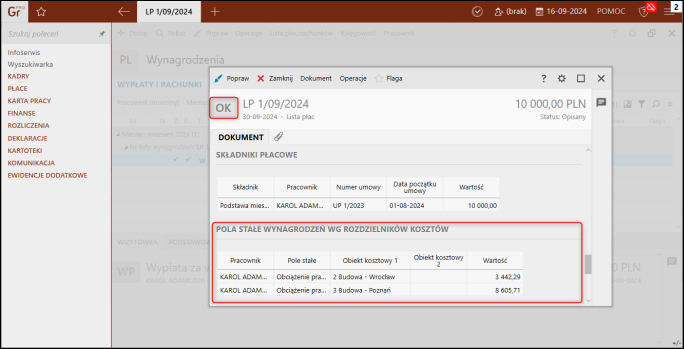
Powiązane artykuły e-Pomocy technicznej:



