e-Pomoc techniczna
Jak przenieść dane z programu mikroSubiekt dla Windows do Subiekt nexo?
Program: InsERT nexo, Subiekt nexo, mikroSubiekt
Kategoria: Przeniesienie danych
W celu przeniesienia danych z programu mikroSubiekt dla Windows do Subiekta nexo należy:
1. W oknie wyboru podmiotu kliknąć Nowy Podmiot. Automatycznie pojawi się pole Nazwa podmiotu możliwa do wypełnienia. Zaznaczyć Wersję Zwykłą, w której istnieje możliwość wprowadzenia własnych danych lub zaimportowania ich z innych programów. Po 45 dniach można zarejestrować go bez utraty danych.
Zaznaczenie opcji Zapamiętaj podmiot spowoduje, że przy każdym uruchomieniu programu automatycznie będzie przechodził do tej bazy danych.
Po wpisaniu Nazwy podmiotu kliknąć Uruchom.
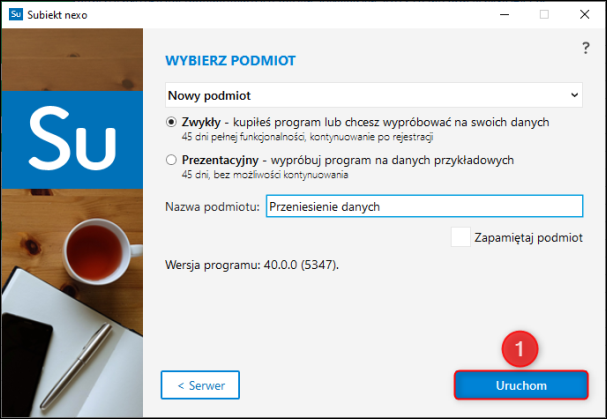
2. Zapoznać się z komunikatem i przejść Dalej.
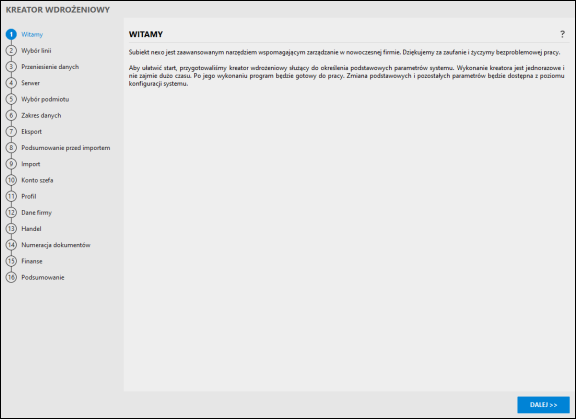
3. Wybrać linię programu, która będzie używana. Istotnym faktem jest to, że na wersje nexo PRO można przejść w każdej chwili, lecz z wersji nexo PRO nie można cofnąć się do podstawowej wersji nexo.
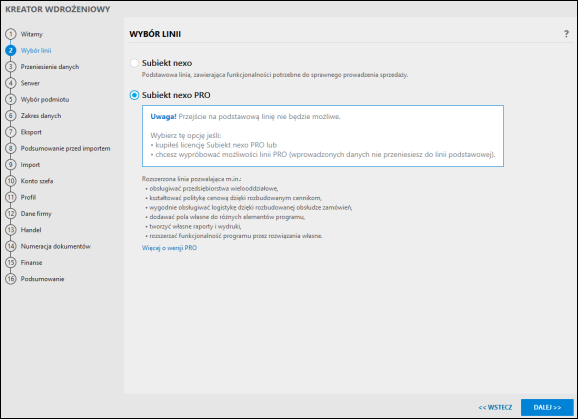
4. Przeniesienie danych należy wybrać jedną z poniższych opcji:
-
Kontynuuj bez importu – wybranie tej opcji spowoduje konieczność wprowadzenia wszystkich dane firmy ręcznie.
-
Importuj z Insert GT – opcja umożliwia przeniesienie danych z linii GT (w następnym kroku trzeba będzie wskazać instancje oraz podmiot, z którego program pobierze dane)
-
Importuj z mikroSubiekt dla Windows – zostaną przeniesione dane z mikro Subiekta dla Windows (w następnym kroku trzeba będzie wskazać instancje oraz bazę, z którego program pobierze dane)
-
Import z katalogu – wybranie tej opcji spowoduje konieczność wskazania plik XML, z którego będzie można założyć podmiot i wczytać dane.
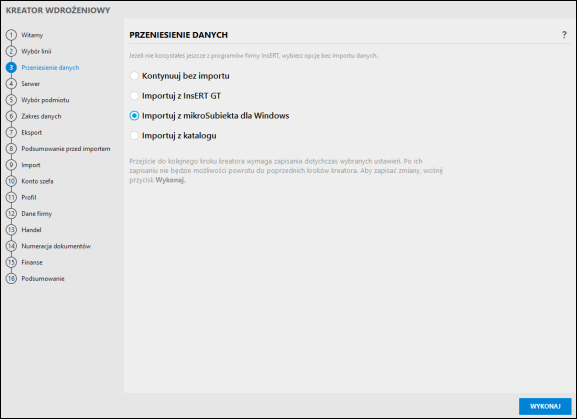
5. Po wybraniu opcji Importuj z mikroSubiekta dla Windows należy wskazać serwer, na którym pracował program.
Okno należy zatwierdzić przyciskiem Dalej.
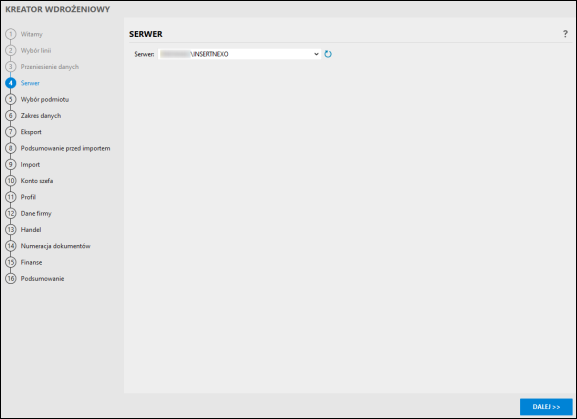
Nazwę serwera można odczytać z dolnego paska programu mikroSubiekt.
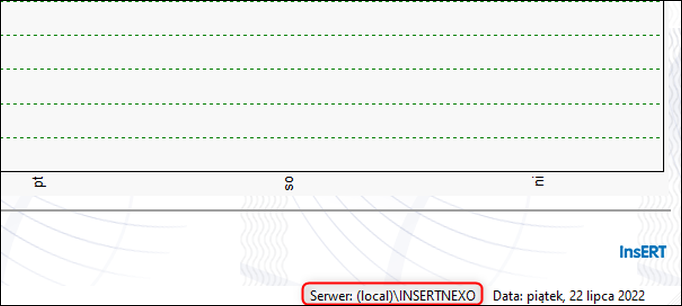
6. Wskazać, z jakiego podmiotu mają zostać zaimportowane dane. Jeżeli do podmiotu było nadane hasło, należy je wprowadzić w dodatkowym polu.
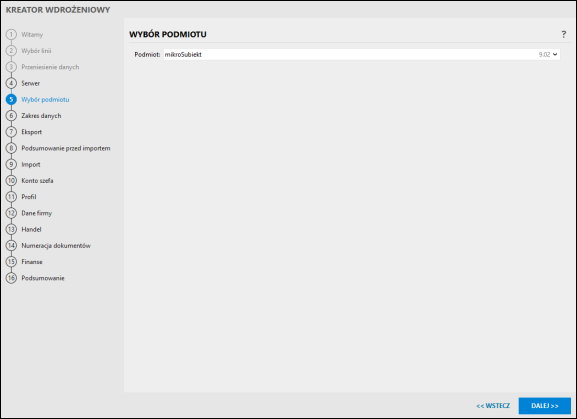
7. W Zakres Danych należy zaznaczyć, które dane mają zostać przeniesione do nowego podmiotu.
Okno zatwierdzić przyciskiem Dalej.
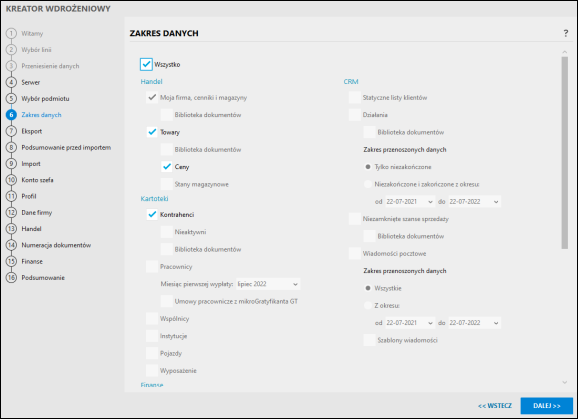
8. Następnie zostanie wykonany eksport do pliku. Gdy proces się zakończy okno zatwierdzić przyciskiem Dalej.
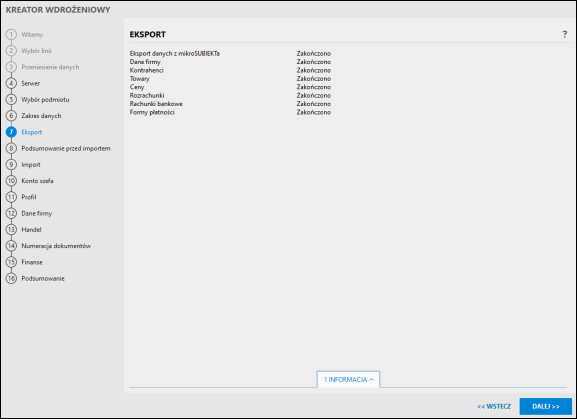
9. W podsumowaniu przed import można zobaczyć, które dane zostaną zaimportowane.
Proces przeniesienia danych rozpocząć przyciskiem Wykonaj.
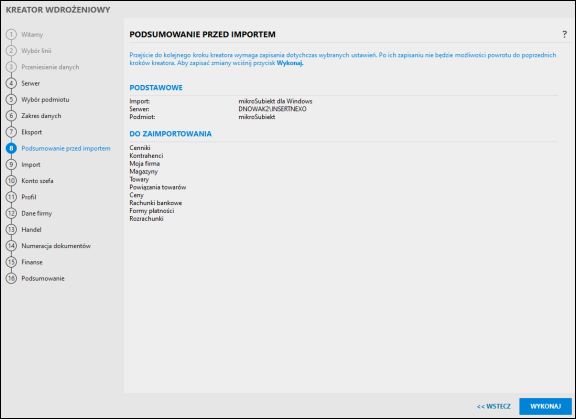
10. Program zacznie proces wprowadzania danych do podmiotu. Operacja może być długotrwała. Po zakończeniu przejść Dalej.
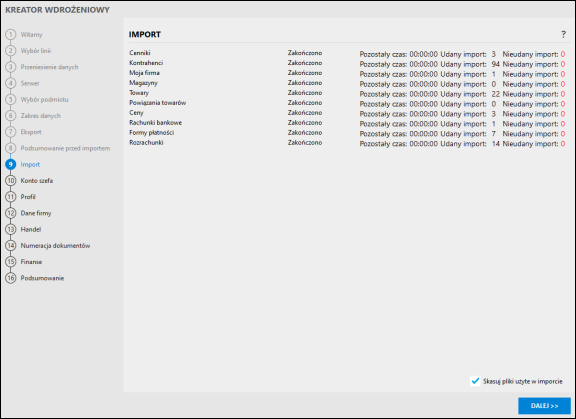
11. Dane zostały przeniesione. W kolejnych krokach należy wprowadzić dane dla nowego podmiotu. W pierwszym korku są to dane szefa firmy, gdzie należy wprowadzić Imię i Nazwisko oraz nadać hasło, następnie przejść Dalej.
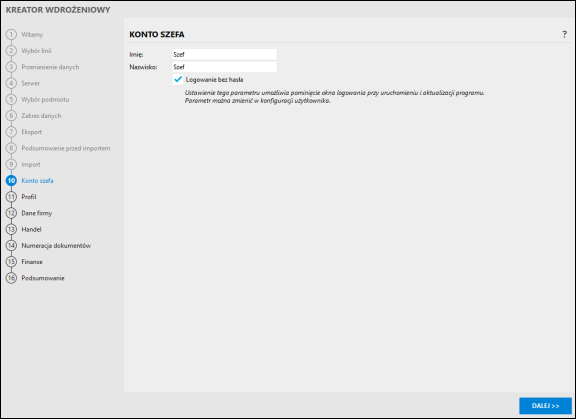
13. W kroku Ustawienia Profilu wybrać profil na podstawie tego, jaką mamy specyfikacje pracy (krok dostępny jest tylko dla programów z wersjami PRO).
Profil będzie można zmienić w dowolnym momencie pracy z podmiotem zgodnie z poniższym artykułem e-Pomocy technicznej.
Wybrać odpowiedni profil i przejść Dalej.
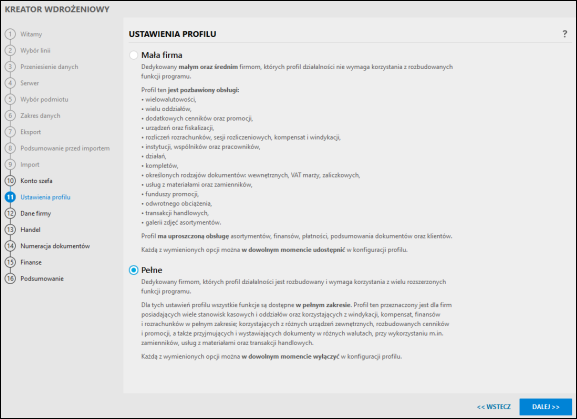
12. Wpisać NIP i kliknąć Pobierz z GUS. Dane zostaną uzupełnione automatycznie.
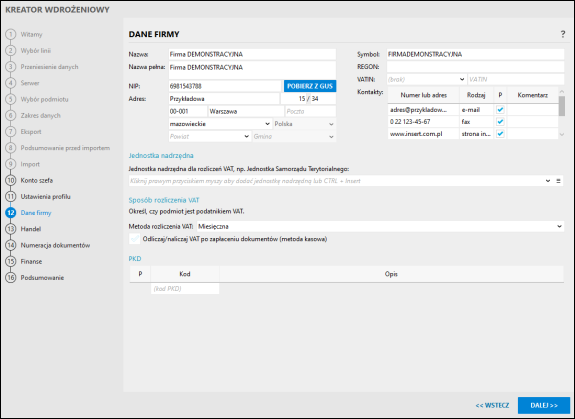
13. Wprowadzić parametry magazynu. Po przejściu kreatora będzie możliwość stworzenia nowych oraz edycji głównego magazynu.
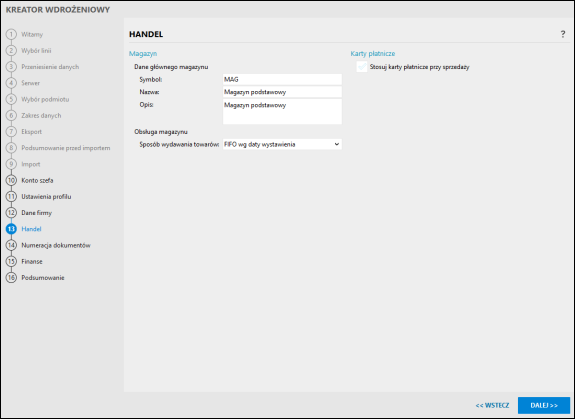
14. Skonfigurować sposób numeracji dokumentów. Parametry te będą dostępny do zmiany po kreatorze.
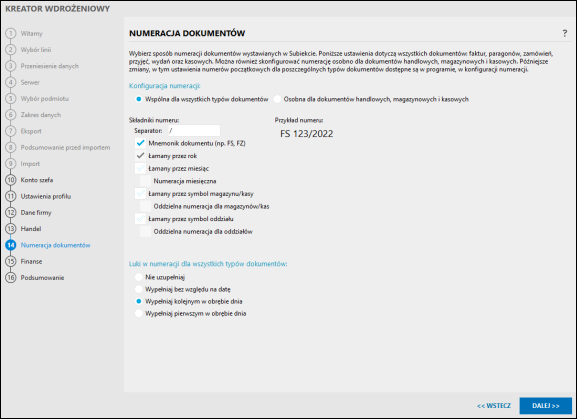
15. Wprowadzić parametry dotyczące stanowiska kasowego oraz rachunku bankowego i kliknąć Dalej.
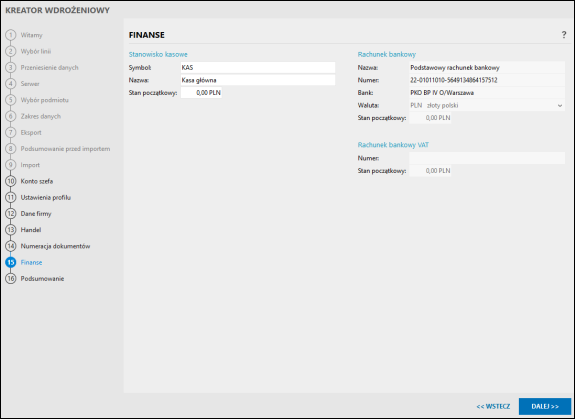
17. Podsumowanie prezentuje dane, które zostaną wprowadzone do podmiotu, a przejście do kolejnego kroku kreatora wymaga zapisania dotychczas wybranych ustawień. Zmiany zapisać przyciskiem Wykonaj, co spowoduje, przejście do podsumowania importu danych – ostatniego kroku kreatora.
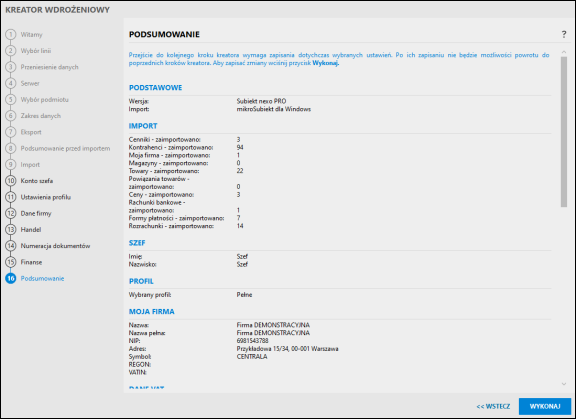
18. Podmiot został przygotowany. Aby rozpocząć pracę z programem, należy wybrać przycisk Zakończ.
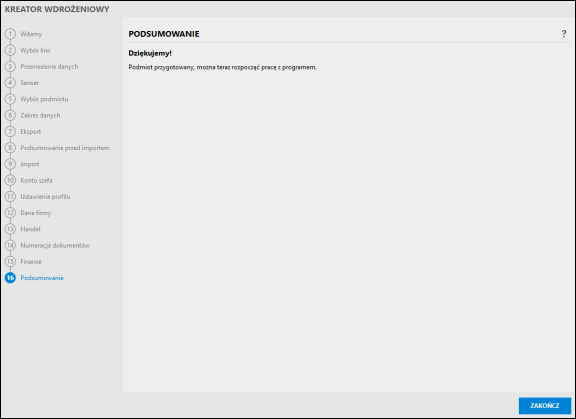
Artykuł należy do zbioru podstawowych zagadnień związanych z uruchamianiem programu linii InsERT nexo.



